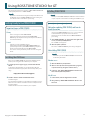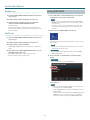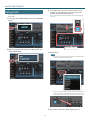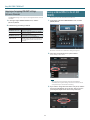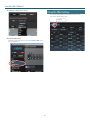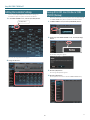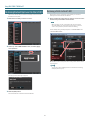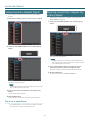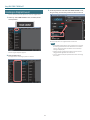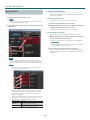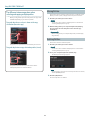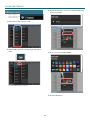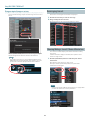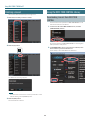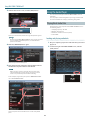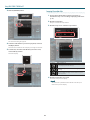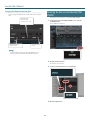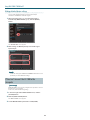The Boss GT-100 is a powerful guitar effects processor that provides a wide range of features for creating and editing guitar tones. With its intuitive user interface, the GT-100 makes it easy to craft customized sounds, from classic vintage tones to modern high-gain distortion. Additionally, the GT-100 includes a built-in expression pedal for controlling effects in real-time, as well as a variety of connectivity options for integrating with other gear.
The Boss GT-100 is a powerful guitar effects processor that provides a wide range of features for creating and editing guitar tones. With its intuitive user interface, the GT-100 makes it easy to craft customized sounds, from classic vintage tones to modern high-gain distortion. Additionally, the GT-100 includes a built-in expression pedal for controlling effects in real-time, as well as a variety of connectivity options for integrating with other gear.


















-
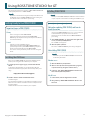 1
1
-
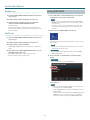 2
2
-
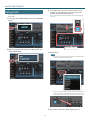 3
3
-
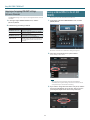 4
4
-
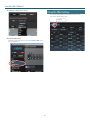 5
5
-
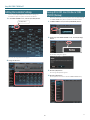 6
6
-
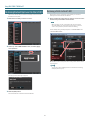 7
7
-
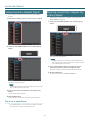 8
8
-
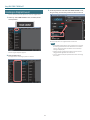 9
9
-
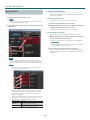 10
10
-
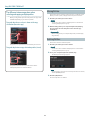 11
11
-
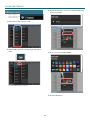 12
12
-
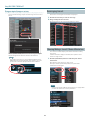 13
13
-
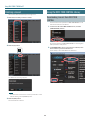 14
14
-
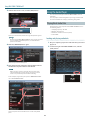 15
15
-
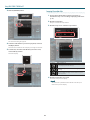 16
16
-
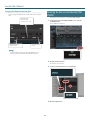 17
17
-
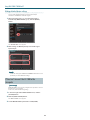 18
18
Boss GT-100 Owner's manual
- Type
- Owner's manual
- This manual is also suitable for
The Boss GT-100 is a powerful guitar effects processor that provides a wide range of features for creating and editing guitar tones. With its intuitive user interface, the GT-100 makes it easy to craft customized sounds, from classic vintage tones to modern high-gain distortion. Additionally, the GT-100 includes a built-in expression pedal for controlling effects in real-time, as well as a variety of connectivity options for integrating with other gear.
Ask a question and I''ll find the answer in the document
Finding information in a document is now easier with AI
Related papers
Other documents
-
Roland R-MIX Installation guide
-
NEWTEK TriCaster 460 User manual
-
 NEWTEK tricaster advanced edition User manual
NEWTEK tricaster advanced edition User manual
-
Roland Fantom-G User manual
-
Roland INTEGRA-7 Owner's manual
-
Roland JUPITER-80 Version 2 Owner's manual
-
Roland JUPITER-80 Owner's manual
-
NEWTEK Connect Spark Pro Operating Instructions Manual
-
Roland JUNO-Gi User manual
-
Roland JUNO-Gi Owner's manual