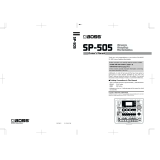Page is loading ...

1
© 2008 Roland Corporation U.S.
All rights reserved. No part of this publication may be reproduced in any form without the
written permission of Roland Corporation U.S.
FGWS01
The Fantom-G Possibilities
®ÂØÒňÎ
®
Workshop
Fantom-G Workstation Keyboard

2
About the Workshop Booklets
Roland’s Fantom G6, G7, and G8—the Fantom-G family—set a new standard
for excellence in workstation keyboards, with spectacular sounds and
incredible built-in effect-processing muscle. A beautiful full-color LCD
display and innovative performance features make getting around a pleasure
and make the G6, G7, and G8 a dream to play. For recording, the Fantom-G
contains a powerful 152 MIDI/audio track sequencer. Each Fantom-G can
also host two Roland ARX SuperNATURAL™ cards whose breakthrough
modeling technology provides sounds with amazing sonic detail, expressive
possibilities, and sound-design opportunities.
Each Fantom-G Workshop Series booklet focuses on one Fantom-G topic,
and is intended as a companion to the Fantom G6/G7/G8 Owner’s Manual.
This booklet requires Fantom-G Operating System v1.10 or higher. You can
download the latest Fantom-G O.S. for free from www.RolandUS.com.
About This Booklet
The best thing about the Fantom-G is the way in which it seamlessly brings
together all of the tools you need to create modern music.
Sequencer
Keyboard
Dynamic Pads
Arpeggiator
Realtime Controls
Sampler
Eects
Audio input
This booklet provides a hands-on introduction to the Fantom-G. We’ll take
you briefly through its different sections to give you an idea what’s in store
for you on the Fantom-G.
Understanding the Symbols in This Booklet
Throughout this booklet, you’ll come across information that deserves
special attention—that’s the reason it’s labeled with one of the following
symbols.
A note is something that adds information about the topic at hand.
A tip offers suggestions for using the feature being discussed.
Warnings contain important information that can help you avoid
possible damage to your equipment, your data, or yourself.
Meet Us At The Starting Line
Since the Workshop booklets attempt to accurately describe to you, and
show you, what you’re experiencing on your Fantom-G as you go through a
booklet, we need to start in the same place.
In this booklet, we’ll assume you’re working with a factory-fresh Fantom-G. If
you’ve already been writing patches, live sets, sample, songs, or anything
else, you should save your data—see the Owner’s Manual to learn how for
now—and then perform a factory reset. Here’s how:
Press the Fantom-G’s MENU button to display the MENU
1
screen.
Press the
2 4 button twice to select the
Factory Reset box.
Press the F8 button underneath the right-
3
hand corner of the display, and read the
warning that appears.
If you’re ready to proceed, press the F7
4
button—a progress bar appears onscreen.
When the Fantom-G is reset, press F7 again to continue.
5
The 4 button

3
Hold It
To add a sustain pedal to the Fantom-G, connect a damper pedal such as a
Roland DP-2 or DP-10 to the rear-panel HOLD jack.
Now Hear This
For this booklet, you can listen to your G through headphones connected
to the PHONES jack, or by connecting the jacks to an mixer, interface, or
amplifier attached to speakers.
Control Issues
While the second and third Fantom-G Workshop booklets, Power User Control
and Power User Control 2: The Pads go into detail regarding the operation of
the Fantom-G’s front-panel buttons, knobs, switches, pads, and such, we
need to tell you just a few things to get started. For now, we’ll discuss front-
panel operations without a mouse for simplicity’s sake, and because not
everyone has a mouse. (The Power User Control booklet discusses mouse use
on the Fantom-G.) We do recommend using a mouse, of course.
The Fantom-G Display and F Buttons
The Display
Have you noticed the Fantom-G’s display? (Just joking.) At the heart of
the Fantom-G’s operation is its display that provides helpful information,
whatever you’re doing. We’ll discuss what you see there as we go along.
Button Up
Beneath the display is a row of 10 buttons.
All the way to the left you’ll find the MENU button. (You’ve
already used it if you performed a factory reset on Page 2.)
Pressing this button displays a menu of important Fantom-G
operations.
At the right is the Display button that reveals a Shortcut Menu
window whose items take you immediately to some commonly
used screens.
In-between these two buttons are the eight F buttons that play a crucial role
in operating the Fantom-G. The F8 buttons are “soft buttons” whose behavior
depends on what you’re doing, or, more specifically, what’s currently on the
display above the buttons. Each button has a “soft” label shown onscreen.
In the instructions throughout the Fantom-G Workshop
booklets, when we want to you to press an F button, we’ll
name the button and show its soft label in parentheses.
For example, we’d refer to F5 in the illustration above as “F5
(LiveSet List).”
In screens that contain more items than can be displayed at once, F6
will have a pages icon as shown in the illustration above—you can press
F6 to view the screen’s second page or, to scroll down.

4
The Value Dial and Cursor Buttons
In the Workshop booklets, we refer to the
up, down, left, and right cursor buttons
as the 5, 6, 3, and 4 buttons.
To navigate the Fantom-G’s display from the front-panel—which is to say,
not using a mouse—you work with the cursor buttons and the Value dial:
You select something on the display using the
1 5, 6, 3, and 4
buttons. This lets the Fantom-G know what it is you want to change.
You make the change you want using the Value dial.
2
Selecting
There are a few different kinds of things you can select with the cursor
buttons. The two most common ones are:
settings, or “parameters”
•
phrases—• chunks of MIDI or audio data in the Fantom-G sequencer.
When you select a parameter onscreen, it becomes highlighted.
A parameter before
it’s been selected
A parameter after it’s
been selected
Once a parameter’s been selected, you can turn the Value dial to change its
setting, or “value.”
As you’ll see in the next booklet, you can also easily select parameters
and set values using a mouse.
ENTER, EXIT, SHIFT, INC, and DEC
The five buttons below the Value dial are also important in the operation of
the Fantom-G. Press the
ENTER button—
• to display a window or menu of choices
regarding what you’ve selected onscreen, or to execute
operations. Pressing the ENTER button sometimes provides
a “yes” answer to questions the Fantom-G displays.
EXIT button—
• to close a menu or return to the previous
screen during a variety of Fantom-G operations. You can
also cancel some operations using the EXIT button. Pressing
the button sometimes provides a “no” answer to questions
displayed onscreen.
SHIFT button—
• to change the behavior of certain other
controls, as detailed in the Workshop booklets and Owner’s
Manual. It can also reveal hidden screens, as we’ll see.
INC (for “increment”) button—
• to raise the value of the
currently selected parameter, or to move up through a list
or menu displayed onscreen.
DEC (for “decrement”) button—
• to lower the value of the
currently selected parameter, or to move down through a
list or menu displayed onscreen.
Pressing the SHIFT button while turning the Value dial or using the INC
or DEC buttons causes values to change in larger increments.
About Patches, Rhythm Sets, and Sample Sets
There are three basic types of sounds on the Fantom-G:
a patch—
• plays a single sound at different pitches, depending on the
keys or pads you play.
a rhythm set—
• plays a different percussion sound from each key or pad.
a sample set—
• is a collection of 16 samples you want use together.

5
Exploring the Fantom-G Sounds
Live Mode and Live Sets
The Fantom-G is more than anything else about Live mode, where you can
select “live sets.” A live set is a combination of
eight patches, rhythm sets, or sample sets, along with their patch effects, or
•
“PFX”—from the Fantom-G’s internal memory.
up to two ARX patches—
• from installed optional ARX expansion boards,
purchased separately.
chorus and reverb effects—
• associated with the live set itself.
up to 16 external sounds—
• you play via MIDI from the Fantom-G.
You can combine a live set’s sounds in a variety of ways. We’ll show you what
we mean in the following introduction to Live mode. (We’ll discuss Live
mode in greater detail in the Live Mode in the Fantom-G Workshop booklet.)
In this booklet, we’ll be exploring live sets that use internal Fantom-G
sounds only, just to keep things simple. We’ll discuss your other options
in the Live Mode in the Fantom-G booklet.
The Party of the First Part
Each of a live set’s sounds is played by a “part” that has its own settings that
determine how the sound plays. Every live set has eight parts. You create
individual patches in Single mode, but you put them together in Live mode
by assigning each one to its own part.
Selecting Live Sets
We’ll be selecting live sets in the following sections. Here’s the basic
procedure:
Press the LIVE MODE button to enter Live mode.
1
The Live Play screen appears:
Live sets are stored in the Fantom-G in “banks.” The
PRST bank—
• contains live sets that are permanently stored in the
Fantom-G’s memory. (“PRST” is short for “Preset.)
• USER bank—contains live sets you’ve edited or created.
Use
2 3, 4, 5, and/or 6 to highlight the Bank
parameter.
Turn the Value dial or press INC and/or DEC to
3
select the desired live set bank. For now, select the
PRST bank if it’s not already selected.
Highlight the Live Set Number parameter.
4
Turn the Value dial or press INC and/or DEC to select the desired live 5
set.
In this screenshot we’ve selected the System G
live set, the first one we’ll listen to.

6
PRST 001:System G
Let’s begin with the first live set the Fantom-G displays when you power
up: PRST 001: System G. This live set does more than just show off the great
sound of the Fantom-G—it also shows you how you can split and layer
patches in a live set. (If System G isn’t already selected, use the previous steps
to select it now.)
Play some notes below Middle C with your left hand—you hear a throbbing,
complex groove that plays at the pitch of the note whose key you press. Now
play some notes above Middle C with your right hand to hear a classic brass-
synth sound with an unusually interesting trail-off. As you play the keyboard,
you can see the notes you play light up onscreen in pink.
Split Personalities
Each of the patches in System G is set to play only from a specific range of
keys. Parts 1-6’s patches (in the blue square below) play only below Middle
C as you can see onscreen when you play up and down the keyboard. The
patches played by Parts 7 and 8—in red in the following illustration—play
only from Middle C up.
Parts 1-6
Parts 7 and 8
This is called a “split” because the keyboard is split into two keyboard ranges
that play different sounds. You can split a keyboard in a live set into up to
eight ranges with internal sounds, and more with ARX and MIDI sounds.
You can see the name of the patch each part plays in the part list’s
Patch Number/Name column. You can also see that each of the parts’
sounds is a patch, as shown in the Type column.
Layer Cake
You also see that the lower range of the keyboard plays six parts at once,
and the upper range plays two. When sounds play together, they’re “layered.”
Layering is a great way to create complex, interesting, sounds. System G
demonstrates what we mean:
under your left hand—
• you’ve got an extremely complicated rhythmic
texture created by six patches layered on top of each other.
• under your right hand—you’ve got simple synth brass notes that slowly
morph into a pretty burbly sample-and-hold sound that results from
layering the 80s Brass 3 (the synth) and Cross Talk (the burble) patches.
You can see that all of these patches are turned
on by looking at their lit KBD (for “keyboard”)
switches.

7
PRST 003:Within You
Within You provides a group of instruments for playing Indian music. It
shows the creative ways in which you can split your keyboard.
First of all, we’ve got something new here: Part 8 is playing a rhythm set, as
shown in the Type column. This gives Within You tabla sounds that play from
Middle C to the G# above it. You’ve also got
a sitar gliss—
• in the octave just below Middle C.
sitar notes with a drone—
• below the sitar gliss.
clean sitar notes—
• above the tablas.
a synth pad—
• behind all of the sitar notes, courtesy of Parts 4 and 8.
PRST 024:Syn Bass Menu
Sounds in a live set don’t have to be split or layered—they can also be
assembled in a live set for quick access. This can particularly handy onstage
or in a fast-paced studio session. Syn Bass Menu is a good example of this, as
are all of the live sets with “Menu” in their names.
The key to this type of live set is the setting of the KBD switch we first noted
on Page 6. Notice how they’re all turned off in Syn Bass Menu.
Play the keyboard—you hear the sound of the first part’s patch, Big Mini 2.
If no KBD switches are turned on, when you haven’t manually selected any
other parts, the first part’s sound plays.
Otherwise in the Fantom-G, when there are no KBD switches turned on, the
part that’s currently selected plays. Press 6 until you’ve selected the second
part and play the TickerBs patch.
Use the 6 button to check out the other bass patches in this live set.
PRST 005:G-Grand
G-Grand is a great Fantom-G piano, divided up into eight optimally-tweaked
key ranges. The reason we’re here, though, is something else altogether.
Check out the Pad Mode parameter setting the arrow above’s pointing to:
It says “RHYTHM PTN,” for “rhythm pattern.” The Fantom-G’s DYNAMIC PADS
can do quite a few different things. They can be set so that they do different
things depending on the live set you’ve got selected; this is their default
behavior, and a very handy way to work onstage.

8
In G-Grand, the pads play rhythm patterns. Rhythm patterns can be great for
playing along with, onstage or when you’re composing or jamming. Press a
pad to begin playback of its rhythm pattern—the pad flashes as the pattern
plays. To change immediately to another rhythm pattern, press another pad.
To stop playing a rhythm, press the currently flashing pad.
In the Fantom-G, rhythm patterns are phrases belonging to the current
project that play the rhythm sounds of the current live set. The ones
you’re hearing now belong to the Fantom-G’s demo project. (We’ll
explain projects in the third Fantom-G Workshop booklet, Saving Your
Work on the Fantom-G.)
We’ll discuss rhythm patterns in detail in the Rhythm Patterns, RPS, Arpeggios,
and Chord Memory Workshop booklet.
PRST 010:RPS TEMP 98BPM
Check out the Pad Mode setting in this live set: RPS TEMP 98BPM shows off
the Fantom-G’s Realtime Phrase Synthesis, or “RPS,” capabilities. With RPS,
you can trigger sequenced phrases from the DYNAMIC PADS. This lets you
use passages onstage or in recording that would otherwise be too hard to
play. You can also use RPS to quickly construct entire songs by stringing
RPS phrases together. An RPS phrase can contain a complete arrangement’s
worth of sequenced instruments, or any set of sounds you want to use.
To play an RPS phrase, strike its lit pad—the RPS phrase uses the live set’s
sounds. RPS TEMP 98BPM is set up so that striking a second RPS pad stops
playback of any currently playing phrase and starts playback of the new one.
In the Fantom-G, RPS phrases and rhythm patterns are similar, though more
playback options for RPS phrases are provided since they tend to be more
complex. To stop playback of an RPS phrase, strike its flashing pad.
We’ll discuss RPS phrases in detail in the Rhythm Patterns, RPS, Arpeggios, and
Chord Memory Workshop booklet.
PRST 021:Bell Mystic
Bell Mystic is a textured, tinkling live set that uses the Fantom-G’s arpeggiator.
Hold down a chord, and note how the glockenspiel part plays a repeating
pattern using the notes you’re playing. You can watch the arpeggiator work.
First, let go of the chord. Then, hold down the SHIFT button and press the
ARPEGGIO button—the Arpeggio screen appears.
Play the chord again—or another chord if you like—and watch the onscreen
keyboard to see your notes being arpeggiated.

9
Although in Bell Mystic, the pads trigger only this single arpeggio style,
each pad can trigger its own style, providing you a range of choices.
This is just another of the pads’ interesting capabilities we’ll be
discussing in the Power User Control 2: The Pads booklet.
In this live set, the arpeggiator is adding texture. An arpeggio can also be
useful as the basis for a dance groove. We’ll get into arpeggios in the Rhythm
Patterns, RPS, Arpeggios, and Chord Memory Workshop booklet.
Go Exploring
Now’s a good time to check out the other amazing live sets in the Fantom-G.
So far, we’ve been selecting live sets using the Live Set Number parameter,
but there’s an easier way. When you’re on the Live Play screen, press F5
(LiveSet List) to view all of your available live sets.
For each preset live set, you’ll find a brief description of what it
sounds like or does.
The small QWERTY keyboard in the Live Set List window allows you to
find live sets fast by typing in their names when you’ve connected a
mouse. We’ll explain this in detail in the next booklet.
Check Out the Fantom-G Realtime Controllers
As you try out patches, don’t forget to play around with the Fantom-G’s
assortment of realtime controllers. They’re highly customizable, and you can
see in the Live Play screen what they’ll do in any given situation.
We’ll get into the realtime controllers in detail in the Manipulating Sounds in
Realtime booklet, but here’s what they are:
Modulation lever, and S1 and S2 switches—
•
The modulation lever at the left of the
keyboard allows you to add modulation,
which typically produces vibrato, by
pushing the lever forward, or to bend notes
by moving the lever right and left.
S1 and S2 switches—
• Press these buttons
above the modulation lever to toggle
changes to the live set’s sound on and off.
Control Sliders 1-8—
• By default, the sliders control the levels of the live
set parts, thought they can do all sorts of other things if you prefer.
Control Knobs 1-4—• The control knobs, circled in red above, do different
things depending on the live set you’re using.
We haven’t yet mentioned the D Beam because it’s off by default in
most live sets. It’s a powerful realtime controller, though, and can be
used for manipulating sounds, triggering pads, or as a separate mono
synth. We’ll discuss it in
Manipulating Sounds in Realtime booklet.

10
Patch Remain
One of the Fantom-G’s best features is its Patch Remain feature, which is
available in both Live mode and Single mode, which we’ll discuss next. Patch
Remain allows you to switch from one live set to another—or one patch to
another in Single mode—without hearing any glitching. To understand how
Patch Remain works, it’s a good idea to understand what it’s doing.
In Live mode, a live set has eight internal patches, each of which has its own
effect. (With ARX cards installed, you’ve got even more.) As you switch from
one live set to another, the Fantom-G holds onto all of the currently playing
notes and effects as it loads the second live set’s sounds and effects in
preparation for the next notes you’ll play. That’s a lot of stuff to juggle.
Of course, no device has infinite power. Patch Remain switches seamlessly
from one live set (or patch) to another, but not to a third live set if the first
one’s notes and effects are still playing. That’s just too much stuff to retain.
Live Set 3
Live Set 2
=
Patch
Remain
Live Set 1
Live Set 2
Live Set 1
=
Patch
Remain
Therefore, to go from live set to live set to live set using Patch Remain,
remember to wait until the first live set’s notes stop playing—or take your
foot off of your hold pedal—before going to the third one.
Obviously, if you scroll through the live set list, Patch Remain won’t keep
up, and you’ll hear glitching. Therefore, if Patch Remain is important to
you, you’ll need a strategy—and to do a little setup work—to get directly
from one live set to the next one you want without passing through others
in-between. The Fantom-G offers multiple ways to do this, including:
Favorites—
• The Favorites feature allows you to gather together all
of your live sets, patches, and studio sets for quick selection. The
mode you’re currently in doesn’t matter with the Favorites feature,
which jumps effortlessly into whichever mode you need to go. In the
Fantom-G, you can even use the pads to select Favorites, an extremely
fast and easy way to work, especially onstage.
User Groups—
• User Groups are similar to Favorites except that they
operate in a single mode. In Live mode, you can set up User Groups of
the live sets you want to use. In Single mode, your User Groups contain
patches. You can also select User Group sounds from the pads.
Re-organizing your data—
• You can, of course, also move your preferred
live sets or patches around so that pairs you’ll want to switch between
are stored next to each other.
We’ll talk more about all of these things later.
Single Mode
Single mode is the simplest of the Fantom-G’s modes. It’s a place where you
play a single patch at a time from the keyboard—you can also play a variety
of things from the pads if you like. Here’s a quick introduction.
Press the Single button to enter Single
1
mode and display the Single Play
screen.
On the Single Play screen, you have lots of ways to find and select 2
patches. We’ll discuss the Single Play screen’s many possibilities in the
Single Mode in the Fantom-G booklet, but for now you can highlight
Bank—
• to select preset (PRST) or user (USER) patches.
Category—
• to select the instrument type you’re looking for.
Patch Number/Name—
• to select the specific patch you want.

11
You can play patches or rhythm sets from the Fantom-G keyboard in
Single mode, but for now we’re just discussing how to play patches.
We’ll talk more about your options in the Single Mode in the Fantom-G
Workshop booklet.
The Patch List Screen
Probably the best way to find patches on the Fantom-G is on the Patch List
screen. To get there:
Navigate to the Single Play screen by pressing the SINGLE button.
1
Press F1 (Patch List)—the Patch List window opens.2
The Fantom-G’s patches are organized into instrument-type categories
to make them easier for you to find.
Though we’re looking for a patch now, you can select patches, rhythm
sets, or sample sets from this screen, telling the Fantom-G what you
want by pressing the appropriate F3-F5 button.
Select the desired patch category using the F1 (Categ/Up) and/or F2 3
(Categ/Down) buttons.
Once you’re in the category you want, turn the Value dial or use the
4
INC/DEC buttons to highlight each patch.
When a patch is highlighted, you can play it on the keyboard, or
press F7 (Preview) to hear the patch play some appropriate musical
snippet.
The Fantom-G’s Magic Controls offer another, quicker way to navigate
the Patch List screen. And—even better—a mouse lets you find a sound
by entering its name in a virtual QWERTY keyboard. We’ll talk about
these features in the Power User Control Workshop booklet.
Once you’ve found the patch you want, press F8 (Select) to load it 5
into Single mode.
We’ll talk more about the Patch List screen in the Single Mode in the
Fantom-G Workshop booklet.
Now might be a good time to check out some of the Fantom-G’s patches,
using the steps above.
Playing Drum Sounds from the Pads
Single mode has its own set of three parts, similar to those in Live mode.
There’s the:
Keyboard part—
• that typically plays a patch. (This part uses MIDI
Channel 1 by default in Single mode.)
Sample Set part—
• that’s designed for playing a sample set. (It uses MIDI
Channel 9 by default in Single mode.)
Dynamic Pad Part—
• that usually plays a rhythm set. (By default, this part
uses MIDI Channel 10 in Single mode.)
Here’s how to play drum sounds on the pads in Single mode:
Press the PAD MODE button in the DYNAMIC PADS area of the front
1
panel—this opens the Pad Mode window.
In this window you can see the 16 different things the pads can do,
and select the desired mode by hitting the corresponding pad.

12
Since right now we want to select the second mode, RHYTHM, press 2
the 2 pad. When you’re returned to the Single Play screen, you can
see the Pad Mode parameter’s now set to RHYTHM.
To select the desired rhythm set, start by highlighting the Single Play
3
screen’s Dynamic Pad Bank parameter, which can be set to
USER—
• for your own rhythm sets.
PRST —
• for built-in rhythm sets.
GM (for “General MIDI”)—
• to select one of the standardized
General MIDI rhythm sets.
To learn about General MIDI, see Roland’s An Introduction to MIDI
InFocus booklet, which you can download from the Roland US
website.
Set the parameter to PRST for now.4
Highlight the Number/Pad parameter.5
Turn the Value dial or use the INC/DEC buttons to select the desired 6
rhythm set.
The Fantom-G Recording Studio
The Fantom-G features its own recording studio with up to 152 tracks,
including 24 audio tracks. Let’s start exploring it by listening to the factory
demo songs.
Playing the Factory Demo Songs
Press the SONG button in the LIST/EDIT area to display 1
the Song Play screen.
This screen shows your song’s tracks, and it’s where a session starts.
You’re seeing the tracks of the demo song we’re about to listen to.
However, since we’ve been doing other things since powering up,
we’ll reload the song to make sure it plays correctly. (The demo songs
contain special data they send to the Fantom-G as they load, or at
power-up. Your own songs won’t require reloading to play correctly.)
The Fantom-G plays one song at a time, though it can hold up to 50
songs in a project—we’ll explain projects in the Saving Your Work on
the Fantom-G Workshop booklet.
Press F1 (Song List) to display this project’s songs.
2

13
Highlight the first song, “Be In My World,” and press F8 (Load), and 3
then F7 (OK) to confirm your intentions—the song loads.
4 After the song’s loaded, press PLAY to hear the song as you watch its
MIDI and audio tracks go by onscreen.
You can adjust the overall level using the Fantom-G’s
VOLUME knob.
Listen to the entire song, or press STOP at any time.
5
To play the song again from the top, press the I6 3
button, and then press PLAY.
To play the other demo song, repeat Steps 2-5, selecting “TheLight”
7
in Step 3.
About Studio Mode and Studio Sets
You can record ideas on the Fantom-G in both Live mode and Single mode,
but full-on song production happens in a Studio mode “studio set.” That’s
where you select all of the sounds you need for a song’s MIDI tracks, add
effects to MIDI and audio tracks, and finally, mix the song.
To enter Studio mode, press the STUDIO
MODE button to display the Studio Play
screen.
A Studio Part Party
A studio set is made up of parts and effects, much like a live set. However,
in Studio mode, there are more parts—shown here in blue—and effects,
shown in gray.
16 Internal Parts
24 Audio Parts
Up to16 EXP 1 Parts Up to16 EXP 2 Parts
Up to16 External
MIDI Parts
16 PFX, 2 MFX, Chorus, Reverb
EXP 1 Eects EXP 2 Eects
Mastering Eect
Input Eect
Here’s what all of this means. Each studio set contains
16 Internal sound parts—• for the internal patches and/or rhythm sets you
want to use in the song.
24 Audio Track parts—
• for the 24 audio tracks you can have in a song.
1-16 EXP 1 parts—
• that allow you to use the sounds from an ARX
expansion board installed into the first ARX expansion slot.
1-16 EXP 2 parts—
• for the sounds from an ARX expansion board installed
into the second ARX expansion slot.
The number of ARX parts—and therefore the number of sounds you can
use at once—depends on the ARX board.
16 External Parts—• to play sounds from external MIDI devices. A song
track can play external sounds using any of 16 MIDI channels, each of
which has its own part.

14
To navigate between the different types of parts on the Studio Play screen,
hold down SHIFT and use the 3 and 4 cursor buttons.
A studio set also offers quite a lot of effect-processing power:
PFX—
• Each of the 16 Internal and EXP parts has its own PFX.
MFX (for “multi-effects”)—
• Each studio set has a pair of MFX and a chorus
and reverb that any of its Audio Track on Internal parts can use.
ARX effects—
• Each ARX board provides its own effects for its EXP-part
sounds. (The number and type of effects varies from board to board.)
Mastering effect—
• Each studio set contains a mastering effect with
which you can add the final overall processing to an entire mix.
Input FX—
• A separate input effect is available for processing live audio as
it comes into the Fantom-G for recording on one of your song’s tracks.
The Fantom-G contains helpful factory-built PRST studio sets, and we’ll show
you how to make your own in this booklet. The Studio Mode in the Fantom-G
Workshop booklet gets into Studio mode and studio sets in more detail.
Recording Your Own Song
Starting a New Song
Press SONG, and then F1 (Song List) to display the project’s song list. 1
Select any USER “INIT SONG”— these are blank, empty songs. (We’re 2
already in the USER bank because the demo songs load from there.)
Here we’ve selected the third song location, which is currently empty.
This “INIT SONG” title is the fastest way to see in the song list if a song
song location is empty. For this reason, we strongly recommend naming
your songs as you write them into the Fantom-G’s memory so you can
tell if a location is truly empty later on. We’ll explain how to store a
song in the Saving Your Work on the Fantom-G Workshop booklet.
Press F8 (Load), and then press F7 (OK) to confirm the operation—the 3
new, empty song loads.
Putting Together a Studio Set
In any recording studio, you have to first gather the instruments—or in the
case of the Fantom-G, patches, rhythm sets, etc.—you want to record. That’s
essentially what you do when you construct a studio set. Here’s how.
Starting a New Studio Set
Press STUDIO to return to the Studio Play screen, highlight the Bank 1
and Studio Set Number parameters, and turn the Value dial to select
an unused USER studio set. All of the unused sets have the name “INIT
STUDIO SET.”
As with songs, you can tell if a studio set is unused by its name, so
naming each one as you set it up is a good idea.
Press F2 (Utility) to show the Studio Set Utility screen.
2

15
If it isn’t already highlighted—as shown above—highlight “Studio 3
Set Name,” and then press the ENTER button.
In the STUDIO SET NAME window, you can assign the studio set a
new name. (As you’ll learn later, everything you save or write in the
Fantom-G gets its name in a window like this.)
As the window opens, the first character of the studio set’s new name
4
is underlined. Turn the Value dial to select the character you want.
Press
5 4 once to select the next position, and then dial in the
character you want there.
Repeat Step 5 until you’ve renamed the studio set as desired.
6
Press F8 (OK), and then F8 (Exit) when you’re done.7
Assigning a Sound to a Part
To use a sound in a song, you’ve got to first assign it to a part. We’ll show you
how assign a sound to a part using a patch as an example.
On the Studio Play screen, press the
1 6 button until one of the part
level faders is boxed in yellow—as shown here—so it’s selected.
Normally, you’d use the 3 and/or 4 buttons to select the part you
want, but for now, Part 1 is the one we want, so we’re good to go.
You can immediately see which part’s selected on the Studio Play
screen—the part’s channel strip is red.
There are faster ways to select parts using the mouse or the pads, as
we’ll see in the two Power User Control Workshop booklets.
Press F1 (Patch List) button to display the Patch List screen. The Patch 2
List works the here the same way it did in Single mode on Page 11.
Select a patch. A keyboard patch would be fine for now—select the
3
first Keyboard patch, Neo Clav 1.
Press F8 (Select) to return to the Studio Play screen where you can see
4
by its picture and name that Neo Clav 1 is now assigned to Part 1.
Repeat Steps 1-4 to assign a bass patch of your choosing to Part 2 and 5
a rhythm set you like to Part 10.
Sequencing a MIDI Track
The recording of a MIDI data—the type of data that plays the Fantom-G’s
sounds—is called “sequencing.” We’ll use this term consistently throughout
the Workshop booklets. We’ll save the word “recording” for the process of
capturing live audio onto tracks.
You can break down sequencing into two steps:
selecting the sound you want to sequence—
• on the Studio Play screen.
selecting the MIDI track on which you want to sequence—
• on the Song
Play screen.

16
Phraseology
Each time you sequence in the Fantom-G, you create a chunk of MIDI data
called a “phrase.” The phrase is assigned to a track for use in your song. There
are two big advantages to phrase-based recording:
Phrases make song construction and editing easier.
1
You can use a project’s phrases as many times as you like in one or 2
more songs in the current project.
Select the Part that Has the Sound You Want to Sequence
Begin by selecting the part with the first sound you want to record. This is
easy to do from the Studio Play screen we’re already on:
Use the
1 3 and/or 4 buttons to select the desired part—for now,
Part 1 is already selected. We’ll start recording with its sound.
Now you’ve got your instrument ready.
Select the Track You Want to Sequence
Press the SONG button to display the Song Play screen.1
Select the track on which you want your sequenced phrase to go 2
using the 6 and/or 5 buttons—when a track’s selected, a red arrow
appears to its left and the track’s information becomes light blue.
We’ll use Track 1—make sure it’s selected, as shown above.
You can sequence on any track from any part, but we recommend
sequencing a part’s sound on its same-numbered track to keep confusion
to a minimum, at least for your first 16 tracks. Obviously, since the
Fantom-G has 128 sequencer tracks, after the first 16 parts, you’re on
your own as to what track you want to use for a part’s data.
The Sequencing Process
1 Press the REC (for “Record”) button—the Realtime Rec Standby
window opens and the Fantom-G metronome starts to help you play
in time with the song’s tempo.
The parameters in the Realtime Rec Standby window allow you to
customize your recording session in a variety of ways, but for now we’ll
leave them set as they are. You’ll find explanation of these parameters
in the Sequencing and Recording Workshop booklet.
Before sequencing, let’s change the 2
song’s tempo by pressing the TEMPO
button to open the Tempo window.

17
You can set the tempo by
playing it—
• when you tap three or four beats on the F6 (Tap
Tempo) button.
setting it the BPM (“Beats Per Minute”) value—
• using the Value dial.
To set the coarse BPM, turn the Value dial. To set the fine tempo,
hold down SHIFT and turn the Value dial.
Press F8 (Close) when you’re done setting the song’s tempo.
3
The Fantom-G is waiting for you to begin sequencing. It won’t
actually begin capturing your playing until you press PLAY. At that
point, you’ll get four countoff beats and sequencing will start.
Press F8 (Start)—the Realtime Recording
4
window opens. A ding signifies the start
of the countoff. When four beats have
gone by, start playing the Fantom-G
keyboard for as long as you like. You’ll
hear another ding at the start of each
measure to help you know where you
are.
When you’re done playing, press STOP.
5
The Fantom-G asks “Assign New Phrase to Track?” If you6
like what you played—• press F7 (OK) to assign the new phrase
to its track. The phrase is also added to the phrase list for use
elsewhere in the song or in another song in the current project.
didn’t like what you played—
• press F8 (Cancel) to immediately
delete the phrase from the Fantom-G’s memory.
You can now see your new phrase on the Song Play screen.
We’ve sequenced just two measures here—the dark gray
background behind the phrase shows the song’s current length.
The Fantom-G automatically takes you back to where your sequencing 7
started, so to hear your new phrase, press PLAY.
Playback automatically ends after the track’s sequenced data plays,
8
or you can press STOP whenever you want.
If you don’t like what you hear at all and want to remove the phrase
9
from the track and from the Fantom-G’s memory, press the MENU
button, and then F5 (Undo.) When the Fantom-G asks if you’re sure,
press F7 (OK.)
We didn’t want to distract you earlier, but when the Realtime
Recording window is open, you can rehearse without sequencing. Tools
in this window also allow you to erase sequenced notes and other
performance data in realtime. We’ll get into this window in greater
detail in the Sequencing and Recording Workshop booklet.
Press the STUDIO button to return to the Studio Play screen and 10
select Part 2, with its bass.
Press the SONG button to return to the Song Play screen and press
11 6
to select Track 2 for sequencing.
Press the I
12 3 button return to the beginning of the song—otherwise,
sequencing will begin wherever you last stopped playback.
Repeat Steps 1-8 to sequence your bass track, skipping Steps 2 and
13
3—you probably don’t need to change the tempo change again.

18
And finally, to add a beat to the song, go back to the Studio Play 14
screen, select Part 10, press the SONG button, and use 6 to select
Track 10—you’ll find it below the 24 audio tracks on the Song Play
screen.
Repeat Steps 12 and 13 to sequence your drums.
15
The Fantom-G offers lots of editing tools for refining your performance.
They’re discussed in the Perfecting Fantom-G Sequences and Recordings
Workshop booklet.
Recording an Audio Track
Now that you’ve got three MIDI tracks sequenced, let’s record an audio track
to see how that’s done. It’s pretty much the same as sequencing a MIDI
track.
Phrases, Meet Samples
When you sequence, you record a phrase, and when you record audio, you
record a “sample.” A sample is simply a digital audio recording. In songs, the
Fantom-G plays back samples on audio tracks. (You can also play samples
from the keyboard or pads, but we’ll get to that later.)
Since samples occupy space in the Fantom-G’s memory, the amount
of audio you can record depends on what else is currently sharing
that space, and how large your Fantom-G’s user-expandable memory
is. We’ll discuss how memory works in the Saving Your Work on the
Fantom-G Workshop booklet.
The process of recording audio onto a Fantom-G song track has two stages:
Selecting an audio track you want to record on.
1
Recording the track.2
While the Audio Track parts in a live set allow you mix your audio tracks
with your other tracks, you don’t need to visit the Studio Play screen
for the recording process itself.
But First: Plug Something In
Audio comes into the Fantom-G through its rear-panel AUDIO IN jacks. You
can connect
a low impedance mic—
• to the MIC/GUITAR jack. The Fantom-G can
provide phantom power for condenser mics that need it.
an electric guitar or bass—
• to the MIC/GUITAR jack.
a line level device such as a personal music player or CD player—
• to the
LINE L/MONO and R jacks for stereo sound, or to the L/MONO jack only
for mono sound.
For now, we’ll assume you’re plugging in a mic or a guitar or bass into the
MIC/GUITAR jack for simplicity’s sake.
If you’re connecting a
mic—
• that requires phantom power, set the rear-panel GUITAR/
PHANTOM switch to its ON position. If your mic doesn’t need phantom
power, be sure to set this switch to OFF to avoid damaging your mic.
guitar or bass—
• set the GUITAR/PHANTOM switch to Hi-Z so that the
Fantom-G’s input is optimized for the instrument’s high-impedance
output.
You can add effects to your audio as you record using the Fantom-G’s
input effect as you’ll see in the Sequencing and Recording booklet.

19
Selecting an Audio Track
Press the SONG button if the Song Play screen isn’t already visible.1
Press the 2 6 button to select an audio track—for now, select Song
Track 9, which is also Audio Track 1.
The Recording Process
Press the I1 3 button to return to the start of the song.
Press the REC button to open the Audio Rec Standby window and
2
start the metronome.
Here we’ve selected the Input
Select parameter and set it to
MIC/GUITAR so the Fantom-G
“listens” to that input.
Set the Input Select parameter to MIC/GUITAR, as we did in the 3
screenshot above.
Make sure that Audio Rec Mode is set to SOLO, and set Audio Rec
4
Channel to MONO since we’ll be recording a monaural signal.
Watch your input level in the Audio Rec standby window’s meters as
5
you sing into your mic or play your instrument as loud as you intend
to.
Reach around the back of the Fantom-G and turn the LEVEL knob
6
located just to the right of the MIC/GUITAR jack—as viewed from the
Fantom-G’s playing position—to set your level as loud as possible
without lighting the meters’ CLIP indicator.
CLIP
indicator
To begin recording, press F8 (Start)—the Audio Rec window opens.7
You hear a four- beat count-in before recording actually begins.
Make your recording as you hear the previously-sequenced MIDI 8
track playing.
When you’re done, hit the STOP button to end recording—the
9
Fantom-G asks if you want to assign your newly recorded sample to
the currently selected track, or toss it out and try again.
To keep your recording, press F7 (OK). To delete the sample from the
10
Fantom-G’s memory, press F8 (Cancel). If you keep your recording, it
appears on its audio track in the Song Play screen.

20
Press PLAY to hear your new audio recording—playback ends after 11
your recording’s played back.
Just as when you sequence, you can undo your recording by pressing
MENU, F5 (Undo), and then F7 (OK).
To balance the levels of your MIDI and audio tracks—or to add chorus 12
and/or reverb to them—press the STUDIO button to return to the
Studio Play screen. The settings for your MIDI track’s part are on
the Studio Play Internal screen. To view the Studio Play Audio Track
screen that contains the controls for your audio track, press F7 (
←).
Sampling
When you recorded your audio track, you scratched the surface of the
Fantom-G’s sampling capabilities. The Fantom-G is actually a full-featured
sampler that lets you use sampled beat loops or any other sound in your
music. Here are some of the things you can do with the Fantom-G sampler:
You can sample any audio—
• you send into the Fantom-G from mics,
instruments, or line-level playback devices.
You can import samples—
• in .WAV or AIFF format via USB from your
computer.
You can sync samples—
• to a song’s tempo, locking them together in
time, even when the song’s tempo changes.
You can “resample” the sound of the Fantom-G itself—
• to create unique
new samples for use in your songs or to play onstage from the keys,
pads, or D Beam.
When you mix a Fantom-G song down to stereo, you sample the entire
•
mix—to create a stereo audio file you can transfer via USB to your
computer, where you can convert it to an MP3 or AAC file, or burn it
onto an audio CD.
The Fantom-G also provides a rich collection of sample-editing tools that
make working with samples easy and fun. You can learn about Fantom-G
sampling in the Sampling Workshop booklet.
Skip Back Sampling
The Fantom-G—like the Fantom-X before it—also offers a unique type of
sampling called “Skip Back Sampling” that can save your musical life.
The Fantom-G’s sampler is always listening to what you’re doing on the
Fantom-G, and it’s quietly sampling it, too, in the background.
This means that you never need lose a sudden flash of musical brilliance
again. When you’ve just played something unexpected and great, Skip Back
Sampling can catch it for you from thin air. Let’s demonstrate how it works.
/