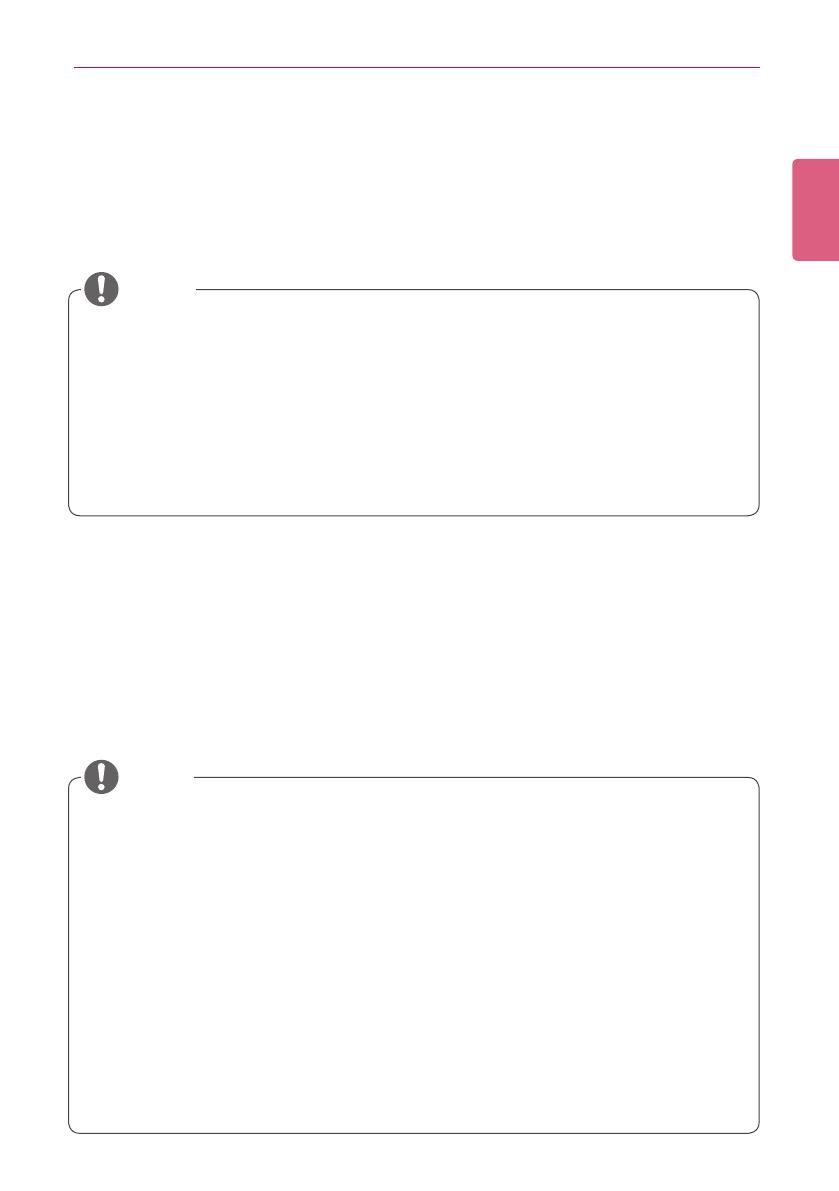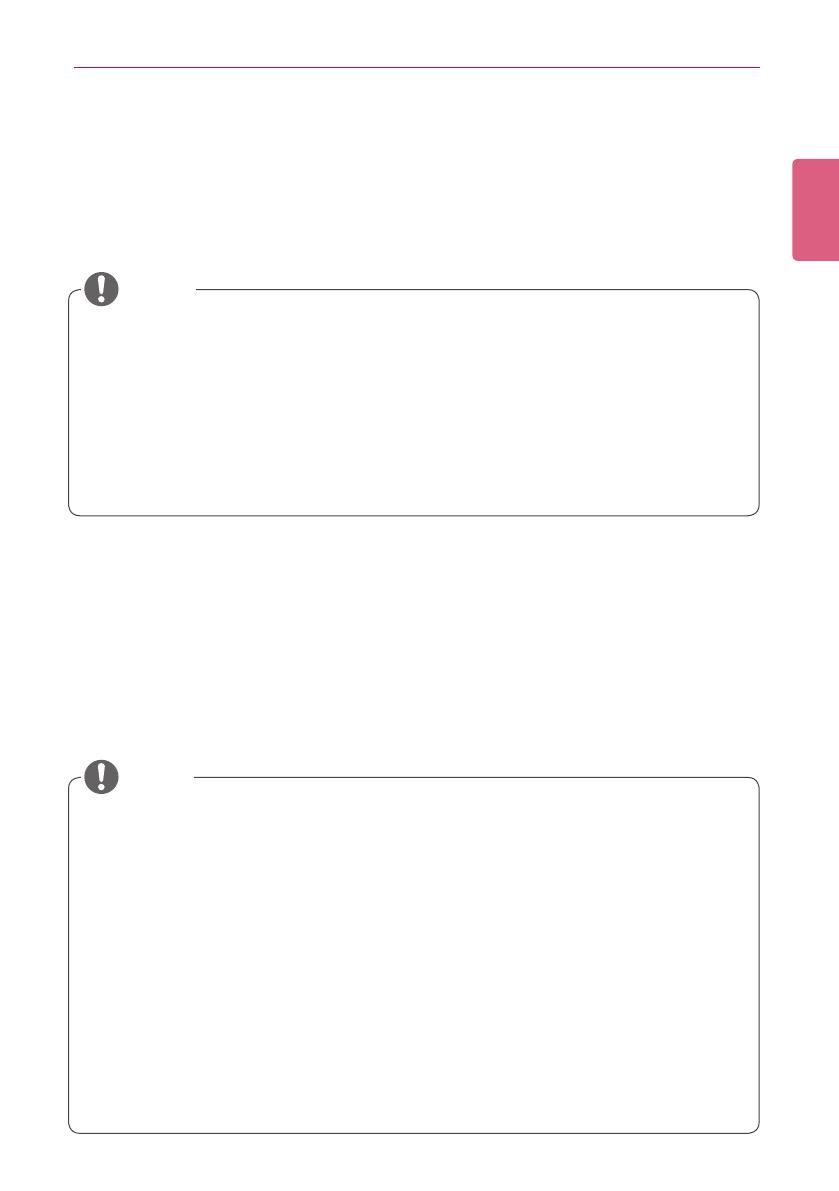
3
SuperSign Player
ENGLISH
SuperSign Player
TheSuperSignPlayerisasoftwareprogramusedtoplaydigitalsignagelesstoredintheLG
DigitalSignageMediaPlayer.Youcanplaymediales,suchasvideos,images,music,ash,and
documents, transmitted from the SuperSign Manager using the SuperSign Player.
Using the SuperSign Player
Signage Mode (Video Mode)
If the Media Player is turned on and the operating system is booted completely, SuperSign Player
runs automatically. The SuperSign Player auto-runs schedules when it starts. The Signage mode
refers to a mode in which pre-distributed videos are played on a schedule.
• SuperSign Player is a built-in software program installed in the Media Player.
Start the Media Player and check whether SuperSign Player has been installed.
If the initial window of the SuperSign Player does not appear, check that the monitor is
turned on.
If the monitor is turned on, make sure that the cables between the Media Player and the
monitor are properly connected.
• SeetheSuperSignlesupport.
• You can go to the desktop by pressing <Esc> on the initial SuperSign Player screen.
NOTE
• When the SuperSign Player restarts, it auto-runs the advertising content according to
the schedule last transmitted. For more information, see “Schedule” on page 63.
• PlayingmorethanonefullHDvideowithothermedialemayslowdownplayback.
• Placingamessageortextonmorethantwovideosmaycauseaicker.
• When the PowerDVD is removed from the SuperSign Player with the PowerDVD SE
installed, videos encoded to H.264, MPEG-2 and WMV are played without hardware
acceleration.
• Using a transition effect on a full-HD picture, or more than two pictures, may slow down
the speed of play.
• When you change the time zone in Windows, restart the SuperSign Player to apply the
changes.
• It is recommended to use videos encoded to H.264 (AVC).
• The video with resolutions above full-HD (1920*1080) may not be played properly.
NOTE