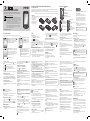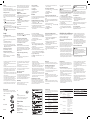Installing the SIM card and the handset battery
Installing the SIM Card
When you subscribe to a cellular network, you are provided with a plug-in SIM card loaded with your subscription
details, such as your PIN, any optional services available and many others.
Important! › The plug-in SIM card and its contacts can be easily damaged by scratches or bending, so be careful
when handling, inserting or removing the card. Keep all SIM cards out of the reach of small children.
Illustrations
Always switch the device off and disconnect the charger before removing the battery.
Remove the back cover.
Lift battery away.
Insert the SIM card.
Insert the battery pack.
Attach the back cover.
Charge the battery.
1
2
3
4
5
6
GS290 USER GUIDE
Some of the contents in this manual may differ from your phone
depending on the software of the phone or your service provider.
Disposal of your old appliance
1. When this crossed-out wheeled bin symbol is attached to a product it
means the product is covered by the European Directive 2002/96/EC.
2. All electrical and electronic products should be disposed of separately
from the municipal waste stream via designated collection facilities
appointed by the government or the local authorities.
3. The correct disposal of your old appliance will help prevent potential
negative consequences for the environment and human health.
4. For more detailed information about disposal of your old appliance,
please contact your city office, waste disposal service or the shop
where you purchased the product.
P/N:
MMBB0370928
(1.0) WR
1
Earpiece
Handsfree or Stereo earphone connector
MicroSD Card Slot
Call key
Dials a phone number and answers
incoming calls.
Multi-tasking key
End/ Power key
Long press for power on/off.
Volume keys
• When the screen is at
the Home screen: Ring
tone and Touch tone
volume.
• During a call: Earpiece
volume.
Phone Components
Calls
Making a call
Touch to open the keypad.
Key in the number using the keypad.
Touch
to initiate the call.
To end the call, press the Smart key.
TIP! To enter + for making an international call,
press and hold
. Press the side lock key to
lock the touchscreen to prevent calls being made
by mistake.
Making a call from your contacts
From the home screen touch to open the Contacts.
Tap the Name field box on the top of the screen and enter
the first few letters of the contact you would like to call
using the keypad.
From the filtered list, touch the Call icon next to the contact
you want to call. The call will use the default number if
there is more than one for that contact.
1
2
3
4
1
2
3
Or, you can touch the contact name and select the number
to use if there is more than one for that contact to use.
You can also touch
to initiate the call to the default
number.
Answering and rejecting a call
When your phone rings, touch the Smart key to answer the
call.
To mute the ringing, slide up the cover. This will unlock the
phone if it is locked, then tap
. This is useful if you forgot
to change your profile to Silent for a meeting. Touch to
reject an incoming call.
Changing the common call setting
Touch Call settings in the SETTINGS tab.
Scroll and touch Common settings.
Contacts
Searching for a contact
There are two ways to search for a contact:
Touch Contacts in the COMMUNICATION tab.
Touch Search.
4
1
2
1
2
You can drag and click what you need right away in all home screen types.
Widget home screen - When you touch
on the bottom right of the screen, the mobile
widget panel appears. When you register
widget by dragging it, the widget is created in
the spot where it was dropped.
Active
Speed dial home screen - When
you touch
, the speed dial
list appears. You can call, send
a message or edit the contact
directly in this home screen.
Active
Livesquare home screen - On the Livesquare
screen, You can easily make a call and send
a message to the number allocated to an
avatar. To use the call, messaging or contacts
function, select an avatar and choose the
Quick key icon you want to use.
Active
Quick key icon
Your home screen
TIP! The User Interface is based on
three types of Homescreen. To swap
between the home screens just wipe
quickly over the display from left to
right, or from right to left.
You see a list of contacts. Typing in the first letter of a
contact’s name in the Name field will jump the menu to
that alphabetical area of the list.
Adding a new contact
Touch Contacts in the COMMUNICATION tab and touch
Add contact.
Choose whether to save the contact to your Handset or
SIM.
Enter your first and last name.
You can enter up to five different numbers per contact.
Add an email addresses. You can enter up to two different
email addresses per contact.
Assign the contact to one or more groups.
Touch Save to save the contact.
Changing your contact settings
You can adapt your contact settings so that your Contacts
suits your own preferences.
Touch Contacts in the COMMUNICATION tab and touch
Settings.
3
1
2
3
4
5
6
7
Messaging
Your GS290 combines SMS and MMS into one intuitive and
easy-to-use menu.
Sending a message
Touch Messaging in the COMMUNICATION tab. And touch
New message to begin composing a new message.
Touch Insert to add an image, video, sound, template
and so on.
Touch Recipient at the bottom of the screen to enter the
recipients. Then enter the number or touch
to select a
contact. You can even add multiple contacts.
Touch Send when ready.
WARNING: If an image, video or sound is
added to an SMS it will be automatically converted
to an MMS and you will be charged accordingly.
Entering text
There are five ways to enter text:
Keypad, Keyboard, Handwriting-Screen, Handwriting-Box,
1
2
3
4
Send long text as - Choose to send long messages as
Multiple SMS or as an MMS.
For incoming Push email Check Push email:
Touch Games & Applications in the Entertainment
and then touch Applications.
*Attention: Depending on the region or SIM
operator, user may not be able to use push
e-mail and access WAP (or MMS) simultaneously.
Changing your multimedia message settings
Touch Messaging in the COMMUNICATION tab. Scroll and
choose Settings and Multimedia message.
Retrieval mode - Choose between Home network or
Roaming network. If you then choose Manual you will receive
only notifications of MMS and you can then decide whether to
download them in full.
Delivery report - Choose to request and/or allow a delivery report.
Read reply - Choose to request and/or allow a reply.
Priority - Choose the priority level of your MMS.
Validity period - Choose how long your message is stored at
the message centre.
Slide duration - Choose how long your slides appear on the
screen.
Creation mode - Choose your message mode.
Delivery time - Choose how long to wait before a message
is delivered.
Multi msg centre - Choose one from the list or add a new
message centre.
Social network services (SNS)
Your GS290 has SNS that lets you enjoy and manage your
social network.
NOTE: An additional costs may be incurred when connecting
and using online services. Check your data charges with your
network provider.
Touch Social network menu and select a site.
TIP! Facebook is a native application preloaded onto your
phone, and easy to access. Twitter is a java application
based on Java technology. Other applications access to
the WAP(Wireless Application Protocol) services.
NOTE: SNS feature is a data intensive application. An
additional costs may be incurred when connecting and using
online services. Check your data charges with your network
provider.
Facebook (Continued SNS)
Home: Log in and you will see your friend’s updated status.
Input your comment about new status or check others.
Profile: You can select the Wall > Status updates and write the
current status. See your info detail and upload the photo by
touching Album > Upload Photo.
Friends: Search your friends in facebook by selecting Search
tap.
Message: You can see the Inbox/Sent folder, and write a SN
message.
TIP! Using Facebook Feed Widget.
Drag the facebook feed widget from widget tray and touch
OK.
If the facebook widget registered on home screen, it will
show latest 3 feeds from your SN site. You can also access
the facebook application directly by touching up the feed
widget.
Camera
Taking a quick photo
Press the key on the right side of the phone.
When the camera has focused on your subject, touch the
on the right-center of the screen to take a photo. You
can also press the key on the side of the phone firmly.
TIP! To switch to the camera mode or video mode,
slide up/down the camera or video icon on the
centre-right of the view nder.
After taking a photo
Your captured photo will appear on the screen. The image
name is shown with four icons on the right-hand side.
Touch to send the photo as a message, email or via
Bluetooth.
Touch to set a Home screen,Contacts,Startup or
shutdown imagea.
Touch to edit the photo.
1
2
Touch to rename the photo.
Touch to return to the previous menu.
Touch to delete the image.
Touch to take another photo immediately. Your current
photo will be saved.
Touch to view a gallery of your saved photos.
Using the advanced settings
From the viewfinder, touch to open all advanced settings
options.
You can change the camera setting by using
and
displayed in the buttom of the screen and select the option.
Video camera
Making a quick video
Press the camera key on the right side of the phone for a
few seconds.
1
TIP! To switch to the camera mode or video mode, slide
up/down the camera or video icon on the right centre of
the viewfinder.
Holding the phone horizontally, point the lens towards the
subject of the video.
Press the camera key on the phone once to start
recording. Or touch the red dot
.
Rec will appear at the bottom of the viewfinder with a
timer at the bottom showing the length of the video.
To pause the video, touch
and resume by selecting .
Touch
on screen or press the a second time to stop
recording.
After making a video
A still image representing your captured video will appear
on the screen. The name of the video runs along the bottom
of the screen together with eight icons down the left and
right sides .
Touch to play the video.
2
3
4
5
6
Music
To access the music player, touch Music in the
ENTERTAINMENT tab. From here, you can access a number
of folders:
Recently played - Plays the songs you have played recently.
All tracks - Contains all the songs you have on your phone
except the pre-loaded default music.
Artists - Browse through your music collection by artist.
Albums - Browse through your music collection by album.
Genres - Browse through your music collection by genre.
Playlists - Contains all the playlists you have created.
Shuffle tracks - Play your tracks in a random order.
Transferring music onto your phone
The easiest way to transfer music onto your phone is via
Bluetooth or the data cable.
You can also use LG PC Suite. To transfer music using
Bluetooth:
Make sure both devices have Bluetooth switched on and
are connected to each other.
Select the music file on the other device and select send
via Bluetooth.
When the file is sent, you will have to accept it on your
phone by touching Ye s .
The file should appear in Music > All tracks.
Multimedia
You can store multimedia files in your phone’s memory so
you have easy access to all your pictures, sounds, videos and
games. You can also save your files to a memory card. Using
a memory card allows you to free up space in your phone’s
memory.
To access the Multimedia menu, touch
select My stuff
from ENTERTAINMENT tab. You can open a list of the folders
that store all your multimedia files.
Games and Applications
You can download new games and applications to your
phone to keep you enjoy.
1
2
3
4
Touch to send the video as a Message or Email or by
Bluetooth.
Touch to rename the video.
Touch to return to the previous menu.
Touch to delete the video you have just made and confirm
by touching Ye s . The viewfinder will reappear.
Touch to shoot another video immediately. Your current
video will be saved.
Touch to view a gallery of saved videos and images.
Your photos and videos
Viewing your photos and videos
Touch on the camera preview screen.
Your gallery will appear on the screen.
Touch the video or photo to open it fully.
Editing your photos
Open the photo you’d like to edit and touch to bring
up the options.
Touch the icons to alter your photo:
1
2
3
1
2
Move your finger across the screen to select the area.
Draw something on your photo freehand. Select the
line thickness from the four options, then the colour you
want to use.
Add writing to the picture.
Decorate your photo with stamps. Choose from the
different stamps and colours and touch your photo where
you want to place them.
Erase whatever you draw. You can also select the eraser
size.
Touch to return to the gallery.
Save the changes you have made to the photos. Select to
save the changes over the Original file, or as a New file. If
you select New file, enter a file name.
Undo the last effect or edit you made to the photo.
Touch to open the Filter options.
You can adjust the selected photo.
Handwriting-Double Box.
You can choose your input method by tapping
and Input
method.
Touch
to turn on T9 mode. This icon is only shown
when you choose Keypad as the input method.
Touch
to choose the writing language.
Touch
to change between numbers, symbols and
text input.
Use Shift key to change between capital or lowercase input.
Handwriting recognition
In Handwriting mode you simply write on the screen
and your GS290 will convert your handwriting into your
message. Select Handwriting-Screen, Handwriting-Box or
Handwriting- Double Box according to your preferred view.
Setting up your email
Touch E-mail in the COMMUNICATION tab.
If the email account is not set up, start the email set up wizard
and finish it.
You can check and edit settings by selecting
. You can also
check the additional settings that were filled in automatically
when you created the account.
Changing your email settings
Touch E-mail in the COMMUNICATION tab.
Touch
and select E-mail settings
Changing your text message settings
Touch Messaging in the COMMUNICATION tab and touch
Settings. Select Text message.
Text message centre - Enter the details of your message centre.
Delivery report - Slide the switch left to receive confirmation
that your messages have been delivered.
Validity period - Choose how long your messages are stored
at the message centre.
Message types - Convert your text into Text, Voice, Fax, X.400
or E-mail.
Character encoding - Choose how your characters are
encoded. This impacts the size of your messages and therefore
data charges.
1
2
Lock key
• Short press to turn on/off
the screen.
Camera key
• Go to the camera menu
directly by pressing and
holding the key.
Charger, cable
Lock screen gesture
Lock screen gesture - set a gesture to the 9
extended shortcut applications. Gesture in Lock
screen allows users to unlock the phone and
execute the applications directly as they draw a
gesture on the screen. To set up this feature,
1 Select Menu - Screen settings - Lock screen
gesture
2 Drag & drop the prefered gesture from the
bottom of the screen to the applications you
want to assign them to.
TIP! Draw ? shape to go to Lock screen
gesture menu in the lock screen.
23
645
ENGLISH

5 Connect the phone to your PC. Your phone will read:
Connected.
WARNING
Do not disconnect your phone during the transfer.
Transferring music using Windows Media Player
From the home screen select , then scroll through
Connectivity in the SETTINGS tab.
Select USB connection mode and choose Music sync.
Connect your handset and PC using a compatible USB cable.
When you try to connect the handset to your PC, your
handset will read: “Music Sync“ followed by Connected.
The PC will prompt you to launch your preferred music
management software.
Select Window Media Player.
Go to the Sync Tab, then drag and drop the music you wish
to transfer to your handset into the Sync List panel.
Click on the Start Sync button. This starts the transfer
process.
1
2
3
4
5
6
7
8
WARNING
Do not disconnect your phone during the transfer.
The web
Browser gives you a fast, full-colour world of games, music,
news, sport, entertainment and loads more, straight to your
mobile phone. Wherever you are and whatever you’re into.
Accessing the web
Touch the Browser in UTILITIES tab.
To go straight to the browser home page, select Home.
Alternately, select Enter address and type in the URL,
followed by Connect.
NOTE: You will incur extra cost by connecting to these services
and downloading content. Check data charges with your
network provider.
Access to Google Service
You can launch google services in this application. Touch
Google Search in the UTILITIES tab.
1
2
Settings
Personalising your profiles
You can quickly change your profile by touching the Home
screen.
You can personalise each profile setting using the settings
menu.
Touch Profiles in the SETTINGS tab.
Choose the profile you want to edit.
You can then change all the sounds and alert options
available in the list, including your Ringtone and Volume,
Message tone settings and more.
Changing your screen settings
Touch Screen settings in SETTINGS tab.
Changing your phone settings
Use the freedom of adapting the GS290 to your own
preferences.
From the home screen, select
then scroll to Phone
settings on the SETTINGS tab.
1
2
3
Using memory manager
From the home screen select then scroll to Phone settings
on the SETTINGS tab. Select Memory info.
Changing your connectivity settings
Your connectivity settings have already been set up by
your network operator, so you can enjoy your new phone
immediately. To change any settings, use this menu:
Touch Connectivity in the SETTINGS tab.
Anti Theft Mobile Tracker
When the handset is stolen, handset sends the SMS to the
numbers configured by real Owner. To activate the ATMT
feature, you will need to set ATMT on, and configure the ATMT
settings with Owner name and Alternate numbers. Default
ATMT Code is “000000.”
Sending and receiving your files using
Bluetooth
To send a file:
Open the file you want to send, typically this will be a
photo, video or music file.
1
Guidelines for safe and e cient use
Please read these simple guidelines. Not following these
guidelines may be dangerous or illegal.
Exposure to radio frequency energy
Radio wave exposure and Specific Absorption Rate
(SAR) information
This mobile phone model GS290 has been designed to
comply with applicable safety requirements for exposure
to radio waves. These requirements are based on scientific
guidelines that include safety margins designed to assure
the safety of all users, regardless of age and health.
• The radio wave exposure guidelines employ a unit of
measurement known as the Specific Absorption Rate,
or SAR. Tests for SAR are conducted using standardised
methods with the phone transmitting at its highest
certified power level in all used frequency bands.
• While there may be differences between the SAR levels of
various LG phone models, they are all designed to meet
the relevant guidelines for exposure to radio waves.
• The SAR limit recommended by the International
Commission on Non-Ionising Radiation Protection
(ICNIRP) is 2W/kg averaged over 10g of tissue.
• The highest SAR value for this model phone tested by
DASY4 for use close to the ear is 0.993 W/kg (10g) and
when worn on the body is 0.543 W/kg (10g).
• SAR data information for residents in countries/regions
that have adopted the SAR limit recommended by the
Institute of Electrical and Electronics Engineers (IEEE),
which is 1.6 W/kg averaged over 1g of tissue.
Product care and maintenance
WARNING
Only use batteries, chargers and accessories
approved for use with this particular phone model.
The use of any other types may invalidate any
approval or warranty applying to the phone, and
may be dangerous.
• Do not disassemble this unit. Take it to a qualified service
technician when repair work is required.
• Keep away from electrical appliances such as TVs, radios,
and personal computers.
• The unit should be kept away from heat sources such as
radiators or cookers.
• Do not drop.
• Do not subject this unit to mechanical vibration or shock.
• Switch off the phone in any area where you are required
by special regulations. For example, do not use your
phone in hospitals as it may affect sensitive medical
equipment.
• Do not handle the phone with wet hands while it is being
charged. It may cause an electric shock and can seriously
damage your phone.
• Do not charge a handset near flammable material as the
handset can become hot and create a fire hazard.
• Use a dry cloth to clean the exterior of the unit (do not
use solvents such as benzene, thinner or alcohol).
• Do not charge the phone when it is on soft furnishings.
• The phone should be charged in a well ventilated area.
• Do not subject this unit to excessive smoke or dust.
• Do not keep the phone next to credit cards or transport
tickets; it can affect the information on the magnetic
strips.
• Do not tap the screen with a sharp object as it may
damage the phone.
• Do not expose the phone to liquid or moisture.
• Use the accessories, like earphones, cautiously. Do not
touch the antenna unnecessarily.
Efficient phone operation
Electronic devices
• Do not use your mobile phone near medical equipment
without requesting permission. Avoid placing the phone
over pacemakers, i.e. in your breast pocket.
• Some hearing aids might be disturbed by mobile phones.
• Minor interference may affect TVs, radios, PCs, etc.
Road safety
Check the laws and regulations on the use of mobile
phones in the area when you drive.
• Do not use a hand-held phone while driving.
• Give full attention to driving.
• Use a hands-free kit, if available.
• Pull off the road and park before making or answering a
call if driving conditions so require.
• RF energy may affect some electronic systems in your
vehicle such as car stereos and safety equipment.
• When your vehicle is equipped with an air bag, do not
obstruct it with installed or portable wireless equipment.
It can cause the air bag to fail or cause serious injury due
to improper performance.
• If you are listening to music whilst out and about, please
ensure that the volume is at a reasonable level so that
you are aware of your surroundings. This is particularly
important when near roads.
Avoid damage to your hearing
Damage to your hearing can occur if you are exposed
to loud sound for long periods of time. We therefore
recommend that you do not turn the handset on or off
close to your ear. We also recommend that music and call
volumes are set to a reasonable level.
Blasting area
Do not use the phone where blasting is in progress.
Observe restrictions, and follow the rules and regulations.
Potentially explosive atmospheres
• Do not use the phone at a refuelling point.
• Do not use near fuel or chemicals.
• Do not transport or store flammable gas, liquid, or
explosives in the same compartment of your vehicle as
your mobile phone and accessories.
In aircraft
Wireless devices can cause interference in aircraft.
• Turn your mobile phone off before boarding any aircraft.
• Do not use it on the ground without permission from
the crew.
Children
Keep the phone in a safe place out of the reach of small
children. It includes small parts which may cause a choking
hazard if detached.
Accessories
There are various accessories for your mobile phone.
You can select these options according to your personal
communication requirements.
Charger
Battery
Stereo headset
Data cable
CD
NOTE:
Always use genuine LG accessories.
Failure to do this may invalidate your warranty.
Accessories may vary in different regions.
Technical data
General
Product name : GS290
System : GSM 850 / E-GSM 900 / DCS 1800 / PCS 1900
Ambient Temperatures
Max: +55°C (discharging), +45°C (charging)
Min: -10°C
Bluetooth QD ID B016078
›
›
›
›
›
›
›
FM Radio
Your LG GS290 has an FM radio feature so you can tune into
your favourite stations to listen on the move.
You can listen to the radio without headphones. It you want to
attach headphones, insert them into the headphone socket.
Searching for stations
You can tune your phone to radio stations by searching for
them either manually or automatically. They will then be
saved to specific channel numbers, so you don‘t have to keep
re-tuning.
To auto tune:
Scroll and touch FM radio in the ENTERTAINMENT tab,
then
Touch Auto scan. A confirmation message appears. Select
Ye s , then the stations will be automatically found and
allocated to a channel in your phone.
NOTE: You can also manually tune into a station by using
and
displayed in the centre of the screen. If you press and
hold
and , the stations will be automatically found.
1
2
GS290 supports wireless FM. User does not require to insert
ear-mic to listen FM in normal condition. In weak FM radio
signal area the sensitivity can degrade with wireless and
antenna mode. So it is advisable to insert the ear-mic for
better and enhanced FM quality.
Organiser
Adding an event to your calendar
Touch Organiser in the UTILITIES tab and select Calendar.
Select the date you would like to add an event to.
Touch
then Add event.
Setting your alarm
Touch Alarms in the UTILITIES tab. Widget alarm should
appear in the list as default and you can not delete it.
Touch Add alarm.
Voice recorder
Use your voice recorder to record voice memos or other
audio files.
Touch Voice recorder in the UTILITIES tab.
1
2
3
1
2
Using your calculator
Touch Tools in the UTILITIES tab.
Select Calculator.
Converting a unit
Touch Tools in the UTILITIES tab.
Select Unit converter.
PC Suite
You can synchronise your PC with your phone to make sure all
your important details and dates match. You can also backup
your files to put your mind at ease.
Installing the LG PC Suite on your computer
From the Home screen press and select Connectivity
on the SETTINGS tab.
Select USB connection mode and click PC Suite.
Connect handset and PC via USB cable and wait for a while.
Installation guide message will be displayed.
Follow the instructions on the screen to complete the LG PC
Suite Installer wizard.
1
2
1
2
1
2
3
4
Once installation is complete, the LG PC Suite icon will
appear on your desktop.
Connecting your phone and PC
From the Home screen press and select Connectivity
on the SETTINGS tab.
Select USB connection mode.
Touch PC Suite.
Using your phone as a Music Sync device
Your Phone can be used as a Music Sync device for Sync Music
Files only.
Music Sync can be carried out using Windows Media Player
10/11 and supports both Handset Memory and an External
Memory Card.
1 Disconnect your phone from your PC.
2 From the Home screen select
, then select Connectivity
on the SETTINGS tab.
3 Select USB connection mode.
4 Touch Music sync.
5
1
2
3
Choose Send. Choose Bluetooth.
If you have already paired the Bluetooth device, your
GS290 will not automatically search for other Bluetooth
devices. If not, your GS290 will search for other Bluetooth
enabled devices within range.
Choose the device you want to send the file to.
Your file will be sent.
To receive a file:
To receive files, your Bluetooth must be both ON and
Visible. See Changing your Bluetooth settings below for
more information.
A message will prompt you to accept the file from the
sender. Touch Yes to receive the file.
You will see where the file has been saved. For image files,
you can choose to View the file or Use as wallpaper. Files
will usually be saved to the appropriate folder in My stuff.
Changing your Bluetooth settings:
Touch Bluetooth in the SETTINGS tab. And select
and
choose Settings.
2
3
4
5
1
2
3
Pairing with another Bluetooth device
By pairing your GS290 and another device, you can set up a
passcode protected connection.
Check that your Bluetooth is ON and Visible. You can
change your visibility in the Settings menu.
Touch Search.
Your GS290 will search for devices. When the search is
completed, Refresh will appear on screen.
Choose the device you want to pair with and enter the
passcode, then touch OK.
Your phone will then connect to the other device, on which
you will need to enter the same passcode.
Your passcode protected Bluetooth connection is now
ready.
1
2
3
4
5
6
Emergency calls
Emergency calls may not be available with all mobile
networks. Therefore, you should never depend solely on
the phone for emergency calls. Check with your local
service provider.
Battery information and care
• You do not need to completely discharge the battery
before recharging. Unlike other battery systems, there is
no memory effect that could compromise the battery’s
performance.
• Use only LG batteries and chargers. LG chargers are
designed to maximise the battery life.
• Do not disassemble or short-circuit the battery pack.
• Keep the metal contacts of the battery pack clean.
• Replace the battery when it no longer provides
acceptable performance. The battery pack may be
recharged hundreds of times until it needs replacing.
• Recharge the battery if it has not been used for a long
time to maximise usability.
• Do not expose the battery charger to direct sunlight or
use it in high humidity, such as in the bathroom.
• Do not leave the battery in hot or cold places, this may
deteriorate the battery performance.
• There is a risk of explosion if the battery is replaced by an
incorrect type.
• Dispose off used batteries according to the
manufacturer’s instructions. Please recycle when
possible. Do not dispose as household waste.
• If you need to replace the battery, take it to the nearest
authorised LG Electronics service point or dealer for
assistance.
• Always unplug the charger from the wall socket after
the phone is fully charged to save unnecessary power
consumption of the charger.
• Actual battery life will depend on network configuration,
product settings, usage patterns, battery and
environmental conditions.
Message Possible causes Possible Solutions
Phone cannot
be switched
on
On/Off key not pressed
long enough
Battery empty
Battery contacts dirty
Press the On/Off key for at least
two seconds.
Keep charger attached for a
longer time.
Clean the contacts.
Charging error
Battery totally empty
Temperature out of range
Contact problem
No mains voltage
Charger defective
Wrong charger
Battery defective
Charge battery.
Make sure the ambient
temperature is right, wait for a
while, and then charge again.
Check the power supply and
connection to the phone. Check
the battery contacts and clean
them if necessary.
Plug in to a different socket or
check the voltage.
If the charger does not warm
up, replace it.
Only use original LG accessories.
Replace battery.
Troubleshooting
This chapter lists some problems you might encounter while using your
phone. Some problems require you to call your service provider, but most
are easy for you to correct yourself.
Message Possible causes Possible Solutions
SIM error
There is no SIM card in
the phone or it is inserted
incorrectly.
Make sure the SIM card is
correctly inserted.
No network
connection
Signal weak
Outside GSM network
area
Move towards a window or into
an open area. Check the service
provider coverage map.
Codes do not
match
To change a security
code, you will need to
confirm the new code by
entering it again.
Contact your Service Provider.
Function
cannot be set
Not supported by Service
Provider, or registration
required
Contact your Service Provider.
Calls not
available
Dialling error
New SIM card inserted
Charge limit reached
New network not authorised.
Check for new restrictions.
Contact Service Provider or
reset limit with PIN 2.
Message Possible causes Possible Solutions
Phone loses
network
Signal too weak Reconnection to another
service provider is automatic.
Number not
permitted
The Fixed dial number
function is on.
Check settings.
-
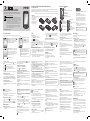 1
1
-
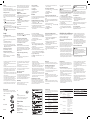 2
2
Ask a question and I''ll find the answer in the document
Finding information in a document is now easier with AI
Related papers
Other documents
-
 Q phone Qphone2019_A User manual
Q phone Qphone2019_A User manual
-
Gigaset Book Case SMART (GS290) User guide
-
Gigaset Book Case SMART User guide
-
Gigaset GS290 User manual
-
Samsung SCH-R970 US Cellular User manual
-
Samsung SGH-M919V User manual
-
Samsung Galaxy Mega US Cellular User manual
-
Samsung SM-N900W8 User manual
-
Samsung SGH-I527M User manual