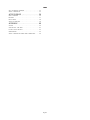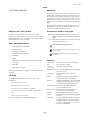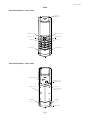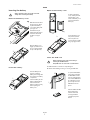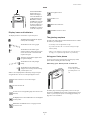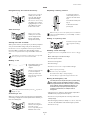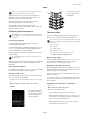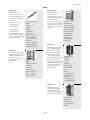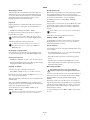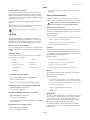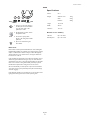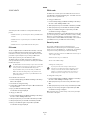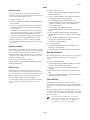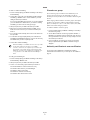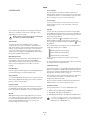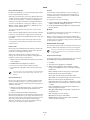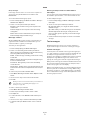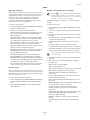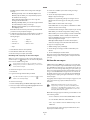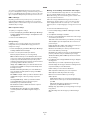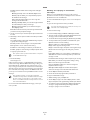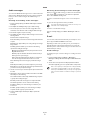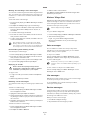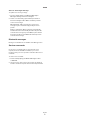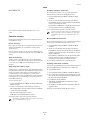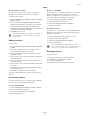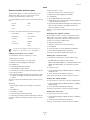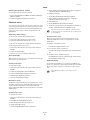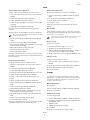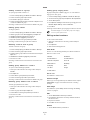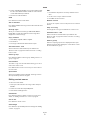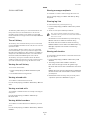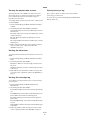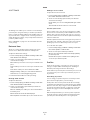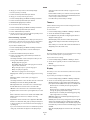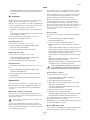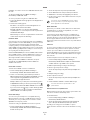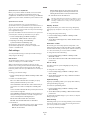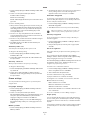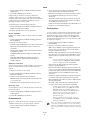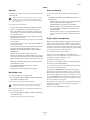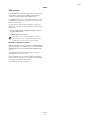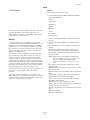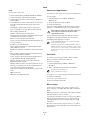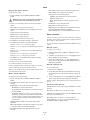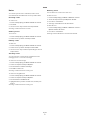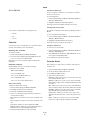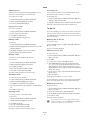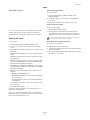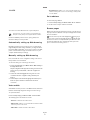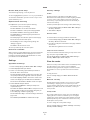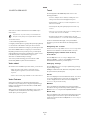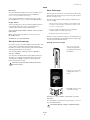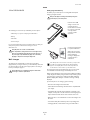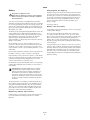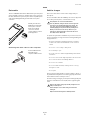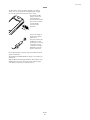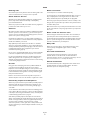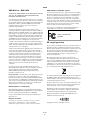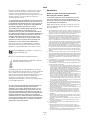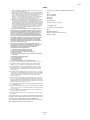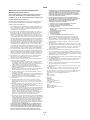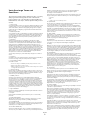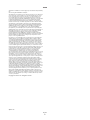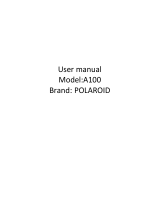Vertu Signature RM-466V Reference guide
- Category
- Mobile phones
- Type
- Reference guide

REFERENCE MANUAL

English
GETTING STARTED . . . . . . . . . . . . . . . 1
REGISTER YOUR VERTU PHONE . . . . . . . . . . . . . . . 1
VERTU PACKAGE CONTENTS . . . . . . . . . . . . . . . . . 1
CD-ROM . . . . . . . . . . . . . . . . . . . . . . . . . . . . . . . . 1
NETWORKS . . . . . . . . . . . . . . . . . . . . . . . . . . . . . . 1
CONVENTIONS USED IN THIS GUIDE. . . . . . . . . . . . 1
GLOSSARY . . . . . . . . . . . . . . . . . . . . . . . . . . . . . . 1
YOUR VERTU PHONE - FRONT VIEW . . . . . . . . . . . . 2
YOUR VERTU PHONE - BACK VIEW . . . . . . . . . . . . . 2
YOUR VERTU PHONE - SIDE VIEW 1 . . . . . . . . . . . . 3
YOUR VERTU PHONE - SIDE VIEW 2 . . . . . . . . . . . . 3
INSERTING THE BATTERY . . . . . . . . . . . . . . . . . . . 4
DISPLAY ICONS AND INDICATORS . . . . . . . . . . . . . 5
THE GLOWING EARPIECE . . . . . . . . . . . . . . . . . . . . 5
USING YOUR VERTU PHONE. . . . . . . . . . . . . . . . . . 5
PROTECTING YOUR VERTU PHONE. . . . . . . . . . . . . 7
THE MAIN MENU . . . . . . . . . . . . . . . . . . . . . . . . . . 7
PERSONALISING YOUR VERTU PHONE . . . . . . . . . . 9
CD-ROM . . . . . . . . . . . . . . . . . . . . . . . . . . . . . . . . 11
CARE AND MAINTENANCE . . . . . . . . . . . . . . . . . . . 11
SPECIFICATIONS . . . . . . . . . . . . . . . . . . . . . . . . . . 12
SECURITY . . . . . . . . . . . . . . . . . . . . . . 13
PIN CODE . . . . . . . . . . . . . . . . . . . . . . . . . . . . . . . 13
PIN2 CODE . . . . . . . . . . . . . . . . . . . . . . . . . . . . . . 13
SECURITY CODE . . . . . . . . . . . . . . . . . . . . . . . . . . 13
SECURITY LEVEL. . . . . . . . . . . . . . . . . . . . . . . . . . 14
SECURITY MODULE . . . . . . . . . . . . . . . . . . . . . . . . 14
CALL BARRING . . . . . . . . . . . . . . . . . . . . . . . . . . . 14
BARRING PASSWORD . . . . . . . . . . . . . . . . . . . . . . 14
FIXED DIALLING . . . . . . . . . . . . . . . . . . . . . . . . . . 14
CLOSED USER GROUP . . . . . . . . . . . . . . . . . . . . . . 15
AUTHORITY CERTIFICATES & USER CERTIFICATES . 15
MESSAGES . . . . . . . . . . . . . . . . . . . . . 16
TEXT MESSAGES . . . . . . . . . . . . . . . . . . . . . . . . . . 18
MULTIMEDIA MESSAGES . . . . . . . . . . . . . . . . . . . . 20
AUDIO MESSAGES . . . . . . . . . . . . . . . . . . . . . . . . . 23
E-MAIL . . . . . . . . . . . . . . . . . . . . . . . . . . . . . . . . . 23
WIRELESS VILLAGE CHAT . . . . . . . . . . . . . . . . . . . 24
VOICE MESSAGES . . . . . . . . . . . . . . . . . . . . . . . . . 24
INFO MESSAGES . . . . . . . . . . . . . . . . . . . . . . . . . . 24
SERVICE MESSAGES . . . . . . . . . . . . . . . . . . . . . . . 24
BLUETOOTH MESSAGES . . . . . . . . . . . . . . . . . . . . 25
SERVICE COMMANDS. . . . . . . . . . . . . . . . . . . . . . . 25
CONTACTS . . . . . . . . . . . . . . . . . . . . . 26
CONTACTS MEMORY . . . . . . . . . . . . . . . . . . . . . . . 26
ADDING CONTACTS . . . . . . . . . . . . . . . . . . . . . . . . 27
ACCESSING CONTACTS . . . . . . . . . . . . . . . . . . . . . 27
DELETING CONTACTS . . . . . . . . . . . . . . . . . . . . . . 27
CONTACT NUMBER AND TEXT TYPES . . . . . . . . . . . 28
CONTACTS MENU . . . . . . . . . . . . . . . . . . . . . . . . . 29
GROUPS . . . . . . . . . . . . . . . . . . . . . . . . . . . . . . . . 30
EDITING CONTACT NUMBERS . . . . . . . . . . . . . . . . . 31
EDITING CONTACT NAMES . . . . . . . . . . . . . . . . . . . 32
CALL HISTORY. . . . . . . . . . . . . . . . . . .33
THE CALL HISTORY. . . . . . . . . . . . . . . . . . . . . . . . 33
VIEWING THE CALL HISTORY. . . . . . . . . . . . . . . . . 33
VIEWING MISSED CALLS . . . . . . . . . . . . . . . . . . . . 33
VIEWING RECEIVED CALLS . . . . . . . . . . . . . . . . . . 33
VIEWING DIALLED NUMBERS . . . . . . . . . . . . . . . . . 33
VIEWING MESSAGE RECIPIENTS . . . . . . . . . . . . . . 33
CLEARING LOG LISTS . . . . . . . . . . . . . . . . . . . . . . 33
VIEWING CALL DURATION . . . . . . . . . . . . . . . . . . . 33
VIEWING THE PACKET DATA COUNTER . . . . . . . . . 34
VIEWING THE DATA TIMER . . . . . . . . . . . . . . . . . . 34
VIEWING THE MESSAGE LOG. . . . . . . . . . . . . . . . . 34
VIEWING THE SYNC LOG . . . . . . . . . . . . . . . . . . . . 34
SETTINGS. . . . . . . . . . . . . . . . . . . . . . .35
DATE AND TIME . . . . . . . . . . . . . . . . . . . . . . . . . . 35
PROFILES . . . . . . . . . . . . . . . . . . . . . . . . . . . . . . 35
TONES . . . . . . . . . . . . . . . . . . . . . . . . . . . . . . . . . 36
DISPLAY. . . . . . . . . . . . . . . . . . . . . . . . . . . . . . . . 36
MY SHORTCUTS . . . . . . . . . . . . . . . . . . . . . . . . . . 37
CONNECTIVITY . . . . . . . . . . . . . . . . . . . . . . . . . . . 37
CALL SETTINGS . . . . . . . . . . . . . . . . . . . . . . . . . . 39
PHONE SETTINGS . . . . . . . . . . . . . . . . . . . . . . . . . 40
CONFIGURATION . . . . . . . . . . . . . . . . . . . . . . . . . 41
SECURITY . . . . . . . . . . . . . . . . . . . . . . . . . . . . . . 42
WORKSHOP RESET . . . . . . . . . . . . . . . . . . . . . . . . 42
SYNC AND BACKUP . . . . . . . . . . . . . . . . . . . . . . . . 42
DIGITAL RIGHTS MANAGEMENT . . . . . . . . . . . . . . . 42
SIM SERVICES . . . . . . . . . . . . . . . . . . . . . . . . . . . 43
ADDITIONS . . . . . . . . . . . . . . . . . . . . . .44
GALLERY . . . . . . . . . . . . . . . . . . . . . . . . . . . . . . . 44
GAMES AND APPLICATIONS. . . . . . . . . . . . . . . . . . 45
CALCULATOR . . . . . . . . . . . . . . . . . . . . . . . . . . . . 45
MUSIC PLAYER . . . . . . . . . . . . . . . . . . . . . . . . . . . 45
VOICE RECORDER . . . . . . . . . . . . . . . . . . . . . . . . 46
NOTES . . . . . . . . . . . . . . . . . . . . . . . . . . . . . . . . . 47
CALENDAR . . . . . . . . . . . . . . . . . . . . . .48
CALENDAR . . . . . . . . . . . . . . . . . . . . . . . . . . . . . . 48
CALENDAR NOTES . . . . . . . . . . . . . . . . . . . . . . . . 48
TO-DO LIST . . . . . . . . . . . . . . . . . . . . . . . . . . . . . 49
ALARM CLOCK . . . . . . . . . . . . . . . . . . .50
SETTING THE ALARM . . . . . . . . . . . . . . . . . . . . . . 50
WEB. . . . . . . . . . . . . . . . . . . . . . . . . . . .51
AUTOMATICALLY SETTING UP WEB BROWSING . . . 51
MANUALLY SETTING UP WEB BROWSING . . . . . . . . 51
VERTU MOBILE . . . . . . . . . . . . . . . . . . . . . . . . . . . 51
GO TO ADDRESS . . . . . . . . . . . . . . . . . . . . . . . . . 51
BROWSE PAGES . . . . . . . . . . . . . . . . . . . . . . . . . . 51
SETTINGS . . . . . . . . . . . . . . . . . . . . . . . . . . . . . . 52
CLEAR THE CACHE . . . . . . . . . . . . . . . . . . . . . . . . 52
VERTU SERVICES . . . . . . . . . . . . . . . .54
VERTU SELECT. . . . . . . . . . . . . . . . . . . . . . . . . . . 54
VERTU FORTRESS . . . . . . . . . . . . . . . . . . . . . . . . 54
TRAVEL . . . . . . . . . . . . . . . . . . . . . . . . . . . . . . . . 54

English
SET UP MANUAL ROAMING . . . . . . . . . . . . . . . . . . . 55
VERTU CONCIERGE . . . . . . . . . . . . . . . . . . . . . . . . 55
ACCESSORIES . . . . . . . . . . . . . . . . . . 56
WALL CHARGER . . . . . . . . . . . . . . . . . . . . . . . . . . 56
BATTERY . . . . . . . . . . . . . . . . . . . . . . . . . . . . . . . 57
DATA CABLE . . . . . . . . . . . . . . . . . . . . . . . . . . . . . 58
VEHICLE CHARGER . . . . . . . . . . . . . . . . . . . . . . . . 58
APPENDIX . . . . . . . . . . . . . . . . . . . . . . 60
SAFETY . . . . . . . . . . . . . . . . . . . . . . . . . . . . . . . . 60
SAR NOTICE – RM-466V . . . . . . . . . . . . . . . . . . . . . 62
EU RECYCLING NOTICE . . . . . . . . . . . . . . . . . . . . . 62
WARRANTIES . . . . . . . . . . . . . . . . . . . . . . . . . . . . 63
VERTU CONCIERGE TERMS AND CONDITIONS . . . . . 66

GETTING STARTED
English
1
1 GETTING STARTED
Register your Vertu phone
Vertu aims to provide you with the very best service possible.
To enable us to do this, please register your Vertu phone by visiting
www.verturegistration.com or by calling Vertu Concierge using the
dedicated key on the side of your phone.
Vertu package contents
The package contents may vary slightly in accordance with regional
regulations.
CD-ROM
The CD-ROM provided with your Vertu phone contains the
following items:
> Vertu PC Suite (for PC only)
> iSync Plug-in (for Macintosh only)
> An electronic version of the Reference Manual
> Link to set up your Vertu phone for MMS, browsing and e-
mail
> A link to register your Vertu phone.
For more information please see “CD-ROM” on page 11.
Networks
To use the phone you must have service from a wireless service
provider. Many of the features require special network features.
These features are not available on all networks; other networks
may require that you make specific arrangements with your service
provider before you can use the network services. Your service
provider can give you instructions and explain what charges will
apply.
The wireless device described in this guide is approved for use on
the GSM
850/900/1800/1900 networks. Contact your service
provider for more information about networks.
Conventions used in this guide
Glossary
1 Vertu Signature phone RM-466V
1 Signature Guide
1 Certificate of authenticity
1 Warranty and safety information
1 CD-ROM
2 Battery
1 Wall charger (comprising wall charger plug & data cable)
1 Car charger
1 Data cable
1 Microfibre polishing cloth
Menu
Represents text that appears on your Vertu phone’s
display, for example, “From the stand-by display, press
Menu”.
SEND Represents a Vertu phone key, for example, “Press the
SEND key to make the call”.
Important information relating to safety.
Represents useful information or a quick way to access or
operate a feature.
Represents points to be aware of when using your
Vertu phone.
NAVIGATION
key
Move the cursor up, down, left and right by
pressing on the key edges.
CENTRE
SELECT key
Press this key to select an item.
Stand-by screen The screen that displays when you repeatedly
press the END key.
NUMBER keys The keys that are used to enter text or
numbers.
Default Initial product setting as supplied by Vertu
when the phone leaves our workshop.
SIM card Subscriber Identity Module. This is a small card
supplied by your service provider to insert into
your Vertu phone for a network connection.
Service provider The provider of your SIM card and all
associated network services.
Network service A feature which is made available at the
discretion of your service provider.
Stand-by
display
The display that appears when your Vertu
phone is switched on, with
Menu displayed at
the bottom.
PIN number A Personal Identification Number that allows
only authorised access to your Vertu phone
and SIM card. We strongly recommend that
you set these up when you receive your new
Vertu phone and SIM card.

GETTING STARTED
English
2
Your Vertu phone - front view
Your Vertu phone - back view
Glowing
Earpiece
Selection key
End key
Selection key
Send key
Microphone
Light sensor
Centre select
key
Navigation key
Battery cover
release d-ring
Antenna area
Speaker
port
Speaker
port
Battery cover
Serial number
Hallmarks
(precious metal
phones only)

GETTING STARTED
English
3
Your Vertu phone - side view 1
Your Vertu phone - side view 2
Concierge key
Power key
SIM drawer
SIM drawer
release lever
Volume keys

GETTING STARTED
English
4
Inserting the battery
Remove the battery cover
Insert the battery
Replace the battery cover
Insert the SIM card
The SIM card and its contacts are easily damaged.
Be careful when handling, inserting or removing the SIM card.
Always switch the phone off and disconnect the
charger before touching the battery.
With the back of the Vertu
phone facing you, lift the
top half of the battery
cover release D-ring with
your finger nail.
Hold it between your
thumb and forefinger and
turn anticlockwise until
the back cover pops
open.
Raise the battery cover
slightly (1) and then move
the cover gently towards
the top of the phone (2).
Insert the battery at an
angle (1) so that the
battery contacts align with
the contacts in the battery
compartment.
Lower the battery into the
battery compartment (2)
and ensure that the
battery is seated correctly
before replacing the
battery cover.
1
2
1
2
To replace the battery
cover, carefully insert the
internal clip(1) on the
inside of the battery cover
into the slot below the
battery (2).
Lower the battery cover
into position (3) until it
clicks into place. The
cover should close tightly
using only light pressure.
Always switch the phone off before inserting or
removing the USIM/SIM card.
Keep SIM cards out of the reach of small children.
To open the SIM drawer,
insert a finger nail under
the SIM drawer release
lever (1). Fully extend the
lever until the SIM drawer
(2) is half way out of the
phone. Fully remove the
SIM drawer from the
phone.
Place the SIM in the SIM
drawer, aligning the
slanted corners and
ensuring the SIM is
seated properly in the
drawer.
2
1
3
1
2

GETTING STARTED
English
5
Display icons and indicators
The display shows the current status of your Vertu phone.
Status icons are displayed below the battery charge and signal
strength indicators. The most commonly displayed icons are:
The glowing earpiece
The light in the glowing earpiece flashes at different rates to indicate
the status of your Vertu phone.
> In stand-by mode the light flashes slowly.
> If you have missed a call or received a message the light
flashes quickly.
> When you are charging your Vertu phone from the mains or
through your computer the light will be on permanently.
Using your Vertu phone
To help you start using your Vertu phone as quickly as possible,
please read the following information carefully.
Switching your Vertu phone on and off
The battery may not be fully charged when you first receive your
Vertu phone. If a
Battery low message is displayed when you first
switch on your Vertu phone please see
“Charging the battery” on
page 56 for more information.
Hold the SIM and SIM
drawer between your
thumb and forefinger to
ensure the SIM does not
get damaged. Insert the
SIM drawer containing
the SIM into the top of the
phone. Push it gently all
the way in, making sure it
clicks into position and
the SIM lever is set fully in
on the side of the phone.
The GSM signal strength indicator appears
at the top left of the display.
This illustration shows a strong signal.
This illustration shows that the signal
strength is weak. To obtain a stronger signal
move to an area clear of obstructions that
may block the signal.
The battery charge indicator appears at the
top right of the display.
This illustration shows a fully charged
battery.
This illustration shows that the battery
charge level is low and you need to recharge
your Vertu phone soon.
You have received one or more text messages.
You have missed a call.
You have a voice message waiting (may not be shown on all
networks).
The Flight profile is selected. Alternative icons are displayed
for other profiles.
Audible alerts are disabled. There is no ringing tone when
you receive a call.
The keypad is locked.
An alarm is set.
Bluetooth is switched on.
A GPRS connection is active.
Press and hold the
POWER key to switch
your Vertu phone on or
off.

GETTING STARTED
English
6
Navigation key and centre select key
Selection keys
Setting the time and date
When you first switch on your Vertu phone you will be prompted to
enter your time and date settings if they are not already set up.
Use the NAVIGATION key and the NUMBER keys to enter the
time. Press
OK to confirm the time. Enter the date using the
NAVIGATION key and NUMBER keys. Press
OK to confirm the
date.
Making a call
Answering a call
When you receive an incoming call, a ringing tone is played and a
call message is displayed. Your Vertu phone will also vibrate if you
have set a vibrating alert.
Adjusting listening volume
Ending or rejecting calls
Sending a text message
> Using the NAVIGATION key and the CENTRE SELECT key go
to:
Menu » Messages » Create message
> Enter the recipient’s number.
> Scroll to the message field.
> Enter the message.
> Press the CENTRE SELECT key to send the message.
Making an emergency call
> If the phone is not on, switch it on. Some networks require that a
valid SIM card is properly inserted in the phone.
> Press the END key as many times as necessary to return to the
stand-by display.
> Enter the emergency number, for example 000, 08, 110, 112, 118,
119, 911, *911, 999, *999 or other official emergency number.
> Press the SEND key.
The NAVIGATION key (1)
enables you to move the
cursor up, down, left and
right around the display.
The CENTRE SELECT key
(2) enables you to select a
highlighted option or select
the middle option at the
bottom of the screen.
The SELECTION keys
enable you to select the
options displayed at the
bottom of the display,
directly above the keys.
If the battery is removed from your Vertu phone for longer than
an hour, you may need to reset the time and date.
Check that you have a good
signal and the battery is
charged.
Use the NUMBER keys (1)
to enter the telephone
number you want to call.
Press the SEND key (2) to
begin your call.
When calling international numbers, press the key twice to
display a + sign.
Press the SEND key to
answer an incoming call or
press the CENTRE
SELECT key when you see
Answer on the screen.
1
2
1
2
To change the earpiece
volume while you are in a
call, press the side volume
keys.
To increase the volume press
key (1).
To decrease the volume
press key (2).
While in a call, you can use the speaker phone for a hands-free
call. Use the SELECTION keys to press Loudsp. to switch to
speaker phone.
Press the END key to end a
call or reject an incoming
call.
While composing a message:
Press the * key to show symbols
Press and hold the # key to change language
Press the # key to toggle between upper and lower case.
Your Vertu phone, like any wireless phone, operates using
radio signals, wireless and landline networks as well as
user-programmed functions. Because of this, connections
in all conditions cannot be guaranteed. Therefore, you
should never rely solely upon any wireless phone for
essential communications, for example medical
emergencies.
1
2

GETTING STARTED
English
7
If certain features are in use, you may first need to turn those
features off before you can make an emergency call. For more
information consult your local service provider.
When making an emergency call, remember to give all the
necessary information as accurately as possible.
Remember that your phone may be the only means of
communication at the scene of an accident – do not end the call
until given permission to do so.
Protecting your Vertu phone
Locking the keypad
You can lock the keypad on your Vertu phone to prevent
accidentally dialling any numbers.
From the stand-by display, press Menu followed by the SPECIAL
FUNCTION
key (at the bottom left of the keypad) within two
seconds. A confirmation message is displayed.
When the keypad is locked, a key icon appears below the signal
strength indicator.
When you receive an incoming call the keypad lock is automatically
suspended. When the call is ended, the keypad returns to the
locked state.
Unlocking the keypad
Press Unlock followed by the SPECIAL FUNCTION key within
two seconds. A confirmation message is displayed.
Setting a PIN code
We recommend that you use a PIN code to prevent unauthorised
use of your Vertu phone and SIM card.
> Using the NAVIGATION key and the CENTRE SELECT key go
to:
Menu » Settings » Security » PIN code request
> Select On
The main menu
The main menu displays all the top level menu categories, from
which you can access all the functions of your Vertu phone.
Opening the menu
From the stand-by display, press the CENTRE SELECT key to
open the
Menu and display the main categories. Use the
NAVIGATION key to move through the menus.
Navigating through the menus
When navigating through the menus, press Back to return to the
previous menu without saving changes. Press
Exit to return to the
stand-by display from the top-level menu.
Press the END key to return to the stand-by display from any menu
without saving chang
es.
You can also use also voice commands to activate menu functions
on your Vertu phone. Please see
“Voice dialling” on page 10 for
more information.
Changing how the menu is displayed
> Go to:
Menu » Options » Main menu view
> Select one of the following options:
> List to display the main menu icons one at a time.
> Grid to display all the main menu icons on one screen. You
can move the icons around the grid to have the options you
use the most in your favourite positions.
> Tab to display the main menu icons along the top of the
screen and the menu options below.
Emergency numbers vary by location and those listed above
may not be supported by your current network.
Enter *#06# from the stand-by display to find the IMEI serial
number. Make a note of your IMEI serial number and keep it in
a safe place.
You can still make calls to the emergency numbers when the
keypad is locked.
If you have set a PIN code,
the next time you switch on
your Vertu phone you will see
this screen asking you to
enter your PIN code.
Use the NUMBER keys to
enter your PIN code (1).
Press OK (2).
The NAVIGATION key is pre-programmed with some popular
menu options. When your Vertu phone leaves our workshop the
options are:
Up - Lock keypad
Down - Names
Left - Create message
Right - Bluetooth on/off
To change these to your favourite menu options
go to Menu » Settings » My shortcuts
1
2

GETTING STARTED
English
8
Messages
The Messages menu
enables you to write, send,
receive and read messages.
Your Vertu phone supports:
> text messages
> multimedia messages
> flash messages
> voice messages
> e-mail messages
> instant messages.
An interesting feature in this
menu is
Delivery reports
that let you know if messages
have been delivered.
> Create message
> Inbox
> E-mail
> Drafts
> Outbox
> Sent items
> Saved items
> Delivery reports
> Voice messages
> Info messages
> WV chat
> Serv. commands
> Delete messages
> Message settings
Contacts
The Contacts menu enables
you to add and delete contact
numbers, select whether to
store them on the phone or
SIM memory, and set up
speed dialling.
> Names
> Add new contact
> Settings
> Groups
> Speed dials
> Del. all contacts
> Move contacts
> Copy contacts
Call history
The Call history menu
enables you to view
information about voice and
data calls that you have made,
received and missed.
You can also view information
about messages received and
sent, and the amount of data
received and sent while web
browsing.
> All calls
> Missed calls
> Received calls
> Dialled numbers
> Msg. recipients
> Clear log lists
> Call duration
> Data counter
> Data timer
> Message log
> Sync log
Settings
The Settings menu enables
you to change the way your
Vertu phone is configured.
This covers a wide range of
features from setting the
clock, to ringing tones and
configuring shortcut settings.
We recommend that you
protect your Vertu phone and
SIM card from unauthorised
use by protecting them with
passwords using the
Security option.
> Date and time
> Profiles
> Themes
> Tones
> Display
> My shortcuts
> Connectivity
> Call
> Phone
> Enhancements
> Configuration
> Security
> Workshop reset
> Sync and backup
Additions
The Additions menu
contains preloaded games,
calculator and the voice
recorder. Music and graphics
files can also be stored here.
> Gallery
> Applications
> Calculator
> Music player
> Voice recorder
> Notes

GETTING STARTED
English
9
Personalising your Vertu phone
Using Go to shortcuts
You can set up the Go to menu so that it automatically customises
itself to your needs.
There are two ways to use the Go to shortcuts in your Vertu phone.
> Auto sorting on dynamically displays the menu presenting
the five most frequently used and the two last used functions
> Auto sorting off allows you to pick and choose which
menu options you want to see on the
Go to list.
To turn on automatic sorting press Go to » Options » Auto
sorting on
To turn on manual sorting press Go to » Options » Auto
sorting off
Creating manual Go to shortcuts
To customise the options available on the Go to list, display the list
as above and select
Options » Select options. Pick the options
that you want to display on the
Go to list.
You can also set up the NAVIGATION key to access shortcuts. On
the stand-by display press and hold one of the scroll keys and
select an option to associate with the key.
Using the Go to menu
To use the Go to shortcuts, from the stand-by display press the Go
to
SELECTION key.
Use the NAVIGATION key and the CENTRE SELECT key to
select the desired shortcut.
Some of the most useful Go to shortcuts are:
> Toggle Bluetooth on and off
> Operator select (to select a network operator with a GPRS
roaming agreement with your home network operator).
Changing backgrounds
Your Vertu phone comes with a number of images to use as display
backgrounds.
Changing the background
> Select Menu » Settings » Themes or use the Go to
shortcut.
> Select a background from those available.
> Select Apply to change the background.
Calendar
The Calendar menu enables
you to view your calendar,
make notes, set reminders for
forthcoming events or dates,
and create a to-do list.
Alarm clock
The Alarm clock menu
gives you quick access to
setting an alarm. Press the
Options key to access
Snooze and Repeat
information.
Web
The Web menu enables you
to access the internet and set
a personal home page.
Web configuration settings
can be found in the
Settings
» Configuration menu.
> Vertu mobile
> Home
> Bookmarks
> Go to address
> Last web addr.
> Web settings
> Clear the cache
Vertu services
Vertu Services contains
software and services
available only to Vertu
owners:
Vertu Select gives you
access to additional mobile
content, games and
applications specially
selected for Vertu owners.
Vertu Fortress provides a
secure back-up for your data.
Vertu Concierge provides
an alternative way of calling
the Vertu Concierge service.
Travel contains real-time
information on flight, weather
and exchange rates.
> Vertu Select
> Vertu Fortress
> Vertu Concierge
> Trav el

GETTING STARTED
English
10
Changing profiles
Your Vertu phone has several different profiles that enable you to
change the ringing tone, ringing volume and vibrating alert all at
once. Profiles can be timed, for example you can set the Silent
profile while you attend a meeting and, if you have set it, the
General profile will resume after the meeting.
Flight mode
Flight mode allows you to deactivate all radio frequency functions
but still have access to offline games, the calendar and phone
numbers.
> Select Menu » Settings » Profiles » Flight
Use flight mode in radio sensitive environments, for example on
board aircraft or in hospitals.
To deactivate flight mode, select any other profile.
Changing ringing tones
Your Vertu phone comes with various special ringing tones. You
can also download ringing tones in AAC, MP3 and MIDI formats.
Changing the ringing tone
> Select Menu » Settings » Tones or use the Go to shortcut.
> Scroll slowly through the ringing tones list. When you hear a ringing
tone that you would like to use, press
Select.
Setting an alarm
Your Vertu phone has a useful alarm clock function.
> Select Menu » Alarm clock or use the Go to shortcut.
Enter the time on the screen, and press the Options SELECTION
key to set snooze and repeat features.
When there is an alarm set, the alarm clock icon is displayed on the
stand-by display.
If the clock is displayed in Analogue mode, a red alarm hand is
displayed on the face of the clock in stand-by mode. The alarm hand
shows at the time that the alarm is set for.
To turn the alarm clock off, press Menu » Alarm clock »
Options
» Alarm: » Off.
Using Bluetooth
Bluetooth technology enables you to easily share images and video
clips, and take advantage of wireless connectivity by using a
compatible Bluetooth headset. You first need to pair with the other
device which should be within 10m of your Vertu phone.
The full Bluetooth menu is located in Menu » Settings »
Connectivity.
Using the options on these menus you can turn Bluetooth on, make
your phone discoverable, search for active devices and pair your
phone with other Bluetooth devices, for example your Bluetooth
headset.
Use the Go to menu to toggle Bluetooth on and off.
Adding a new contact
To quickly add a new contact, enter the number on the stand-by
display and then press the CENTRE SELECT key. Enter the
contact name and Save the contact.
Voice dialling
Your Vertu phone can access menu options and dial contacts using
voice commands.
> Press and hold the right SELECTION key on the stand-by display
or press and hold the down volume key.
> Say clearly the name of the contact or menu option you want to
access.
> Select the option you require from the displayed list. If you don’t
make a selection within 5 seconds, the option at the top of the list
will be automatically selected.
Browsing the Web
You can access mobile Internet services with the Web browser on
your Vertu phone. You can view pages that use wireless markup
language (WML) or extensible hypertext markup language
(XHTML).
Depending on which service provider you use, your Vertu phone
might already have Internet settings installed so you might be able
to browse the Internet straight away. If you cannot connect to the
Internet, please contact Vertu Concierge or visit www.vertu.com
and download your settings.
To open the Web browser select Menu » Web or press and hold
the 0 key.
To make an emergency call in flight mode, make the call as
normal and answer Yes when asked Exit flight profile?
To change profiles quickly, briefly press the POWER key.
Press and hold the # key to toggle between Silent and
General profiles.
If the phone is switched off, it will switch itself on at the alarm
time. Please remember this if you are in a restricted area.
Switch off Bluetooth if it’s not being used, to maximise battery
performance.
Only download and use files from sources that offer
adequate security and protection against harmful software.

GETTING STARTED
English
11
Using the music player
Your Vertu phone includes a music player for listening to music
tracks, recordings or other MP3, MP4, AAC, eAAC+ or Windows
Media Player sound files that you have transferred to your Vertu
phone. Music files can be received via Bluetooth, MMS or using the
File Manager in Vertu PC Suite.
To open the music player scroll to Menu » Additions » Music
player
.
Music files that you transfer to your Vertu phone are automatically
added to the list of songs in the music player.
CD-ROM
The Vertu CD-ROM works on a compatible computer with a
CD-ROM drive, with Microsoft® Windows® 2000, Microsoft®
Windows® XP or Microsoft® Vista® installed. You need at least
250 MB of free disk space and administrator rights to the PC.
Connecting to a computer
To connect your Vertu phone to a computer you need either a Vertu
USB data cable or Bluetooth wireless technology equipment and
software.
Vertu PC Suite
Vertu PC Suite includes the following applications to extend the
functionality of your Vertu phone:
Installing Vertu PC Suite
> Insert your Vertu CD-ROM into the PC’s CD-ROM drive.
> Click on the install now button.
> Follow the on-screen instructions to complete the installation.
Viewing the electronic Reference Manual
> Start the CD-ROM as described above.
> Click on the Launch PDF button.
Setting up MMS, browsing and e-mail
> Start the CD-ROM as described above.
> Click on the order settings button.
> Your computer must be connected to the Internet to set up MMS,
browsing and e-mail.
Registering your Vertu phone
> Start the CD-ROM as described above.
> Click on the register phone button.
> Your computer must be connected to the Internet to register your
Vertu phone.
Care and maintenance
Your Vertu products have been crafted from some of the finest
materials and care should be taken to keep them in good condition.
Ceramics and sapphire
Ceramics and sapphire are very hard materials but are also brittle
and can be scratched by harder materials or objects. They can also
be damaged if dropped.
Avoid the following:
> Contact with other hard materials such as diamond jewellery,
nail files, abrasives, and mineral crystals.
> Dropping or knocking the product on hard surfaces.
> Repeated rubbing against hard surfaces.
Leather
All Vertu leather products are made by expert craftsmen. Each
leather hide is unique and has natural markings which should be
considered part of the individuality of fine leather. All leather can be
damaged and should be treated with care.
Avoid the following:
> Exposure to water and high humidity.
> Dropping, rubbing or knocking on hard surfaces.
> Exposure to extreme temperatures.
> Contact with oily substances, make-up and solvents.
Metal
Vertu metals are finished to a high standard and care needs to be
taken to maintain their appearance.
Avoid the following:
> Contact with chemicals such as solvents, alkaline and acid
solutions, cola-based drinks and exposure to salt water. Wipe
with a clean, soft cloth as soon as possible if contact occurs.
> Contact with sharp objects.
> Dropping or knocking against hard surfaces.
> Metal polishes.
Hallmarks
If you have a gold or platinum Vertu phone, hallmarks are stamped
as shown below to authenticate the precious metals used. Each
precious metal is tested to ensure that the purity of the alloy
conforms to the exacting standards of the European Convention
Mark under the jurisdiction of the Swiss Assay Office.
The hallmark is made up of several stamps, which each have an
individual meaning. It is located on the backplate underneath the
serial number.
Press and hold the END key to stop the music player.
> Backup
> Contacts
> Synchronise
> Messages
> Connect to the Internet
> Image store
> Install applications
> Multimedia player
> File manager
Damage caused to your Vertu phone by failing to observe
these care instructions is not covered by the warranty.

GETTING STARTED
English
12
Diamonds
Diamonds are extremely hard and durable, but can be damaged if
handled inappropriately. For example, they can be broken by a sharp
impact on a hard surface and the settings could be damaged by
dropping the phone onto a hard surface, causing the diamond to
become loose or fall out.
Care should also be taken with contact with other jewellery such as
diamond rings and diamond earrings as they can cause abrasion
and chipping of the stone or the setting. Reasonable care should be
taken not to catch the setting with threads, particularly synthetic
threads which may bend the setting and loosen the stones.
We recommend that your Vertu phone is kept in the Vertu leather
case when not being used, particularly when placed in hand bags
and other luggage.
If the diamonds appear to become dull from use, the product can be
lightly polished using the Vertu microfibre polishing cloth.
Specifications
BL-5CV Li-ion battery
1. Common control mark denoting
the European Convention Mark –
750 (18 carat gold) or 950
(platinum) in scales.
2. St. Bernard dog’s head – Swiss
Assay Office mark.
3. The fineness (purity) mark –
AU
750 (18 carat gold) or PT950
(platinum).
4. Sponsor’s mark denoting the
Vertu brand.
1 2 3 4
AU750
Volume 65 cc
Weight Stainless steel
Gold
Platinum
166 g
218 g
238 g
Length 130.3 mm
Width 42 mm
Thickness 13.1 mm
Talk time Up to 5.5 hours
Stand-by time Up to 300 hours

SECURITY
English
13
2 SECURITY
Your Vertu phone has a number of security features that help to
prevent:
> Unauthorised use of your Vertu phone when your SIM card is
inserted
> Unauthorised use of your Vertu phone if a different SIM card
is inserted
> Unauthorised use of your SIM card in another phone.
PIN code
The (4 to 8 digit) PIN (Personal Identification Number) code helps
protect your SIM card against unauthorised use. When the PIN
code function is active, you need to key in the PIN code each time
you switch on your Vertu phone. If you used your SIM card in
another phone previously, the code will be the same.
The default setting for the PIN code function is defined by your
service provider. Some service providers do not allow you to disable
the PIN code request.
To turn the PIN code on and off:
1. From the stand-by display, press Menu » Settings » Security »
PIN code request.
2. Press Select to change the setting.
3. Scroll to On to enable the PIN code request or Off to disable it and
then press
Select.
4. Key in your PIN code and then press OK.
A confirmation message is displayed.
To change your PIN code:
1. From the stand-by display, press Menu » Settings » Security »
Access codes » Change PIN code.
2. When prompted, enter your current PIN code and then press OK.
3. When prompted, enter your new PIN code and then press OK.
4. Enter your new PIN code again to verify and then press OK.
A confirmation message is displayed.
PIN2 code
The PIN2 code is used to protect the advanced user functions of
your SIM card for example fixed dialling lists. Your PIN2 code must
not be the same as your PIN code.
To change your PIN2 code:
1. From the stand-by display, press Menu » Settings » Security »
Access codes » Change PIN2 code.
2. When prompted, enter your current PIN2 code and then press OK.
3. When prompted, enter your new PIN2 code and then press OK.
4. Enter your new PIN2 code again to verify and then press OK.
A confirmation message is displayed.
The PIN2 protected features of your SIM card will become blocked
if you incorrectly enter your PIN2 code a number of times, normally
after three consecutive attempts. You will need to contact your
service provider to obtain a PIN2 Unblock (PUK2) code to unblock
your PIN2 and restore your SIM card’s full functionality.
Security code
The security code helps protect your Vertu phone from
unauthorised use. The first time you access this feature you will
need to choose a code (between 5 - 10 digits long). You will need
to key in this security code before you can do the following:
> Switch on the phone when a new SIM card is inserted (if you
have set up security)
> Erase all entries in your contacts list
> Restore the default settings
> Change the security level.
To change the security code:
1. From the stand-by display, press Menu » Settings » Security »
Access codes » Change security code.
2. When prompted, enter your current security code and then press
OK.
3. When prompted, enter your new security code and then press OK.
4. Enter your new security code again to verify and then press OK.
A confirmation message is displayed.
Make a careful note of your new security code, ensure you keep it
secret and in a safe place.
The SIM card becomes blocked if you key in an incorrect PIN
code three times in succession. You will need to contact your
service provider for the PUK (PIN Unblocking) code.
Key in the PUK code if you have blocked your SIM card.
PUK codes cannot be changed. If you key in an incorrect
PUK code 10 times in succession your SIM card becomes
permanently blocked.
If you key in an incorrect security code five times in
succession, your Vertu phone will not accept the correct
security code for the next five minutes. Within that five
minutes, your Vertu phone will show an error when you
attempt to key in the security code, even if it is correct.

SECURITY
English
14
Security level
The security level function allows you to specify when you are
required to key in the security code. The security code helps protect
your Vertu phone against unauthorised use.
To change the security level:
1. From the stand-by display, press Menu » Settings » Security »
Security level.
2. Scroll to one of the following three options and then press Select:
Press None to disable the security code and allow any SIM to be
used in the phone
Press Memory to allow any SIM to be used in the phone but you
need to enter the security code when you try to access your Vertu
phone’s directory after a different SIM card has been inserted
Press Phone to require that the security code is entered when you
switch on the phone after another SIM card has been inserted
3. When prompted, enter your security code and then press OK.
If you change the security level, the numbers in your recent calls list
are erased.
Security module
When available on your SIM, the security module improves security
services for applications requiring a browser connection, and allows
you to use a digital signature. The security module may contain
certificates as well as private and public keys. The certificates are
saved in the security module by the service provider. The security
module is not supplied by Vertu.
To view or change the security module settings:
From the stand-by display, press Menu » Settings » Security »
Security module sett.
Call barring
Call barring is a network service that allows you to restrict the
incoming and outgoing calls that you make and receive. Contact
your service provider for more information about using this function.
When outgoing calls are barred, calls may be possible to the
emergency number programmed into your Vertu phone.
You need to key in the barring password to set up the call barring
service. To obtain the barring password, contact your service
provider.
To enable or disable call barring:
1. From the stand-by display, press Menu » Settings » Security »
Call barring service.
2. Scroll to one of the following five options and then press Select:
Press Outgoing calls to bar all outgoing calls
Press International calls to bar all international calls
Press Intl. except to home to bar all international calls with the
exception of calls made to your home country (defined by your
service provider) if abroad
Press Incoming calls to bar all incoming calls
Press Incoming if abroad to bar all incoming calls when you are
abroad
3. Scroll to Activate to enable the bar, Cancel to disable it, or
Check status to view the status of the current bar and then press
Select.
4. If you are enabling or disabling a bar, you must enter your barring
password when prompted and then press
OK.
A confirmation message is displayed.
To cancel all call barrings:
1. From the Call barring service menu, press Cancel all
barrings
to cancel all call bars.
2. Enter your barring password when prompted and then press OK.
Barring password
The call barring password is used to limit access to the call barring
service. To obtain the barring password, contact your service
provider.
To change your barring password:
1. From the stand-by display, press Menu » Settings » Security »
Access codes » Change barring pass.
2. When prompted, enter your current barring password and then
press
OK.
3. When prompted, enter your new barring password and then press
OK.
4. Enter your new barring password again to verify and then press OK.
A confirmation message is displayed.
Fixed dialling
Fixed dialling is a network service that allows you to restrict
outgoing calls to only the numbers you specify in a fixed dialling list.
Contact your service provider for more information about using this
function.
When fixed dialling is enabled, it may still be possible to call the
emergency number programmed into your Vertu phone, for example
000, 08, 110, 112, 118, 119, 911, *911, 999, *999 or other official
emergency number.
You will need to key in the PIN2 code to save and edit
numbers in the fixed dialling list or to call numbers not in the
list. The PIN2 code is supplied with some SIM cards. For
more information contact your service provider.

SECURITY
English
15
To enable or disable fixed dialling:
1. From the stand-by display, press Menu » Settings » Security »
Fixed dialling.
2. Scroll to On to restrict calls to the fixed dialling list, Off to disable
fixed dialling, or
Number list to view the numbers in your fixed
dialling list and then press
Select.
If you are using fixed dialling for the first time, it is recommended that
your select Number list to add numbers to your list before enabling
fixed dialling. You will receive two warning messages.
3. When prompted, enter your PIN2 code and then press OK.
4. Either enter your number manually and then press OK, or press
Search to select a name from your contacts list and then press
Select.
5. If you entered a number manually, enter a name for the number and
then press
OK.
6. A confirmation message is displayed and you are returned to the
fixed dialling list. Add additional numbers to your list in the same way.
Press Back when you have completed your list.
7. Scroll to On to enable fixed dialling.
To modify your fixed dialling list:
1. From the stand-by display, press Menu » Settings » Security »
Fixed dialling » Number list.
2. When prompted, enter your PIN2 code and then press OK.
3. Scroll to one of the following options and then press Select:
Press View number to view the number for an entry
Press Add to add a number to your fixed dialling list
Press Edit to edit the selected entry
Press Delete to delete the selected entry
Press Delete all to delete entries in the list.
Closed user group
The closed user group is a network service that allows you to
specify a group of people you can call and who can call you.
Contact your service provider for more information about using this
function.
When outgoing calls are limited to closed user groups, calls may be
possible to the emergency number programmed into your Vertu
phone, for example 000, 08, 110, 112, 118, 119, 911, *911, 999,
*999 or other official emergency number.
To enable or disable a closed user group:
1. From the stand-by display, press Menu » Settings » Security »
Closed user group.
2. Scroll to On to enable the closed user group, Off to disable it, or
Default to specify that the people included in the group, which you
have agreed with the service provider, can call you and you can call
them and then press Select.
3. If you are enabling a closed user group, enter the group number
when prompted and then press
OK. A confirmation message is
displayed.
Authority certificates & user certificates
For information about Authority certificates and User
certificates
downloaded onto your Vertu phone. See “WEB” on
page 51.
When fixed dialling is on, GPRS connections are not possible
except while sending text messages over a GPRS
connection. In this case, the recipient’s phone number and
the message centre number must be included in the fixed
dialling list. You cannot access SIM memory manually (view
or copy numbers on the SIM card) while fixed dialling is
active.

MESSAGES
English
16
3 MESSAGES
Your Vertu phone provides extensive messaging functionality to
allow you to send and receive messages of many types, where
supported by your service provider.
Text messages
Text messages (also known as SMS) are basic messages
containing only text, of up to 160 characters. Your Vertu phone
supports the sending of text messages beyond the limit for a single
message. Longer messages are sent as two or more messages.
Your service provider may charge accordingly. This is the most
common form of messaging, is compatible with the widest range of
phones and is available in most countries.
Multimedia messages
Multimedia messages allow pictures, videos and audio files to be
sent in addition to text in the body of the message. MMS is
supported by most modern phones however the recipient must
have a correctly configured phone to be able to receive the
message.
Flash Messages
Flash messages are text messages that are instantly displayed upon
receipt. Flash messages are not automatically saved.
Audio messages
You can use the Multimedia message service to create and send an
audio message. Multimedia messaging service must be activated
before you can use audio messages.
E-mail messages
E-mail messages can be sent to and received from other devices,
for example PCs. E-mail messages can be received by some mobile
phones, provided the recipient has a correctly configured phone.
WV chat
With Wireless Village chat messaging (WV chat) you can send
short, simple text messages to online users. You have to subscribe
to a service and register with the IM service you want to use. You
should check the availability of these services, pricing, and
instructions with your service provider.
Voice messages
Voice messages are stored by your network operator. If your
network operator provides a voice message service, people calling
you may have the option to record a message for you if your Vertu
phone is turned off, or if you do not answer your phone.
Info messages
You can receive messages on various topics from your service
provider (network service). For more information, contact your
service provider.
Text entry
You can enter text using traditional or predictive text input. When
using traditional text input, press the NUMBER keys repeatedly until
the desired character appears. In predictive text input you can enter
a letter with a single keypress.
When you enter text, the icon will appear at the top of the
display if predictive text input is turned on (see “Predictive text
input” on page 16). If traditional text input is enabled the icon will
be displayed.
One of the following icons will appear next to the text input icon to
signify which character case is enabled:
Indicates upper case is used in editing
Indicates mixed case is used in editing
Indicates lower case is used in editing
To scroll through the character case options, press the # key
repeatedly.
To change between letter mode and number mode, press and hold
the # key and select the appropriate mode.
Traditional text input
Press a NUMBER key, 1 to 9, repeatedly until the desired character
appears. Not all characters available under a number key are printed
on the key. The characters available depend on the selected writing
language. See
“Language settings” on page 40.
If the next letter you want is located on the same key as the present
one, wait until the cursor appears, or briefly press any of the
navigation keys and enter the letter.
The most common punctuation marks and special characters are
available under the 1 key. For more characters, press * .
Predictive text input
To turn predictive text on or to revert to traditional text input:
1. With the cursor in the Text: field, press Options.
2. Select Prediction options » Prediction.
3. Select On for predictive text or select Off to turn predictive text off.
Because delivery of messages can fail, you should not rely
upon them for essential communications.
To quickly set predictive text input to On or Off when writing
text, press and hold
Options or press and hold # and select
Prediction on or Prediction off.

MESSAGES
English
17
Using predictive text input
Predictive text input allows you to write text quickly using the phone
NUMBER keys and a built-in dictionary.
Start writing a word using the NUMBER keys. Although the key has
a number of letters associated with it, press each key only once for
one letter. The phone displays * or the letter if it separately has a
meaning as a word. The entered letters are displayed underlined.
To insert a special character or smiley, press and hold * , or press
Options » Insert symbol » Character or Smiley. Scroll to a
character or smiley, and press
Use.
To accept the suggested word, press the zero NUMBER key to
add a space.
If the ? character is displayed after the word, the word you intended
to write is not in the dictionary. To add the word to the dictionary,
press Spell. Complete the word (traditional text input is used), and
press
Save.
To write a compound word, enter the first part of the word, and
scroll forward to confirm it. Write the next part of the word, and
confirm the word.
Numeric input
Numeric input is the standard method used whenever number entry
is required, for example, when dialling a phone number. Press the
key with the corresponding number to enter it.
When using a text input feature, for example sending a text
message, you can switch to numeric input (for entering telephone
numbers for instance) using a single key press:
1. With the cursor in the Text : field, press and hold the # key until the
menu is displayed.
2. With Number mode highlighted, press Select.
3. Use the NUMBER keys to enter the numbers you require.
4. Press and hold the # key again to return to the previous text entry
mode.
Special character input
Most common special characters, for example, punctuation marks,
can be inserted by pressing the 1 NUMBER key. Other special
characters can be inserted in your text at any time using the special
characters input mode:
1. With the cursor in the Text: field, press the * key (or press and hold
if predictive text input is On) until the special character menu is
displayed.
2. Scroll to the required special character and press Use.
Special characters take up more space than basic characters and if
there are special characters in your message, the indicator may not
show the message length correctly. Before the message is sent, the
device tells you if the message exceeds the maximum length
allowed for one message. You can cancel sending by selecting
Cancel or you can save the message in the inbox.
Font size
Your Vertu phone supports different font sizes for viewing your
messages. Your font size setting affects both messages being
composed and messages received, but does not affect how the
recipient views the message.
To change the font size for your messages:
1. From the stand-by display, press Menu » Messages » Message
settings
» General settings » Font size.
2. Scroll to either Small font, Normal font or Large font and
then press
Select.
Groups
If you frequently send messages to a fixed group of recipients, you
can define a group to simplify the process.
When you send a message to a group the phone automatically
sends the message separately to each recipient in the list. Sending
a message using a group will incur charges for each recipient in the
list. See
“Groups” on page 30.
Undelivered messages
If you send a message and it fails to be delivered, your Vertu phone
behaves in different ways depending on the type of message sent.
Single recipient messages
If a message you have sent to a single number fails, your screen will
display
Message sending failed. Check details.
1. Press OK.
2. The unsent message will appear in your Outbox.
3. With the message highlighted, either press Open to read the
message or press
Options, scroll to one of the options and then
press
Select:
Retry sending resends the message to the original recipient
Delete removes the message from the Outbox
Send copy sends the message to an alternative number
Edit enables you to modify the message or the recipient’s number
Move moves the message into an alternative folder
Use detail makes use of any numbers, e-mail addresses or Web
addresses from the current message when creating new messages
or contacts
Copy as template saves the message as a template for use
when composing future messages
Message details displays message data for example the time
and date when sent
New message opens a new message
Mark marks the message for future deletion
Mark all marks all messages for future deletion if the Outbox
contains more than one message.
If you only need to enter a single number, press and hold that
number
key and the single number will be entered into your
message.
Some service providers do not allow international sending or
receiving of text messages. For more information contact your
service provider.
Page is loading ...
Page is loading ...
Page is loading ...
Page is loading ...
Page is loading ...
Page is loading ...
Page is loading ...
Page is loading ...
Page is loading ...
Page is loading ...
Page is loading ...
Page is loading ...
Page is loading ...
Page is loading ...
Page is loading ...
Page is loading ...
Page is loading ...
Page is loading ...
Page is loading ...
Page is loading ...
Page is loading ...
Page is loading ...
Page is loading ...
Page is loading ...
Page is loading ...
Page is loading ...
Page is loading ...
Page is loading ...
Page is loading ...
Page is loading ...
Page is loading ...
Page is loading ...
Page is loading ...
Page is loading ...
Page is loading ...
Page is loading ...
Page is loading ...
Page is loading ...
Page is loading ...
Page is loading ...
Page is loading ...
Page is loading ...
Page is loading ...
Page is loading ...
Page is loading ...
Page is loading ...
Page is loading ...
Page is loading ...
Page is loading ...
Page is loading ...
-
 1
1
-
 2
2
-
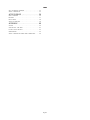 3
3
-
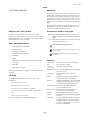 4
4
-
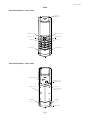 5
5
-
 6
6
-
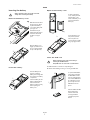 7
7
-
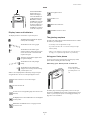 8
8
-
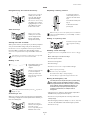 9
9
-
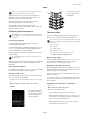 10
10
-
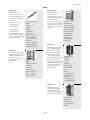 11
11
-
 12
12
-
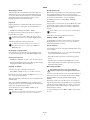 13
13
-
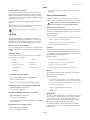 14
14
-
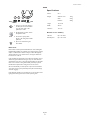 15
15
-
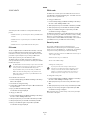 16
16
-
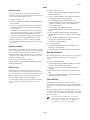 17
17
-
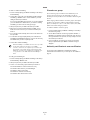 18
18
-
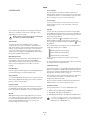 19
19
-
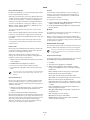 20
20
-
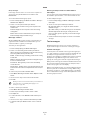 21
21
-
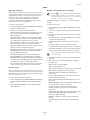 22
22
-
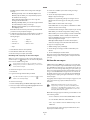 23
23
-
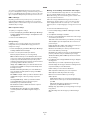 24
24
-
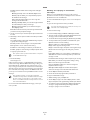 25
25
-
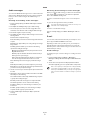 26
26
-
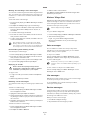 27
27
-
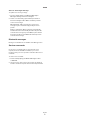 28
28
-
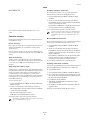 29
29
-
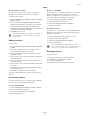 30
30
-
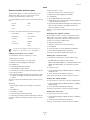 31
31
-
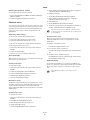 32
32
-
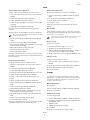 33
33
-
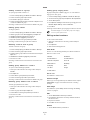 34
34
-
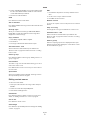 35
35
-
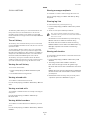 36
36
-
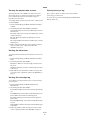 37
37
-
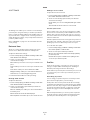 38
38
-
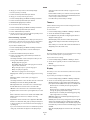 39
39
-
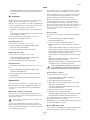 40
40
-
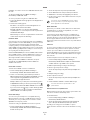 41
41
-
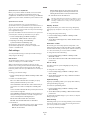 42
42
-
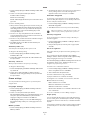 43
43
-
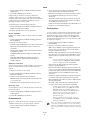 44
44
-
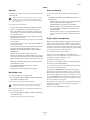 45
45
-
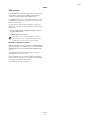 46
46
-
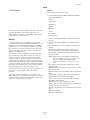 47
47
-
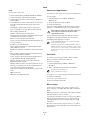 48
48
-
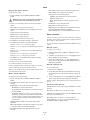 49
49
-
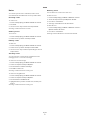 50
50
-
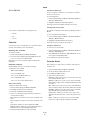 51
51
-
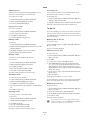 52
52
-
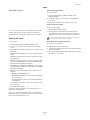 53
53
-
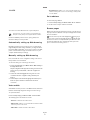 54
54
-
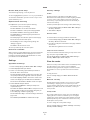 55
55
-
 56
56
-
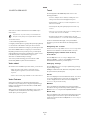 57
57
-
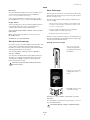 58
58
-
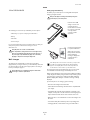 59
59
-
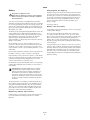 60
60
-
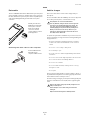 61
61
-
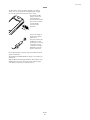 62
62
-
 63
63
-
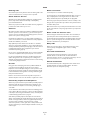 64
64
-
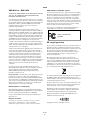 65
65
-
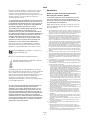 66
66
-
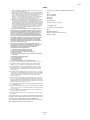 67
67
-
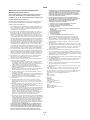 68
68
-
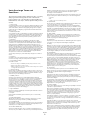 69
69
-
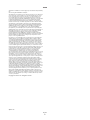 70
70
Vertu Signature RM-466V Reference guide
- Category
- Mobile phones
- Type
- Reference guide
Ask a question and I''ll find the answer in the document
Finding information in a document is now easier with AI
Related papers
-
Vertu MMII Quick Manual
-
Vertu Constellation RM-389V Reference guide
-
Vertu Signature RM-266V Quick Manual
-
Vertu Constellation RM-389V Quick Manual
-
Vertu Signature RHV-2 Reference guide
-
Vertu Ascent Ti User guide
-
Vertu Ascent RHV-3 Reference guide
-
Vertu Constellation Quest RM-582V Reference guide
-
Vertu ASCENT X User manual
-
Vertu Ascent B User manual
Other documents
-
Motorola Motoluxe User manual
-
Pioneer HD Radio TUNER User manual
-
Motorola i85s User manual
-
Doro PHONEEASY 520X User manual
-
Doro PHONEEASY 520X User manual
-
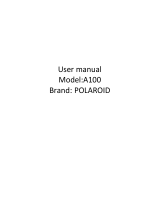 Southern Telecom 2ABV4-A100 User manual
Southern Telecom 2ABV4-A100 User manual
-
Champion 100199 User manual
-
Nokia 2600 User manual
-
Doro PhoneEasy 626 User manual
-
Iridium GO! User manual