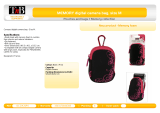5 Removal and replacement procedures for authorized service provider parts .................................................... 30
Component replacement procedures .................................................................................................................. 30
Preparation for disassembly ............................................................................................................. 30
Bottom cover ..................................................................................................................................... 31
Battery ............................................................................................................................................... 33
Memory module ................................................................................................................................ 35
Hard drive .......................................................................................................................................... 37
Solid-state drive ................................................................................................................................ 39
WLAN module .................................................................................................................................... 40
System board hook ........................................................................................................................... 41
Speakers ............................................................................................................................................ 42
TouchPad button board ..................................................................................................................... 43
Fan ..................................................................................................................................................... 44
Heat sink assembly ........................................................................................................................... 45
TouchPad module .............................................................................................................................. 49
System board .................................................................................................................................... 50
Power connector cable (DC-in) .......................................................................................................... 53
USB/card reader/power button board ............................................................................................... 54
Display assembly ............................................................................................................................... 55
Top cover with keyboard ................................................................................................................... 64
6 Using Setup Utility (BIOS) ............................................................................................................................. 65
Starting Setup Utility (BIOS) ................................................................................................................................ 65
Updating Setup Utility (BIOS) .............................................................................................................................. 65
Determining the BIOS version ........................................................................................................... 65
Downloading a BIOS update .............................................................................................................. 66
7 Using HP PC Hardware Diagnostics ................................................................................................................ 67
Using HP PC Hardware Diagnostics Windows (select products only) ................................................................. 67
Downloading HP PC Hardware Diagnostics Windows ....................................................................... 67
Downloading the latest HP PC Hardware Diagnostics Windows version ....................... 68
Downloading HP Hardware Diagnostics Windows by product name or number
(select products only) ..................................................................................................... 68
Installing HP PC Hardware Diagnostics Windows ............................................................................. 68
Using HP PC Hardware Diagnostics UEFI ............................................................................................................. 68
Starting HP PC Hardware Diagnostics UEFI ....................................................................................... 69
Downloading HP PC Hardware Diagnostics UEFI to a USB ash drive .............................................. 69
Downloading the latest HP PC Hardware Diagnostics UEFI version .............................. 69
Downloading HP PC Hardware Diagnostics UEFI by product name or number
(select products only) ..................................................................................................... 69
Using Remote HP PC Hardware Diagnostics UEFI settings (select products only) ............................................. 70
vi