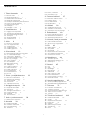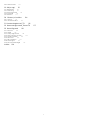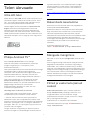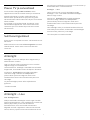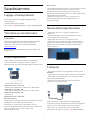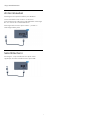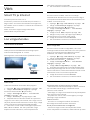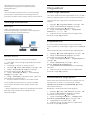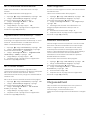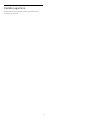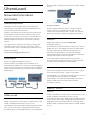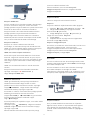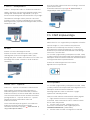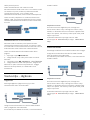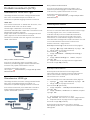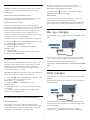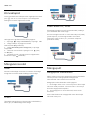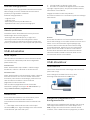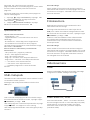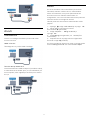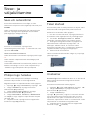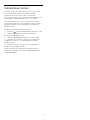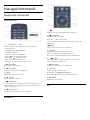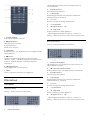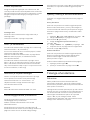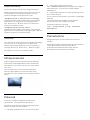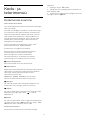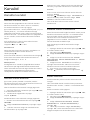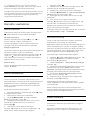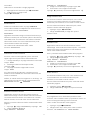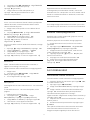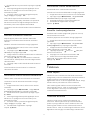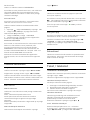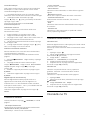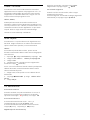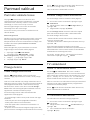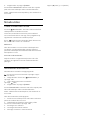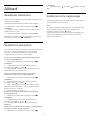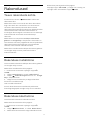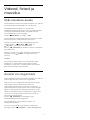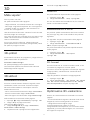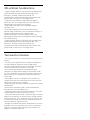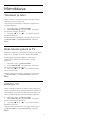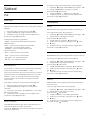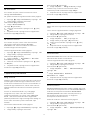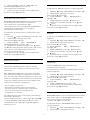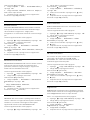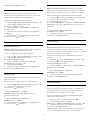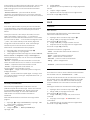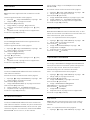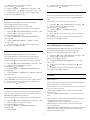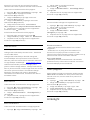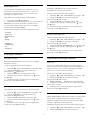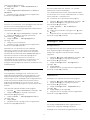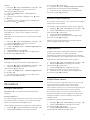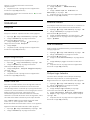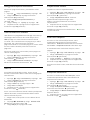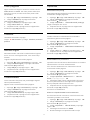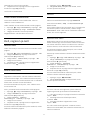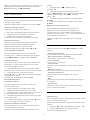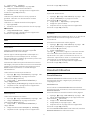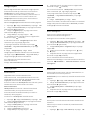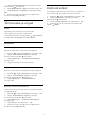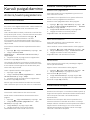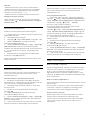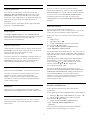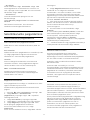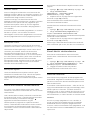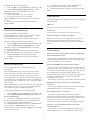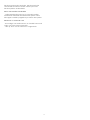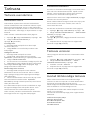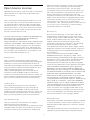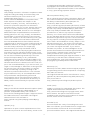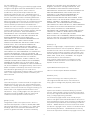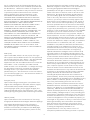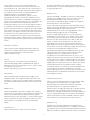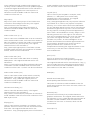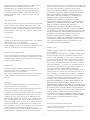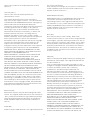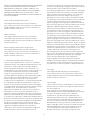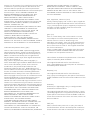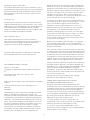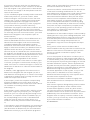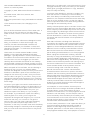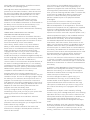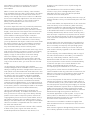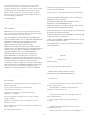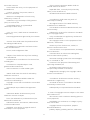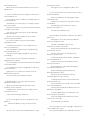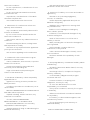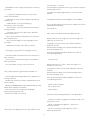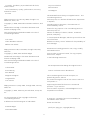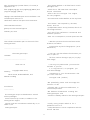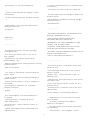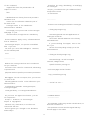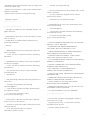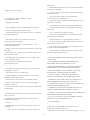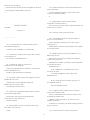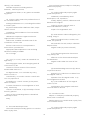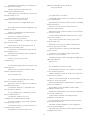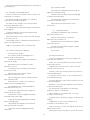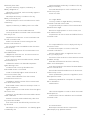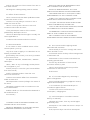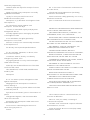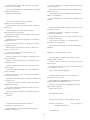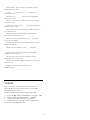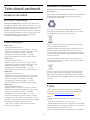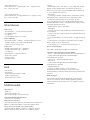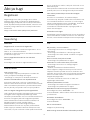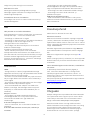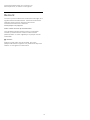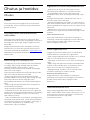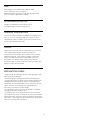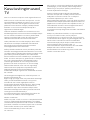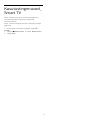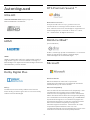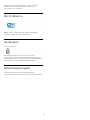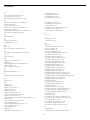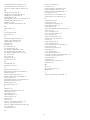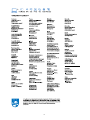Register your product and get support at
7100 series
www.philips.com/welcome
Kasutusjuhend
43PUS7100
49PUS7100
55PUS7100

Sisukord
1 Teleri ülevaade 4
1.1 Ultra HD teler 4
1.2 Philips Android TV™ 4
1.3 Rakenduste kasutamine 4
1.4 Mängude mängimine 4
1.5 Filmid ja vaatamata jäänud saated 4
1.6 Pause TV ja salvestised 4
1.7 Suhtlusvõrgustikud 5
1.8 Ambilight 5
1.9 Ambilight + Hue 5
2 Seadistamine 6
2.1 Lugege ohutusjuhiseid 6
2.2 Telerialus ja seinakinnitus 6
2.3 Nõuanded paigutamiseks 6
2.4 Toitejuhe 6
2.5 Antennikaabel 7
2.6 Satelliitantenn 7
3 Võrk 8
3.1 Smart TV ja Internet 8
3.2 Loo võrguühendus 8
3.3 Võrgusätted 9
3.4 Võrguseadmed 10
3.5 Failide jagamine 10
4 Ühendused 12
4.1 Nõuandeid ühenduste loomiseks 12
4.2 CI+ CAM kiipkaardiga 14
4.3 Vastuvõtja - digiboks 15
4.4 Kodukinosüsteem (HTS) 15
4.5 Blu-ray-mängija 17
4.6 DVD-mängija 17
4.7 Kõrvaklapid 18
4.8 Mängukonsoolid 18
4.9 Mängupult 18
4.10 USB-kõvaketas 19
4.11 USB-klaviatuur 19
4.12 USB-mälupulk 20
4.13 Fotokaamera 20
4.14 Videokaamera 20
4.15 Arvuti 21
5 Sisse- ja väljalülitamine 22
5.1 Sees või ooterežiimil 22
5.2 Philipsi logo heledus 22
5.3 Teleri klahvid 22
5.4 Unetaimer 22
5.5 Väljalülituse taimer 22
6 Kaugjuhtimispult 24
6.1 Nuppude ülevaade 24
6.2 Klaviatuur 25
6.3 Teleriga ühendamine 26
6.4 Infrapunaandur 27
6.5 Patareid 27
6.6 Puhastamine 27
7 Kodu- ja telerimenüü 28
7.1 Kodumenüü avamine 28
8 Kanalid 29
8.1 Kanalite loendid 29
8.2 Kanalite vaatamine 30
8.3 Lemmikkanalid 32
8.4 Telekava 33
8.5 Tekst / teletekst 34
8.6 Interaktiivne TV 35
9 Parimad valikud 37
9.1 Parimate valikute teave 37
9.2 Praegu teleris 37
9.3 TV valikvideod 37
9.4 Nõudevideo 38
10 Allikad 39
10.1 Seadmele lülitumine 39
10.2 Seadme tuvastamine 39
10.3 Esitamine ühe vajutusega 39
11 Rakendused 40
11.1 Teave rakenduste kohta 40
11.2 Rakenduse installimine 40
11.3 Rakenduse käivitamine 40
12 Videod, fotod ja muusika 41
12.1 USB-ühenduse kaudu 41
12.2 Arvutist või võrgumälust 41
13 3D 42
13.1 Mida vajate? 42
13.2 3D-prillid 42
13.3 3D sätted 42
13.4 Optimaalne 3D-vaatamine 42
13.5 3D-prillide hooldamine 42
13.6 Terviseohu hoiatus 43
14 Mitmikkuva 44
14.1 Teletekst ja teler 44
14.2 Rakenduste galerii ja TV 44
14.3 HDMI ja TV 44
15 Sätted 45
15.1 Pilt 45
15.2 Heli 50
15.3 Ambilight 53
15.4 Ökosätted 56
15.5 Üldsätted 57
15.6 Kell, regioon ja kell 60
15.7 Kasutushõlbustus 62
15.8 Juhtmevaba ja võrgud 64
15.9 Androidi sätted 64
16 Kanali paigaldamine 65
16.1 Antenni/kaabli paigaldamine 65
16.2 Satelliitkanalite paigaldamine 68
17 Tarkvara 72
17.1 Tarkvara uuendamine 72
17.2 Tarkvara versioon 72
17.3 Avatud lähtekoodiga tarkvara 72
17.4 Open Source License 72
17.5 Teated 107
18 Tehnilised andmed 108
18.1 Keskkonnahoidlik 108
18.2 Toide 108
18.3 Operatsioonisüsteem 109
18.4 Vastuvõtt 109
18.5 Ekraan 109
18.6 Mõõtmed ja massid 109
18.7 Ühenduvus 110
18.8 Heli 110
2

18.9 Multimeedia 110
19 Abi ja tugi 111
19.1 Registreeri 111
19.2 Veaotsing 111
19.3 Kasutusjuhend 112
19.4 Võrguabi 112
19.5 Remont 113
20 Ohutus ja hooldus 114
20.1 Ohutus 114
20.2 Ekraanihooldus 115
21 Kasutustingimused_TV 116
22 Kasutustingimused_Smart TV 117
23 Autoriõigused 118
23.1 Ultra HD 118
23.2 HDMI 118
23.3 Dolby Digital Plus 118
23.4 DTS Premium Sound ™ 118
23.5 DLNA Certified® 118
23.6 Microsoft 118
23.7 Wi-Fi Alliance 119
23.8 Kensington 119
23.9 Muud kaubamärgid 119
Indeks 120
3

1
Teleri ülevaade
1.1
Ultra HD teler
Sellel teleril on Ultra HD ekraan. Selle resolutsioon on
neli korda kõrgem tavalise HD-ekraani omast. Ultra
HD - see on 8 miljonit pikslit kõige rafineerituma ja
elutruuma pildi pakkumiseks teleriekraanil.
Lisaks kõigele muule teisendab uus Ultra Pixel HD
Engine sissetuleva telerisignaali kohe Ultra HD
resolutsioonile. Nii saate lummavat pildikvaliteeti
nautida niipea, kui teleri sisse lülitate. Samuti saate
HDMI ühenduse abil vaadata Ultra HD videosid. Ultra
HD pakub teleripilti, mis on selge ja terav isegi suurel
ekraanil.
1.2
Philips Android TV™
See on Philips Android TV™ koos UHD-ga.
Android-teler pakub tuhandeid filme, saateid ja
mänge Google Play'st, YouTube'ist ja teie
lemmikrakendustest.*
Tänu personaalsetele soovitustele kulub rohkem aega
meelelahutusele ja vähem aega millegi hea
otsimisele. Tänu sisseehitatud Google Castile saate
hõlpsalt edastada filme, saateid ja fotosid oma
Chromebookist või Androidiga seadmest telerisse.**
Tänu teie nutitelefonis või tahvelarvutis olevale
Philips TV Remote App'ile on telekanalid teie
käeulatuses. Saatke foto suurele teleriekraanile või
jälgige köögis tahvelarvutis oma lemmik
kokandussaadet. Nüüdsest on teler osa teie
mobiilsest majapidamisest.
Ühendage teler koduvõrku ja internetti.
* Teleril peab olema internetiühendus. Teatud
sisupakkujate puhul võidakse nõuda tellimist.
** Üksnes valitud teenuste jaoks optimeeritud
edastamine. Muu sisu voogedastuse kvaliteet võib
erineda. Toetatud operatsioonisüsteemid ja seadmed:
Android 2.3 ja kõrgem, iOS® 7 ja kõrgem, Windows® 7
ja kõrgem, Mac OS® 10.7 ja kõrgem ning Chrome OS
(versioon 38 või kõrgem).
Google, Android, Google Play ja teised tooted on
ettevõtte Google Inc. kaubamärgid. Androidi robotit
reprodutseeritakse või modifitseeritakse Google'i
loodud ja jagatud tööde alusel, nagu kirjeldatud
dokumendis „Creative Commons 3.0 Attribution
License“.
http://creativecommons.org/licenses/by/3.0/legalco
de
1.3
Rakenduste kasutamine
Alustuseks on teie telerisse eelnevalt paigaldatud
mõned praktilised rakendused.
Rakenduste lehel on kuvatud teie teleri rakenduste
kogu. Sarnaselt teie nutitelefonis või tahvelarvutis
olevatele rakendustele pakuvad teleris olevad
rakendused konkreetseid funktsioone rikkalikuks teleri
vaatamiselamuseks. Nendeks rakendusteks on
muuhulgas telerimängud või ilmateated. Või käivitage
internetilehtede sirvimiseks internetilehitseja
rakendus.
Lisateabe saamiseks vajutage
nuppu
Võtmesõnad ja valige Rakendused.
1.4
Mängude mängimine
See teler on suur ekraan mängimiseks. Piisavalt suur
kahele.
Võite mängida mängu ühendatud mängukonsoolilt,
paigaldatud rakenduselt või lihtsalt võrgumängu
veebisaidilt. Võite määrata telerile kiire ja tundliku
tegevuse võimaldamiseks parimad mängusätted. Kui
mängite mitme mängija mängu poolitatud ekraaniga,
võite seada teleri näitama samaaegselt mõlemat
ekraani täisekraanivormingus. Nii saavad mõlemad
mängijad keskenduda oma mängule.
1.5
Filmid ja vaatamata jäänud
saated
Video laenutamiseks ei pea te kodust lahkuma.
Avage videolaenutus ja hankige uusim film, mis
voogedastatakse otse teie telerisse. Avage
videokaupluse rakendus, looge oma konto, valige
film ja vajutage esitusnuppu.
Videolaenutus on saadaval valitud riikides.
Lisateabe saamiseks vajtuage
Võtmesõnad ja
valige Videolaenutus.
4

1.6
Pause TV ja salvestised
Kui ühendate teleriga USB-kõvaketta, saate
digitelevisiooni kanali saateid seisata ja salvestada.
Seisake telesaade ja vastake telefonikõnele või
lihtsalt tehke spordivõistluse ajal paus ning teler
salvestab saate USB-kõvakettale. Hiljem võite saadet
edasi vaadata.
Kui teleriga on ühendatud USB-kõvaketas, saate
salvestada ka digisaateid. Võite salvestada saate
vaatamise ajal või määrata hiljem esitatava saate
salvestamise.
1.7
Suhtlusvõrgustikud
Enam ei pea te sõprade sõnumite vaatamiseks arvutit
käivitama.
Selles teleris ilmuvad teie suhtlusvõrgustiku sõnumid
teleriekraanile. Saate vastata sõnumile diivanilt
tõusmata.
1.8
Ambilight
Ambilight on teie uue Philipsi teleri elegantseim ja
eksklusiivseim omadus.
Tegu on ekraani taha projitseeritava õrna värvilise
valguskumaga, mis avardab teie
vaatamiselamust. Ambilight võimaldab teie silmadel
lõõgastuda, koondades samas tähelepanu ekraanile.
Funktsioon Ambilight+hue avardab Ambilighti
võimalusi veelgi. Lisanduvad Philips Hue*
juhtmevabalt juhitavad valgustid. Kõik need
seadistatakse täitma tuba teleriekraanil paistvate
värvidega.
Te jääte Ambilighti pärast selle väljalülitamist
igatsema.
* Saadaval eraldi.
1.9
Ambilight + Hue
Teie Ambilighti teler
Philipsi ainulaadne Ambilighti tehnoloogia avardab
harjumuspäraseid piire. Tänu Ambilightile tundub teie
ekraan palju laiem ja teie vaatamiselamus
kaasahaaravam, sest see heidab teleriekraani
külgedel eriti laia valguskuma ümbritsevale seinale.
Värvid, erksus ja põnevus kanduvad ekraanilt üle ka
teie elutuppa, pakkudes põnevamat, intensiivsemat ja
kaasahaaravamat vaatamiselamust.
Ambilight + Hue
Täitke oma tuba ja oma elu Ambilighti säraga.
Ambilight + hue* võimaldab edastada Ambilighti
elamust kogu ruumis.
Funktsioon Ambilight+hue avardab Ambilighti
võimalusi veelgi. Lisanduvad Philips Hue*
juhtmevabalt juhitavad valgustid. Kõik need
seadistatakse täitma tuba teleriekraanil paistvate
värvidega.
Teie Ambilighti teler ja värvilised lambid suhtlevad
omavahel juhtmevabalt, ümbritsedes teid Ambilighti
emotsioonide, jõulisuse ja värvidega.
*Hue komplekt on saadaval eraldi.
5

2
Seadistamine
2.1
Lugege ohutusjuhiseid
Enne teleri kasutamist lugege kõigepealt läbi
ohutusjuhised.
Juhiste lugemiseks vajutage
värvinuppu
Võtmesõnad ja valige Ohutusjuhised.
2.2
Telerialus ja seinakinnitus
Telerialus
Telerialuse paigaldusjuhised leiate teleri komplekti
kuuluvast kiirjuhendist. Kui olete juhendi ära
kaotanud, võite selle alla laadida veebisaidilt
www.philips.com.
Allalaaditava Kiirjuhendi leidmiseks kasutage teleri
tüübinumbrit.
Seinale paigaldamine
Telerit saab kasutada ka koos VESA standardile
vastava seinakinnitusega (ei kuulu komplekti).
Seinakinnituse ostmisel kasutage järgmist VESA koodi
. . .
• 43PUx7100, 43PUx7150
VESA MIS-F 300 x 200, M6
• 49PUx7100, 49PUx7150, 49PUx7170, 49PUx7180
VESA MIS-F 300x300, M6
• 55PUx7100, 55PUx7150, 55PUx7170, 55PUx7180
VESA MIS-F 300x300, M6
• 65PUx7120
VESA MIS-F 400 x 400, M6
Ettevalmistamine
Kõigepealt eemaldage neli keeratavat plastkorki teleri
tagaküljel olevate keermepukside küljest.
Veenduge, et teleri VESA-standardile vastava
kinnituse külge kinnitamisel kasutatavad metallkruvid
ulatuvad umbes 10 mm sügavusele teleri
keermepukside sisse.
Ettevaatust!
Teleri paigaldamiseks seinale on vaja erioskusi ja seda
võivad teha vaid kvalifitseeritud isikud. Teleri
seinakinnitus peab vastama teleri massi kohta
käivatele ohutusstandarditele. Enne teleri paigutamist
lugege läbi ohutusnõuded.
TP Vision Europe B.V. ei vastuta õnnetuse või
vigastusega lõppenud vale paigaldamise või
kinnitamise eest.
2.3
Nõuanded paigutamiseks
• Paigutage teler nii, et valgus ei langeks otse
ekraanile.
• Parima Ambilight-efekti saavutamiseks muutke
ruumi valgustus hämaramaks.
• Paigutage teler kuni 15 cm seinast eemale.
• Ideaalne teleri vaatamise kaugus võrdub ekraani
diagonaali kolmekordse pikkusega. Istumisasendis
peaksid teie silmad olema ekraani keskpunktiga
samal tasemel.
2.4
Toitejuhe
• Sisestage toitejuhe teleri tagaküljel olevasse porti
POWER.
• Veenduge, et toitejuhe oleks kindlalt porti sisestatud.
• Veenduge, et seinakontaktis olev toitepistik oleks
kogu aeg juurdepääsetav.
• Tõmmake toitejuhe seinakontaktist välja alati
pistikust, mitte aga juhtmest.
Kuigi see teler on väga väikese energiatarbega,
tõmmake toitejuhe energia säästmiseks pistikupesast
välja, kui te ei kasuta telerit pikema aja jooksul.
Teleri sisse- ja väljalülitamise kohta lisateabe
saamiseks vajutage värvinuppu
Võtmesõnad ja
6

valige Sisselülitamine.
2.5
Antennikaabel
Sisestage antennipistik kindlalt porti Antenn.
Võite ühendada oma antenni või antenni
jaotussüsteemist edastatava signaalikaabli. Kasutage
IEC 75-oomist RF-koaksiaalantenni.
Kasutage seda antenni porti DVB-T- ja DVB-C-
sisendsignaalide jaoks.
2.6
Satelliitantenn
Kinnitage F-tüüpi satelliitantenni pistik teleri
tagaküljel olevasse satelliitantenni porti SAT.
7

3
Võrk
3.1
Smart TV ja Internet
Internetita pole ka Smart TV-d.
Koduvõrku ja Internetti ühendamata pole Smart TV
kuigi nutikas. Soovitame ühenduda Internetiga kohe,
kui hakkate oma uut Smart TV-d kasutama. Eelised on
loendamatud.
Saate oma teleri võrguruuteriga ühendada
juhtmevabalt või juhtme abil.
3.2
Loo võrguühendus
Juhtmeta ühendus
Mida vajate?
Teleri juhtmeta ühendamiseks internetiga vajate
internetiühendusega Wi-Fi-ruuterit.
Kasutage kiiret internetiühendust (lairibaühendust).
Ühenduse loomine
Juhtmevaba
Juhtmeta ühenduse loomiseks tehke järgmist.
1 - Vajutage
, valige Kõik sätted ja vajutage OK.
2 - Valige Juhtmevaba ja võrgud ja vajutage
menüüsse sisenemiseks
(paremale).
3 - Valige Juhtmega või Wi-Fi > Loo ühendus
võrguga ja vajutage OK.
4 - Valige Juhtmeta ja vajutage nuppu OK.
5 - Klõpsake leitud võrkude loendis oma juhtmeta
võrgul. Kui teie võrku pole loendis, sest võrgu nimi on
varjatud (lülitasite SSID saatmise ruuteris välja), valige
võrgu nime käsitsi sisestamiseks Lisa uus võrk.
6 - Olenevalt ruuteri tüübist sisestage krüptimisvõti -
WEP, WPA või WPA2. Kui olete juba selle võrgu
krüptimisvõtme sisestanud, võite klõpsata kohe
ühenduse loomiseks nuppu OK.
7 - Kui ühendamine õnnestus, kuvatakse teade.
WPS
Kui teie ruuteril on WPS, võite luua ruuteriga
otseühenduse skannimata. Kui teie juhtmeta võrgus
on krüptimissüsteemi WEP kasutavaid seadmeid, siis
te WPS-i kasutada ei saa.
1 - Vajutage
, valige Kõik sätted ja vajutage OK.
2 - Valige Juhtmevaba ja võrgud ja vajutage
menüüsse sisenemiseks
(paremale).
3 - Valige Juhtmega või Wi-Fi > Loo ühendus
võrguga ja vajutage OK.
4 - Valige suvand WPS, seejärel vajutage OK.
5 - Minge ruuteri juurde, vajutage nuppu WPS ja
naaske kahe minuti jooksul teleri juurde.
6 - Valige ühenduse loomiseks Ühenda.
7 - Kui ühendamine õnnestus, kuvatakse teade.
PIN-koodiga WPS
Kui teie ruuteril on PIN-koodiga WPS, võite luua
ruuteriga otseühenduse skannimata. Kui teie juhtmeta
võrgus on krüptimissüsteemi WEP kasutavaid
seadmeid, siis te WPS-i kasutada ei saa.
1 - Vajutage
, valige Kõik sätted ja vajutage OK.
2 - Valige Juhtmevaba ja võrgud ja vajutage
menüüsse sisenemiseks
(paremale).
3 - Valige Juhtmega või Wi-Fi > Loo ühendus
võrguga ja vajutage OK.
4 - Valige PIN-koodiga WPS ja vajutage OK.
5 - Kirjutage üles ekraanil kuvatud kaheksakohaline
PIN-kood ja sisestage see arvutis ruuteri tarkvarasse.
Teavet selle kohta, kuidas sisestada PIN-koodi ruuteri
tarkvarasse, leiate ruuteri kasutusjuhendist.
6 - Valige ühenduse loomiseks Ühenda.
7 - Kui ühendamine õnnestus, kuvatakse teade.
Probleemid
Juhtmeta võrku ei leitud või see on häiritud
• Läheduses asuvad mikrolaineahjud, DECT-telefonid
või muud Wi-Fi 802.11b/g/n seadmed võivad
juhtmeta võrku häirida.
• Veenduge, et võrgu tulemüürid lubavad juurdepääsu
teleri juhtmeta ühendusele.
• Kui juhtmeta võrk ei toimi kodus õigesti, proovige
juhtmega võrgu installimist.
Internet ei toimi
• Kui teler on ruuteriga korralikult ühendatud,
kontrollige internetiühenduse olemasolu.
Arvuti ja internetiühendus on aeglased
• Juhtmeta võrgu ruuteri kasutusjuhendist leiate
teavet majasisese tööraadiuse, edastuskiiruse ja teiste
8

signaalikvaliteeti mõjutavate tegurite kohta.
• Kasutage ruuteriga kiiret internetiühendust
(lairibaühendust).
DHCP
• Kui ühendamine ebaõnnestus, võite kontrollida
ruuteri DHCP (dünaamilise hostikonfiguratsiooni
protokolli) seadeid. DHCP peaks olema sisse lülitatud.
Juhtmega ühendamine
Mida vajate?
Teleri ühendamiseks internetiga vajate
internetiühendusega võrguruuterit. Kasutage kiiret
internetiühendust (lairibaühendust).
Ühenduse loomine
Juhtmega ühenduse loomiseks tehke järgmist.
1 - Ühendage ruuter teleriga võrgukaabli (Etherneti
kaabli**) abil.
2 - Veenduge, et ruuter on sisse lülitatud.
3 - Vajutage
, valige Kõik sätted ja vajutage OK.
4 - Valige Juhtmevaba ja võrgud ja vajutage
menüüsse sisenemiseks
(paremale).
5 - Valige Juhtmega või Wi-Fi > Loo ühendus
võrguga ja vajutage OK.
6 - Valige Juhtmega ja vajutage nuppu OK. Teler
otsib pidevalt võrguühendust.
7 - Kui ühendamine õnnestus, kuvatakse teade.
Kui ühendamine ebaõnnestus, võite kontrollida
ruuteri DHCP seadeid. DHCP peaks olema sisse
lülitatud.
** Elektromagnetilise ühilduvuse eeskirjade täitmiseks
kasutage varjestatud FTP 5E-kategooria 5E
Etherneti kaabel.
3.3
Võrgusätted
Vaata võrgu seadistusi
Siin näete kõiki kehtivaid võrguseadistusi. IP- ja MAC-
aadress, signaali tugevus, kiirus, krüptimismeetod jne.
Kasutuselolevate võrgusätete vaatamiseks tehke
järgmist.
1 - Vajutage
, valige Kõik sätted ja vajutage OK.
2 - Valige Juhtmevaba ja võrgud ja vajutage
menüüsse sisenemiseks
(paremale).
3 - Valige Juhtmega või Wi-Fi > Võrgusätete
vaatamine ja vajutage OK.
4 - Vajaduse korral vajutage menüü sulgemiseks
korduvalt nuppu
(vasakule).
Võrguseadistus
Kui olete kogenud kasutaja ja soovite seadistada
võrgu staatilise IP-aadressiga, valige teleris Staatiline
IP.
Teleri seadistamiseks staatilise IP-ga tehke järgmist.
1 - Vajutage
, valige Kõik sätted ja vajutage OK.
2 - Valige Juhtmevaba ja võrgud ja vajutage
menüüsse sisenemiseks
(paremale).
3 - Valige Juhtmega või Wi-Fi > Võrguseadistus ja
vajutage OK.
4 - Valige Staatiline IP ja vajutage OK, et
lubada Staatilise IP seadistamine.
5 - Valige Staatilise IP seadistamine ja seadistage
ühendus.
6 - Vajaduse korral vajutage menüü sulgemiseks
korduvalt nuppu
(vasakule).
Sisselülitamine võrgu kaudu
Saate selle teleri sisse lülitada oma nutitelefonist või
tahvelarvutist, kui teler on ooterežiimis. Seade
Lülitage sisse koos Wi-Fi-ga (WoWLAN-iga) peab
olema sisse lülitatud.
WoWLAN-i sisselülitamiseks tehke järgmist.
1 - Vajutage
, valige Kõik sätted ja vajutage OK.
2 - Valige Juhtmevaba ja võrgud ja vajutage
menüüsse sisenemiseks
(paremale).
3 - Valige Juhtmega või Wi-Fi > Lülitage sisse
koos Wi-Fi-ga (WoWLAN-ga) ja vajutage OK.
4 - Valige Sees ja vajutage nuppu OK.
5 - Vajaduse korral vajutage menüü sulgemiseks
korduvalt nuppu
(vasakule).
9

Wi-Fi ühenduse sisselülitamine
Saate oma teleri Wi-Fi ühenduse sisse või välja
lülitada.
Wi-Fi sisselülitamiseks tehke järgnevat.
1 - Vajutage
, valige Kõik sätted ja vajutage OK.
2 - Valige Juhtmevaba ja võrgud ja vajutage
menüüsse sisenemiseks
(paremale).
3 - Valige Juhtmega või Wi-Fi > Wi-Fi
sisse/välja ja vajutage OK.
4 - Valige Sees ja vajutage nuppu OK.
5 - Vajaduse korral vajutage menüü sulgemiseks
korduvalt nuppu
(vasakule).
Digitaalmeedia visualiseerija – DMR
Kui teie meediumifaile ei saa teleris esitada,
kontrollige, kas digitaalmeedia visualiseerija on sisse
lülitatud. Tehaseseadena on DMR sisse lülitatud.
DMR-i sisselülitamiseks tehke järgmist.
1 - Vajutage
, valige Kõik sätted ja vajutage OK.
2 - Valige Juhtmevaba ja võrgustikud ja vajutage
menüüsse sisenemiseks
(paremale).
3 - Valige Juhtmega või Wi-Fi > Digitaalmeedia
visualiseerija – DMR ja vajutage OK.
4 - Valige Sees ja vajutage nuppu OK.
5 - Vajaduse korral vajutage menüü sulgemiseks
korduvalt nuppu
(vasakule).
Wi-Fi Smart Screen
Nutitelefonis või tahvelarvutis digitelekanalite
vaatamiseks Philipsi rakenduse TV Remote abil peate
Wi-Fi Smart Screeni sisse lülitama. Mõned
skrambleeritud kanalid ei pruugi teie mobiilseadmes
saadaval olla.
Wi-Fi Smart Screeni sisselülitamiseks tehke järgmist.
1 - Vajutage
, valige Kõik sätted ja vajutage OK.
2 - Valige Juhtmevaba ja võrgud ja vajutage
menüüsse sisenemiseks
(paremale).
3 - Valige Juhtmega või Wi-Fi > Wi-Fi Smart
Screen ja vajutage OK.
4 - Valige Sees ja vajutage nuppu OK.
5 - Vajaduse korral vajutage menüü sulgemiseks
korduvalt nuppu
(vasakule).
Teleri võrgunimi
Kui teil on koduvõrgus mitu telerit, saate anda telerile
ainulaadse nime.
Teleri nime vahetamiseks tehke järgmist.
1 - Vajutage
, valige Kõik sätted ja vajutage OK.
2 - Valige Juhtmevaba ja võrgud ja vajutage
menüüsse sisenemiseks
(paremale).
3 - Valige Juhtmega või Wi-Fi > TV-võrgu nimi ja
vajutage OK.
4 - Sisestage nimi ekraanil oleva klahvistiku või
kaugjuhtimispuldi klahvistiku abil (kui see on
saadaval).
5 - Muudatuse kinnitamiseks valige
.
6 - Vajaduse korral vajutage menüü sulgemiseks
korduvalt nuppu
(vasakule).
Sisemälu kustutamine
Funktsiooniga Kustuta internetimälu võite kustutada
kõik teleris olevad internetifailid. Kustutate Philips
Smart TV registreerimise, vanemakontrolli sätted,
videokaupluse rakenduse sisselogimisteabe, kõik
Smart TV lemmikrakendused, interneti järjehoidjad ja
varem külastatud lehed. Interaktiivsed MHEG-
rakendused võivad teleris kasutada ka küpsiseid.
Needki failid kustutatakse.
Internetimälu kustutamiseks tehke järgmist.
1 - Vajutage
, valige Kõik sätted ja vajutage OK.
2 - Valige Juhtmevaba ja võrgud ja vajutage
menüüsse sisenemiseks
(paremale).
3 - Valige Juhtmega või Wi-Fi > Internetimälu
kustutamine ja vajutage OK.
4 - Kinnitamiseks valige OK.
5 - Vajaduse korral vajutage menüü sulgemiseks
korduvalt nuppu
(vasakule).
3.4
Võrguseadmed
Teler suudab luua ühenduse teiste teie juhtmeta
võrgus olevate seadmetega (nt arvuti või
nutitelefoniga). Võite kasutada arvutit
operatsioonisüsteemiga Microsoft Windows või Apple
OS X.
10

3.5
Failide jagamine
Selles teleris saate avada arvutis olevaid fotosid,
muusikat ja videoid.
11

4
Ühendused
4.1
Nõuandeid ühenduste
loomiseks
Ühenduvusjuhend
Ühendage seade teleriga alati parima võimaliku
ühendusega. Kasutage ka kvaliteetseid kaableid, et
pilti ja heli kvaliteetselt edastada.
Seadme ühendamisel tunneb teler selle tüübi ära ja
määrab igale seadmele õige tüübinimetuse. Soovi
korral saate tüübinimetust muuta. Kui seadmele on
määratud õige tüübinimetus, lülitub teler menüüs
Allikad seadmele lülitudes automaatselt parimale
sättele.
Kui vajate mitme seadme ühendamisel teleriga abi,
vaadake Philipsi teleri ühenduvusjuhendit. Sellest
juhendist leiate teavet ühendamise ja kaablite kohta.
Minge veebisaidile
www.connectivityguide.philips.com.
Antenniport
Kui teil on digiboks (digivastuvõtja) või
salvestusseade, ühendage antennikaablid nii, et
antennisignaal läbiks enne telerisse jõudmist digiboksi
ja/või salvestusseadme. Nii saavad antenn ja digiboks
saata salvestusseadmesse salvestamiseks võimalikke
lisakanaleid.
HDMI pordid
HDMI kvaliteet
HDMI- ühendusel on parim pildi- ja helikvaliteet. Ühe
HDMI- kaabliga edastatakse nii heli- kui ka
videosignaali. Kasutage HDMI-kaablit kõrglahutusliku
(HD) või Ultra HD (UHD) telesignaali edastamiseks.
Et tagada parima kvaliteediga edastus, kasutage kiiret
HDMI-kaablit ja ärge kasutage pikemat HDMI-kaablit
kui 5 m.
Kopeerimiskaitse
HDMI-kaablid toetavad HDCP-d (lairiba-digisisu
kaitse). HDCP on kopeerimiskaitse signaal, mis
takistab sisu kopeerimist DVD- või Blu-ray-plaadilt.
Seda nimetatakse ka DRM-iks (digiõiguste haldus).
HDMI ARC
Kõigil teleri HDMI-portidel on HDMI ARC
(helitagastuskanal).
Kui seadmel (tavaliselt kodukinosüsteemil) on samuti
HDMI ARC port, ühendage see teleri suvalise HDMI-
pordiga. HDMI ARC pordi kasutamisel ei pea te
ühendama lisahelikaablit, mis edastab telepildi
helisignaali kodukinosüsteemi. HDMI ARC ühenduse
kaudu edastatakse mõlemat signaali.
Võite ühendada kodukinosüsteemi selle teleri
suvalise HDMI-pordiga, kuid ARC-d saab kasutada
korraga vaid ühe seadme ja ühendusega.
HDMI Ultra HD
Saate selle teleriga vaadata videosid, mis on "native"
Ultra HD resolutsiooniga - 3840 x 2160 pikslit.
Ühendage Blu-ray-mängija, mängukonsool või arvuti,
mis mängib Ultra HD videosid, ühe HDMI
ühendusega. Kasutage ühendamiseks kiiret HDMI-
kaablit. HDMI UHD ühendusel võib olla ARC
(helitagastuskanal).
HDMI CEC - EasyLink
EasyLink
HDMI- ühendusel on parim pildi- ja helikvaliteet. Ühe
HDMI- kaabliga edastatakse nii heli- kui ka
videosignaali. Kasutage HDMI-kaablit kõrglahutusliku
(HD) või Ultra HD (UHD) telesignaali edastamiseks. Et
tagada parima kvaliteediga edastus, kasutage kiiret
HDMI-kaablit ja ärge kasutage pikemat HDMI-kaablit
kui 5 m.
12

EasyLink HDMI CEC
Kui teie seadmed on ühendatud HDMI-ühendusega
ja neil on funktsioon EasyLink, saate neid teleri
puldiga juhtida. EasyLink HDMI CEC peab olema sisse
lülitatud nii teleris kui ka ühendatud seadmes.
EasyLinki kaudu võite ühendatud seadmeid teleri
puldiga juhtida. EasyLink kasutab ühendatud
seadmetega side loomiseks HDMI CEC ühendust.
Seadmed peavad toetama ühendusprotokolli HDMI
CEC ja olema ühendatud HDMI-ühendusega.
EasyLinki seadistus
EasyLink on teleris vaikimisi sisse lülitatud.
Kontrollige, et ühendatud EasyLinki seadmete kõik
HDMI CEC sätted oleksid õigesti määratud. EasyLink
ei pruugi teiste tootjate seadmetega toimida.
HDMI CEC teiste tootjate seadmetes
Erinevad tootjad nimetavad HDMI CEC funktsiooni
erinevalt. Järgnevalt mõned näited: Anynet, Aquos
Link, Bravia Theatre Sync, Kuro Link, Simplink ja Viera
Link. Kõigi tootjate süsteemid ei ühildu EasyLinkiga
täielikult.
HDMI CEC süsteemide nimed on nende omanike
omand.
EasyLinki kasutamise kohta lisateabe saamiseks
vajutage värvinuppu
Võtmesõnad ja
valige EasyLink HDMI CEC.
Seadmete kasutamine
HDMI-ga ühendatud ja EasyLinkiga seadistatud
seadme kasutamiseks valige seade või selle
põhifunktsioon teleri ühenduste loendist. Vajutage
nuppu
SOURCES , valige HDMI-ühendusega
ühendatud seade ja vajutage nuppu OK.
Kui seade on valitud, võite seda teleri puldiga juhtida.
Seadme juhtimiseks ei saa siiski kasutada
nuppe
HOME ja
OPTIONS ning muid teleri
funktsioonide juhtimiseks mõeldud nuppe
nagu
Ambilight .
Kui teleri puldil pole vajalikku nuppu, võite selle valida
valikumenüüst.
Vajutage nuppu
OPTIONS ja valige menüüribalt
Juhikud. Valige ekraanil soovitud seadme nupp ja
vajutage nuppu OK.
Mõned seadme erifunktsioonide nupud ei pruugi
menüüs Juhikud saadaval olla.
Üksnes seadmed, mis toetavad EasyLink-
kaugjuhtimispuldi funktsiooni, reageerivad teleri
kaugjuhtimispuldile.
EasyLinki sätted
Teleril on EasyLinki sätted sisse lülitatud.
EasyLink
EasyLinki täielikult väljalülitamiseks tehke järgmist.
1 - Vajutage
, valige Kõik sätted ja vajutage OK.
2 - Valige Teleri sätted ja vajutage menüüsse
sisenemiseks
(paremale).
3 - Valige EasyLink, vajutage
(paremale) ja
valige üks samm edasi EasyLink.
4 - Valige Väljas.
5 - Vajaduse korral vajutage menüü sulgemiseks
korduvalt nuppu
(vasakule).
EasyLink-kaugjuhtimispult
Kui tahate, et seadmete vahel oleks side, kuid ei soovi
neid teleri puldiga juhtida, võite EasyLinki
kaugjuhtimispuldi funktsiooni eraldi välja lülitada.
Valige EasyLinki sätete menüüs EasyLink-
kaugjuhtimispult ja valige Väljas.
DVI-HDMI
Kui teil on siiski ainult DVI-ühendusega seade, saate
seadme ühendada ükskõik millise HDMI-ühendusega
DVI-HDMI-adapteri abil.
Kui teie seadmel on ainult DVI-ühendus, kasutage
DVI-HDMI-adapterit. Kasutage üht HDMI-
ühendustest ja sisestage Audio L/R-i kaabel (3,5 mm
minipistik) teleri tagaküljel asuvasse helisisendi porti.
Kopeerimiskaitse
DVI- ja HDMI-kaablid toetavad HDCP-d (lairiba-
digisisu kaitse). HDCP on kopeerimiskaitse signaal,
mis takistab sisu kopeerimist DVD- või Blu-ray-
plaadilt. Seda nimetatakse ka DRM-iks (digiõiguste
haldus).
13

Y Pb Pr - komponent
Y Pb Pr - komponentvideo on kvaliteetne ühendus.
YPbPr-ühendust võib kasutada kõrglahutusliku (HD)
telesignaali edastamiseks. Signaalide Y, Pb ja Pr
kõrval asuvad helisignaali sisendid Audio Left ja Right.
Ühendamisel sobitage YPbPr-pistmiku värvused
(roheline, sinine, punane) kaablipistikute värvustega.
Kasutage Audio L/R pistikühendusega kaablit, kui teie
seadmel on heli.
SCART
SCART on hea kvaliteediga ühendus.
SCART-ühendust võib kasutada CVBS- ja RGB-
videosignaali, kuid mitte kõrglahutusliku (HD)
telesignaali jaoks. SCART-ühenduses on nii video- kui
ka helisignaal. SCART-ühendus toetab ka NTSC-
taasesitust.
Audio Out – Optical
Audio Out - Optical on kvaliteetne heliühendus.
Selle optilise ühendusega saab edastada 5.1
helikanali signaali. Kui teie heliseade (tavaliselt
kodukinosüsteem) ei kasuta HDMI ARC ühendust,
võite kasutada seda ühendust kodukinosüsteemi
pordiga Audio In – Optical. Audio Out - Optical
ühenduse kaudu edastatakse teleri heli
kodukinosüsteemi.
Võite valida heliväljundi signaali, mis sobib teie
kodukinosüsteemi helifunktsioonidega.
Lisateabe saamiseks vajutage
Võtmesõnad ja
valige Heliväljundi sätted.
Kui heli ei sobitu ekraanil esitatava videoga, võite heli
ja pilti sünkroonida.
Lisateabe saamiseks vajutage
Võtmesõnad ja
valige Heli ja video sünkroonimine.
4.2
CI+ CAM kiipkaardiga
CI+
Sellel teleril on CI+ tingimusliku juurdepääsu valmidus.
Funktsiooniga CI+ võite vaadata teie piirkonna
digitelevisiooni edastaja HD-saateid, nt filme ja
spordisaateid. Telekanali edastaja on need saated
kodeerinud ja need saab dekodeerida ettemaksuga
tasutud CI+ mooduli abil.
CI+ mooduli (tingimusliku juurdepääsu moodul, CAM)
ja selle juurde kuuluva kiipkaardi saate digitelevisiooni
edastajalt tasuliste kanalite tellimisel. Nendel kanalitel
on kõrgetasemeline kopeerimiskaitse.
Lisateavet tellimistingimuste kohta saate
digitelevisiooni operaatorilt.
Üks kiipkaart
CI+ mooduli (tingimusliku juurdepääsu moodul, CAM)
ja selle juurde kuuluva kiipkaardi saate digitelevisiooni
edastajalt tasuliste kanalite tellimisel.
Sisestage kiipkaart CAM-moodulisse. Lugege
operaatorilt saadud juhiseid.
CAM-mooduli telerisse sisestamiseks tehke järgmist.
1 - Õige sisestamissuund on märgitud CAM-
moodulile. Väär sisestamine võib nii CAM-moodulit
kui ka telerit kahjustada.
2 - Lükake CAM-moodul, esikülg teie poole
suunatud, ettevaatlikult teleri tagaküljel pessa
COMMON INTERFACE (ÜHISLIIDES).
3 - Lükake CAM-moodul nii kaugele kui võimalik.
14

Jätke püsivalt pessa.
Teleri sisselülitamisel võib CAM-mooduli
aktiveerimiseks kuluda mõni minut. Kui CAM-moodul
on sisestatud ja tasu makstud (tellimismeetodid
võivad olla erinevad), võite vaadata neid
skrambleeritud kanaleid, mida toetab CAM-kiipkaart.
CAM-moodul ja kiipkaart on mõeldud üksnes teie
telerile. CAM-mooduli eemaldamisel ei saa te enam
vaadata skrambleeritud kanaleid, mida toetab CAM-
moodul.
Salasõnad või PIN-koodid
Mõnede CAM-moodulite puhul peate kanalite
vaatamiseks sisestama PIN-koodi. Soovitame CAM-
mooduli PIN-koodi määramisel kasutada sama koodi,
mida kasutate teleri lukustusest vabastamiseks.
CAM-moodulile PIN-koodi määramiseks tehke
järgmist.
1 - Vajutage nuppu
SOURCES .
2 - Valige kanali tüüp, mille jaoks CAM-moodulit
kasutate.
3 - Vajutage nuppu
OPTIONS ja valige Ühisliides.
4 - Valige CAM-mooduli teleoperaator. Järgnevad
ekraanid on pärit televisioonioperaatorilt. Järgige
ekraanil olevaid juhiseid, et valida PIN-koodi
määramine.
4.3
Vastuvõtja - digiboks
Digiboks
Kasutage digiboksi (digivastuvõtja) ja teleri
ühendamiseks kaht antennikaablit.
Lisage antenniühenduste kõrvale ka HDMI-kaabel
teleri ja digiboksi ühendamiseks.
Kui seadmel pole HDMI-ühendust, võite kasutada ka
SCART-kaablit.
Väljalülituse taimer
Kui kasutate ainult digiboksi pulti, lülitage see
automaatne taimer välja. Lülitage see taimer välja
selleks, et takistada teleri automaatset väljalülitumist
nelja tunni pärast, kui selle aja vältel pole teleri puldi
nuppe vajutatud.
Lisateabe saamiseks vajutage menüüs Abi
värvinuppu
Võtmesõnad ja valige Lülita taimer
välja.
Satelliittuuner
Ühendage satelliitantenni kaabel satelliitvastuvõtjaga.
Lisage antenniühenduse kõrvale ka HDMI-kaabel
teleri ja seadme ühendamiseks.
Kui seadmel pole HDMI-ühendust, võite kasutada ka
SCART-kaablit.
Väljalülituse taimer
Kui kasutate ainult digiboksi pulti, lülitage see
automaatne taimer välja. Lülitage see taimer välja
selleks, et takistada teleri automaatset väljalülitumist
nelja tunni pärast, kui selle aja vältel pole teleri puldi
nuppe vajutatud.
Lisateabe saamiseks vajutage menüüs Abi
värvinuppu
Võtmesõnad ja valige Lülita taimer
välja.
15

4.4
Kodukinosüsteem (HTS)
Ühendamine HDMI ARC-iga
Ühendage kodukinosüsteem teleriga HDMI-kaabli
abil. Võite ühendada Philipsi Soundbari või
sisseehitatud plaadimängijaga kodukinosüsteemi.
HDMI ARC
Kui kodukinosüsteemil on HDMI ARC ühendus, võite
ühendada selle teleri mis tahes HDMI-
ühendusega. HDMI ARC kasutamisel pole vaja
ühendada lisahelikaablit. HDMI ARC ühenduse kaudu
edastatakse mõlemat signaali.
Kõigil teleri HDMI-ühendustel on helitagastuskanali
(ARC) signaal. Kui olete kodukinosüsteemi
ühendanud, saadab teler ARC signaali vaid sellesse
HDMI-ühendusse.
Heli ja video sünkroonimine
Kui heli ei sobi ekraanil esitatava pildiga, võite
enamikus plaadimängijaga kodukinosüsteemides
määrata heli ja pildi sobitamiseks viivituse.
Lisateabe saamiseks vajutage
värvinuppu
Võtmesõnad ja valige Heli ja video
sünkroonimine.
Ühendamine HDMI-ga
Ühendage kodukinosüsteem teleriga HDMI-kaabli
abil. Võite ühendada Philipsi Soundbari või
sisseehitatud plaadimängijaga kodukinosüsteemi.
Kui kodukinosüsteemil pole HDMI ARC ühendust,
lisage teleheli edastamiseks kodukinosüsteemi
optiline helikaabel (Toslink).
Heli ja video sünkroonimine
Kui heli ei sobi ekraanil esitatava pildiga, võite
enamikus plaadimängijaga kodukinosüsteemides
määrata heli ja pildi sobitamiseks viivituse.
Lisateabe saamiseks vajutage
värvinuppu
Võtmesõnad ja valige Heli ja video
sünkroonimine.
Heliväljundi sätted
Heliväljundi vorming
Kui teil on mitmekanalilise helitöötluse funktsiooniga,
nt Dolby Digital, DTS® vms, kodukinosüsteem,
määrake heliväljundi formaadiks Mitmekanaline.
Mitmekanalise vormingu puhul saab teler saata
telekanalist või ühendatud mängijast tihendatud
mitmekanalilist helisignaali kodukinosüsteemi. Kui teil
on mitmekanalilise helitöötluse funktsioonita
kodukinosüsteem, valige Stereo.
Heliväljundi vormingu määramiseks tehke järgmist.
1 - Vajutage
, valige Kõik sätted ja vajutage OK.
2 - Valige Heli ja vajutage menüüsse
sisenemiseks
(paremale).
3 - Valige Täiustatud > Heliväljundi vorming ja
vajutage OK.
4 - Valige Mitme kanaliga või Stereo, seejärel
vajutage OK.
5 - Vajaduse korral vajutage menüü sulgemiseks
korduvalt nuppu
(vasakule).
Heliväljundi ühtlustamine
Heliväljundi tasandamise funktsiooniga saate
ühtlustada teleri ja kodukinosüsteemi helitugevust
nende vahetamisel. Helitugevus võib erineva
helitöötluse tõttu erineda.
Erineva helitugevuse tasandamiseks tehke järgmist.
1 - Vajutage
, valige Kõik sätted ja vajutage OK.
2 - Valige Heli ja vajutage menüüsse
sisenemiseks
(paremale).
3 - Valige Täpsem > Heliväljundi tasandamine ja
vajutage OK.
4 - Valige Rohkem, Keskmine või Vähem, seejärel
vajutage OK.
5 - Kui helitugevuse erinevus on suur,
valige Rohkem. Kui erinevus on väike, valige Vähem.
6 - Vajaduse korral vajutage menüü sulgemiseks
korduvalt nuppu
(vasakule).
Heliväljundi tasandamine mõjutab nii optilise
heliväljundi (Audio Out – Optical) kui ka HDMI ARC
helisignaali.
16

Heliväljundi viivitus
Teleriga ühendatud kodukinosüsteemi (HTS) puhul
tuleb teleri pilt ja kodukinosüsteemist tulev heli
sünkroonida.
Heli ja video automaatsünkroonimine
Philipsi uusimad kodukinosüsteemid sünkroonivad
heli ja pildi automaatselt ning alati täpselt.
Helisünkroonimise viivitus
Mõne kodukinosüsteemi puhul tuleb heli ja pildi
sünkroonimiseks reguleerida heli viivitust. Suurendage
kodukino viivituse väärtust nii palju, et pilt ja heli
kattuks. Vajalik võib olla viivitus pikkusega 180 ms.
Lisateavet saate kodukino kasutusjuhendist. Kui
viivitus on kodukinosüsteemis määratud, peate teleri
heliväljundi viivituse välja lülitama.
Heliväljundi viivituse väljalülitamiseks tehke järgmist.
1 - Vajutage
, valige Kõik sätted ja vajutage OK.
2 - Valige Heli ja vajutage menüüsse
sisenemiseks
(paremale).
3 - Valige Täpsem > Heliväljundi viivitus ja
vajutage OK.
4 - Valige Väljas.
5 - Vajaduse korral vajutage menüü sulgemiseks
korduvalt nuppu
(vasakule).
Heliväljundi nihe
Kui te ei saa nihet kodukinosüsteemis määrata, võite
heli teleri kaudu sünkroonida. Võite määrata nihke,
mis kompenseerib kodukinosüsteemis teleheli
töötlemiseks kuluva aja. Nihet võite reguleerida 5 ms
võrra. Suurim säte on –60 ms.
Heliväljundi viivituse säte peab olema sisse lülitatud.
Teleri heli sünkroonimiseks tehke järgmist.
1 - Vajutage
, valige Kõik sätted ja vajutage OK.
2 - Valige Heli ja vajutage menüüsse
sisenemiseks
(paremale).
3 - Valige Täpsem > Heliväljundi nihe ja
vajutage OK.
4 - Nihutage liugur soovitud väärtuseni ja vajutage
nuppu OK.
5 - Vajaduse korral vajutage menüü sulgemiseks
korduvalt nuppu
(vasakule).
Kodukinosüsteemi heliprobleemid
Vali kahinaga heli
Kui vaatate videot teleri külge ühendatud USB-
mälupulgalt või arvutist, võib teie kodukinosüsteemist
kostuv heli olla moonutatud. Selline heli on kuulda,
kui audio- või videofailil on DTS heli, aga
kodukinosüsteemil puudub DTS heli töötlus.
Probleemi saab korda, kui seadistate teleri sätte
Heliväljundi vorming sättele Stereo.
Vajutage nuppu
, et valida: Kõik sätted > Heli >
Täpsem > Heliväljundi vorming.
Heli puudub
Kui te ei kuule oma kodukinosüsteemi telerist heli,
kontrollige, kas ühendasite HDMI-kaabli
kodukinosüsteemi HDMI ARC ühenduse külge. Kõik
teleri HDMI-ühendused on HDMI ARC ühendused.
4.5
Blu-ray-mängija
Ühendage Blu-ray-mängija teleriga kiire HDMI-kaabli
abil.
Kui Blu-ray-mängijal on funktsioon EasyLink HDMI
CEC, võite Blu-ray-mängijat teleri puldi abil juhtida.
Lisateabe saamiseks vajutage abimenüüs
värvinuppu
Võtmesõnad ja valige EasyLink HDMI
CEC.
4.6
DVD-mängija
Kasutage DVD-mängija ja teleri ühendamiseks HDMI-
kaablit.
Kui seadmel pole HDMI-ühendust, võite kasutada ka
SCART-kaablit.
Kui DVD-mängija on ühendatud HDMI-ga ja toetab
funktsiooni EasyLink HDMI CEC, saate mängijat teleri
puldi abil juhtida.
EasyLinki kohta lisateabe saamiseks vajutage
värvinuppu
Võtmesõnad ja valige EasyLink
17

HDMI CEC.
4.7
Kõrvaklapid
Võite ühendada kõrvaklapid teleri tagaküljel olevasse
porti
. See on 3,5 mm miniport. Kõrvaklappide
helitugevust saate reguleerida eraldi.
Helitugevuse reguleerimiseks tehke järgmist.
1 - Vajutage
, valige Kõik sätted ja vajutage OK.
2 - Valige Heli ja vajutage menüüsse
sisenemiseks
(paremale).
3 - Valige Kõrvaklappide helitugevus ja vajutage
nuppu OK.
4 - Väärtuse muutmiseks vajutage nooli
(üles)
või
(alla).
5 - Vajaduse korral vajutage menüü sulgemiseks
korduvalt nuppu
(vasakule).
4.8
Mängukonsoolid
HDMI
Parima kvaliteediga ühenduse loomiseks ühendage
mängukonsool kiire HDMI-kaabliga teleri külge.
YPbPr
Ühendage mängukonsool komponentvideokaabli (Y
Pb Pr) ja L/R-helikaabliga teleri külge.
Video-audio LR / Scart
Ühendage mängukonsool komposiitkaabli (CVBS) ja
L/R-helikaabli abil teleri külge.
Kui teie mängukonsoolil on vaid videoväljund (CVBS)
ja heliväljund L/R, kasutage SCART-ühenduse
loomiseks video-audio L/R- ja SCART-adapterit
(müüakse eraldi).
4.9
Mängupult
Mängupuldi ühendamine
Selles teleris Internetis mängimiseks saate ühendada
valitud juhtmeta mängupuldid. Mängupuldi
ühendamisel saate seda kohe kasutada.
Mängupuldi ühendamiseks tehke järgmist.
1 - Ühendage väike nano-vastuvõtja ühte teleri küljel
olevatest USB-portidest. Juhtmeta nano-vastuvõtja
kuulub mängupuldi komplekti.
2 - Kui mängupult on sisse lülitatud, saate seda
kasutada.
Võite ühendada teise mängupuldi teise teleri küljel
olevasse USB-porti.
18

Sobivad mängupuldid
Valitud juhtmeta mängupuldid sobivad kasutamiseks
selle teleriga ja neid on selleks katsetatud. Muud
puldid ei pruugi täielikult ühilduda.
Sobivad mängupuldid on:
• Logitech F710
• Logitech F510
• Xbox 360 juhtmeta pult Windows-ile
• Speedlink Strike FX-i juhtmeta mängupult
Häirete probleem
Võimalike häirete lahendamiseks teiste juhtmeta
seadmetega teleris tehke järgmist.
• Kasutage USB-pikendusjuhet ja viige nano-
vastuvõtja umbes ühe meetri kaugusele telerist.
• Võite kasutada ka teleriga ühendatud toitega USB-
jaoturit ja sisestada nano-vastuvõtjad USB-jaoturisse.
4.10
USB-kõvaketas
Mida vajate?
USB-kõvaketta ühendamisel saate telesaate seisata
või salvestada. Telesaade peab olema digisaade
(DVB-saade vms).
Seiskamiseks
Saate seiskamiseks vajate USB 2.0 ühilduvusega
kõvaketast, millel on vähemalt 4 GB kettaruumi.
Salvestamiseks
Saate seiskamiseks ja salvestamiseks vajate vähemalt
250 GB kettaruumi. Kui soovite saadet salvestada
Internetist pärit telekava andmetega, peab teil enne
USB-kõvaketta installimist olema telerisse
paigaldatud internetiühendus.
USB-kõvaketta paigaldamise kohta lisateabe
saamiseks vajutage värvinuppu
Võtmesõnad ja
valige USB-kõvaketas, paigaldamine.
Installimine
Enne ülekande seiskamist või salvestamist peate
vormindama ühendatud USB-kõvaketta.
Vormindamisel eemaldatakse USB-kõvakettalt kõik
failid.
1 - Ühendage USB-kõvaketas ühte teleri küljel
olevasse USB-porti. Ärge ühendage teist USB-seadet
vormindamise ajal teise USB-porti.
2 - Lülitage USB-kõvaketas ja teler sisse.
3 - Kui teler on häälestatud digitelevisiooni kanalile,
vajutage nuppu
(Paus). Kui püüate saadet seisata,
alustatakse vormindamist.
Järgige ekraanile kuvatavaid juhiseid.
Kui USB-kõvaketas on vormindatud, jätke see teleriga
ühendatuks.
Hoiatus
Kuna USB-kõvaketas on formattitud kasutamiseks
ainult selle teleriga, ei saa selle salvestisi mõnes muus
teleris või arvutis kasutada. Ärge kopeerige ega
muutke USB-kõvakettale salvestatud faile ühegi
arvutirakendusega. Muidu rikute oma salvestised.
Pärast mõne muu USB-kõvaketta vormindamist
kustutatakse eelmiselt USB-kõvakettalt andmed.
Telerisse installitud USB-kõvaketas tuleb arvutis
kasutamiseks ümber vormindada.
4.11
USB-klaviatuur
Ühendamine
Teleril teksti sisestamiseks ühendage USB-klaviatuur
(USB-HID-tüüpi).
Võite teleriga ühendada klaviatuuri ja hiire.
Kasutage ühendamiseks üht USB-porti.
Klaviatuuri paigaldamine ja
konfigureerimine
USB-klaviatuuri paigaldamiseks lülitage teler sisse ja
ühendage USB-klaviatuur ühe teleri küljes oleva
USB-pordiga. Kui teler klaviatuuri esimest korda
tuvastab, võite valida klaviatuuri paigutuse ja valikut
19

katsetada. Kui valite klaviatuuri esmaseks
paigutuseks kirillitsa või kreeka paigutuse, saate valida
ka teise, ladina tähtedel põhineva klaviatuuri
paigutuse.
Klaviatuuri paigutuse muutmiseks pärast paigutuse
valimist tehke järgmist.
1 - Vajutage
, valige Kõik sätted ja vajutage OK.
2 - Valige Üldsätted ja vajutage menüüsse
sisenemiseks
(paremale).
3 - Valige USB-klaviatuuri seaded ja vajutage
klaviatuuri seadistuse alustamiseks OK.
Spetsiaalklahvid
Nupud teksti sisestamiseks
• Sisestusklahv = OK
• Tagasilükkeklahv = kustutab kursori ees asuva
tähemärgi
• Nooleklahvid = tekstivälja piires navigeerimine
• Kui seadistatud on klaviatuuri teine paigutus,
vajutage klaviatuuri paigutuse vahetamiseks korraga
klahve Ctrl + tühikuklahv.
Klahvid Smart TV rakenduste ja veebilehtede
kasutamiseks
• Tab ja Shift Tab = järgmine ja eelmine
• Home = lehe algusesse kerimine
• End = lehe lõppu kerimine
• Page Up = ühe lehe võrra ülespoole liikumine
• Page Down = ühe lehe võrra allapoole liikumine
• + = ühe astme võrra sissesuumimine
• - = ühe astme võrra väljasuumimine
• * = veebilehe paigutamine vastavalt ekraani
laiusele
4.12
USB-mälupulk
Ühendatud USB-mäluseadmelt saate vaadata fotosid
või esitada muusikat ja filme.
Sisestage USB-mälupulk sisselülitatud teleri ühte
USB-porti.
Teler tuvastab mälupulga ja avab loendi selle sisuga.
Kui sisukorda automaatselt ei kuvata, vajutage nuppu
SOURCES ja valige USB.
USB-mälupulga sisu vaatamise lõpetamiseks vajutage
nuppu
EXIT või valige mõni muu toiming.
USB-mälupulga eraldamiseks võite selle igal ajal välja
tõmmata.
Ultra HD USB-ga
Saate vaadata fotosid Ultra HD resolutsiooniga ka
ühendatud USB-seadme või mälupulgaga. Kui fotode
resolutsioon on kõrgem, vähendab teler resolutsiooni
Ultra HD tasemeni.
4.13
Fotokaamera
Digikaameras olevate fotode vaatamiseks võite
ühendada kaamera teleriga.
Kasutage ühendamiseks ühte teleri küljes olevat
USB-porti. Pärast ühendamist lülitage kaamera sisse.
Kui sisukorda automaatselt ei kuvata, vajutage nuppu
SOURCES ja valige USB.
Kaamera võib olla seadistatud sisu edastamiseks
protokolliga PTP (pildiedastusprotokoll, Picture
Transfer Protocol). Lisateavet saate fotokaamera
kasutusjuhendist.
Ultra HD USB-ga
Saate vaadata fotosid Ultra HD resolutsiooniga ka
ühendatud USB-seadme või mälupulgaga. Kui fotode
resolutsioon on kõrgem, vähendab teler resolutsiooni
Ultra HD tasemeni. Ühegi USB-ühenduse kaudu ei
saa mängida Ultra HD videosid.
4.14
Videokaamera
HDMI
Parima kvaliteediga ühenduse loomiseks ühendage
mängukonsool HDMI-kaabliga teleri külge.
Video-audio LR / Scart
Võite kasutada HDMI-, YPbPr- või SCART-ühendust.
Kui teie mängukonsoolil on vaid videoväljund (CVBS)
ja heliväljund L/R, kasutage SCART-ühenduse
loomiseks video-audio L/R- ja SCART-adapterit
(müüakse eraldi).
20
Page is loading ...
Page is loading ...
Page is loading ...
Page is loading ...
Page is loading ...
Page is loading ...
Page is loading ...
Page is loading ...
Page is loading ...
Page is loading ...
Page is loading ...
Page is loading ...
Page is loading ...
Page is loading ...
Page is loading ...
Page is loading ...
Page is loading ...
Page is loading ...
Page is loading ...
Page is loading ...
Page is loading ...
Page is loading ...
Page is loading ...
Page is loading ...
Page is loading ...
Page is loading ...
Page is loading ...
Page is loading ...
Page is loading ...
Page is loading ...
Page is loading ...
Page is loading ...
Page is loading ...
Page is loading ...
Page is loading ...
Page is loading ...
Page is loading ...
Page is loading ...
Page is loading ...
Page is loading ...
Page is loading ...
Page is loading ...
Page is loading ...
Page is loading ...
Page is loading ...
Page is loading ...
Page is loading ...
Page is loading ...
Page is loading ...
Page is loading ...
Page is loading ...
Page is loading ...
Page is loading ...
Page is loading ...
Page is loading ...
Page is loading ...
Page is loading ...
Page is loading ...
Page is loading ...
Page is loading ...
Page is loading ...
Page is loading ...
Page is loading ...
Page is loading ...
Page is loading ...
Page is loading ...
Page is loading ...
Page is loading ...
Page is loading ...
Page is loading ...
Page is loading ...
Page is loading ...
Page is loading ...
Page is loading ...
Page is loading ...
Page is loading ...
Page is loading ...
Page is loading ...
Page is loading ...
Page is loading ...
Page is loading ...
Page is loading ...
Page is loading ...
Page is loading ...
Page is loading ...
Page is loading ...
Page is loading ...
Page is loading ...
Page is loading ...
Page is loading ...
Page is loading ...
Page is loading ...
Page is loading ...
Page is loading ...
Page is loading ...
Page is loading ...
Page is loading ...
Page is loading ...
Page is loading ...
Page is loading ...
Page is loading ...
Page is loading ...
-
 1
1
-
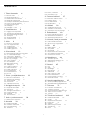 2
2
-
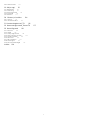 3
3
-
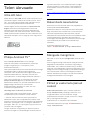 4
4
-
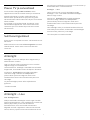 5
5
-
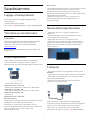 6
6
-
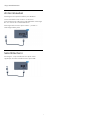 7
7
-
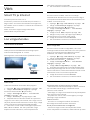 8
8
-
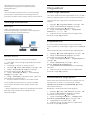 9
9
-
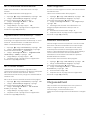 10
10
-
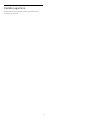 11
11
-
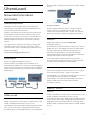 12
12
-
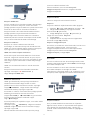 13
13
-
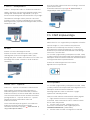 14
14
-
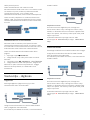 15
15
-
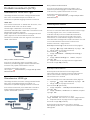 16
16
-
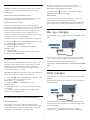 17
17
-
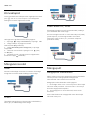 18
18
-
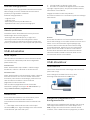 19
19
-
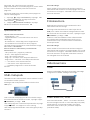 20
20
-
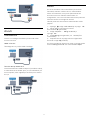 21
21
-
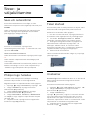 22
22
-
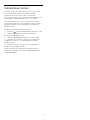 23
23
-
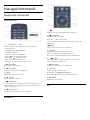 24
24
-
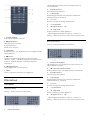 25
25
-
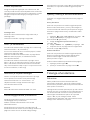 26
26
-
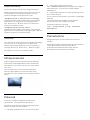 27
27
-
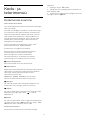 28
28
-
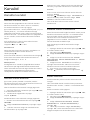 29
29
-
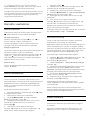 30
30
-
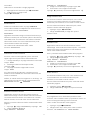 31
31
-
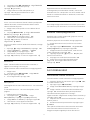 32
32
-
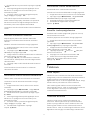 33
33
-
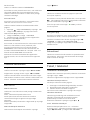 34
34
-
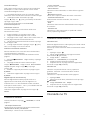 35
35
-
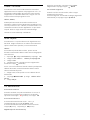 36
36
-
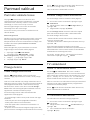 37
37
-
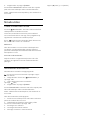 38
38
-
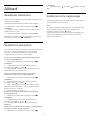 39
39
-
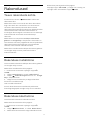 40
40
-
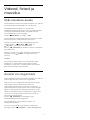 41
41
-
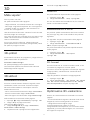 42
42
-
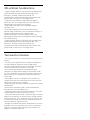 43
43
-
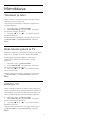 44
44
-
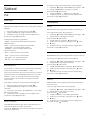 45
45
-
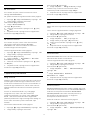 46
46
-
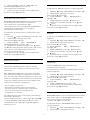 47
47
-
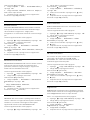 48
48
-
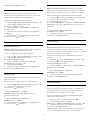 49
49
-
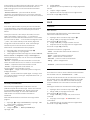 50
50
-
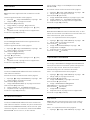 51
51
-
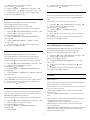 52
52
-
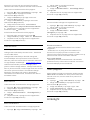 53
53
-
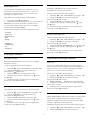 54
54
-
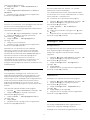 55
55
-
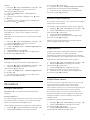 56
56
-
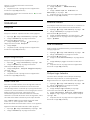 57
57
-
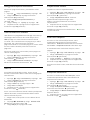 58
58
-
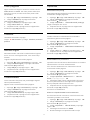 59
59
-
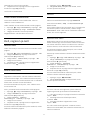 60
60
-
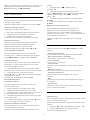 61
61
-
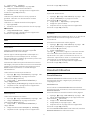 62
62
-
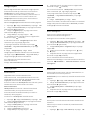 63
63
-
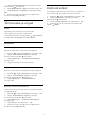 64
64
-
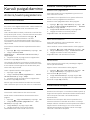 65
65
-
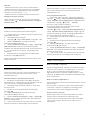 66
66
-
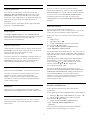 67
67
-
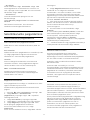 68
68
-
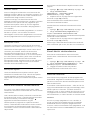 69
69
-
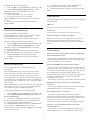 70
70
-
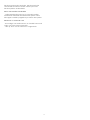 71
71
-
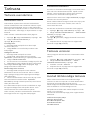 72
72
-
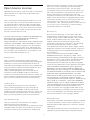 73
73
-
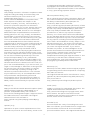 74
74
-
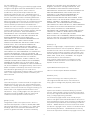 75
75
-
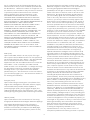 76
76
-
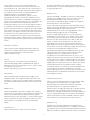 77
77
-
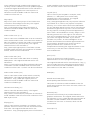 78
78
-
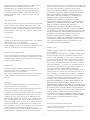 79
79
-
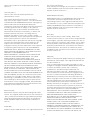 80
80
-
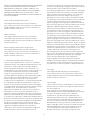 81
81
-
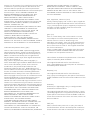 82
82
-
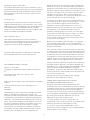 83
83
-
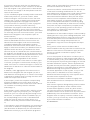 84
84
-
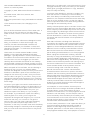 85
85
-
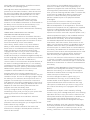 86
86
-
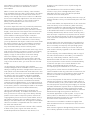 87
87
-
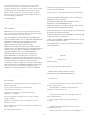 88
88
-
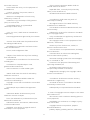 89
89
-
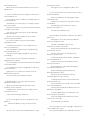 90
90
-
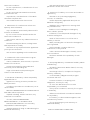 91
91
-
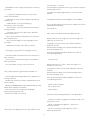 92
92
-
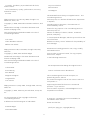 93
93
-
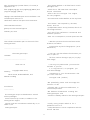 94
94
-
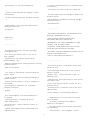 95
95
-
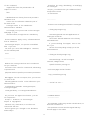 96
96
-
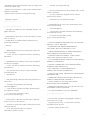 97
97
-
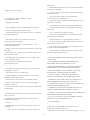 98
98
-
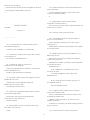 99
99
-
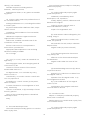 100
100
-
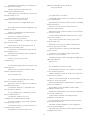 101
101
-
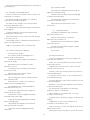 102
102
-
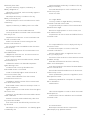 103
103
-
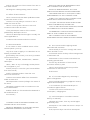 104
104
-
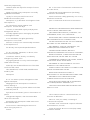 105
105
-
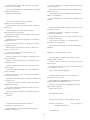 106
106
-
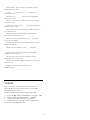 107
107
-
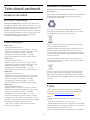 108
108
-
 109
109
-
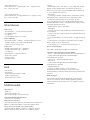 110
110
-
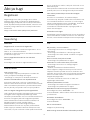 111
111
-
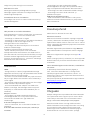 112
112
-
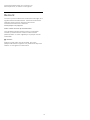 113
113
-
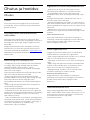 114
114
-
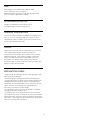 115
115
-
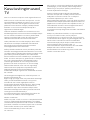 116
116
-
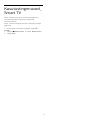 117
117
-
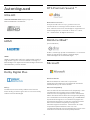 118
118
-
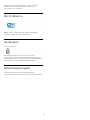 119
119
-
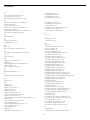 120
120
-
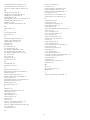 121
121
-
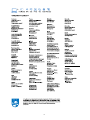 122
122
Philips 55PUS7100/12 User manual
- Type
- User manual
- This manual is also suitable for
Ask a question and I''ll find the answer in the document
Finding information in a document is now easier with AI
in other languages
Related papers
-
Philips 55PUS7150/12 User manual
-
Philips 65PUS7120/12 User manual
-
Philips 32PFK4009/12 User manual
-
Philips 55PFK5109/12 User manual
-
Philips 24PHT5219/12 User manual
-
Philips 32PFT4009/12 User manual
-
Philips 40PFT4309/12 User manual
-
Philips 22PFK4109/12 User manual
-
Philips 32PHK4309/12 User manual
-
Philips 49PFS5501/12 User manual