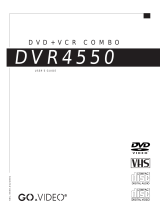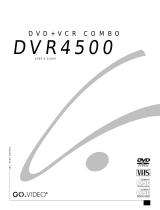Page is loading ...

Start Here
:: Basic Connections
The following connections are required in order to operate your DVD+VCR:
1 Connect Antenna to DVD+VCR Connect the coaxial cable from your
antenna or cable TV jack to the IN (FROM ANT.) jack on the DVD+VCR back
panel.
2 Connect DVD+VCR to TV Choose either RF Out or Line Out:
a. RF Out Use if you have an older television with only a basic antenna
input: Connect the supplied coaxial cable from the OUT (TO TV) jack on the
DVD+VCR back panel to the antenna in jack on your television.
b. Line Out Use for better sound and picture quality if your television has
audio/video inputs: Connect the supplied audio/ video cable from the LINE
OUT jacks on the DVD+VCR back panel to the line in jacks on your television.
3 Power on DVD+VCR & TV Plug the DVD+VCR power cord into a
standard 120V/60Hz wall outlet, and turn on your television and DVD+VCR.
4 Select Channel 3 or Line If you used the RF Out connection, tune your
television to channel 3. If you used the Line Out connection, set your television
to its Line or Aux input
Unpack Your DVD+VCR
• DVD+VCR
• Remote control
• 1.5V AA batteries (2)
• Coaxial cable
• Audio/video cable
• User’s guide
• Read Me First/
Quick Reference Guide
• Warranty registration card
Insert Batteries
1 Remove battery cover.
2 Insert two 1.5V AA batteries, paying
attention to the correct polarities (+/–).
3 Replace cover.
• The Language/Langue/Idioma menu should appear on your television
screen. Please proceed with Auto Setup.
• In order to view the setup menus, you MUST connect the DVD+VCR to
your television with the RF or Line Out connec-tions, even if you plan
to use the S-Video or Component Video outputs.
• If you are not getting a good picture, try changing the RF Out-put to
channel 4; see the User’s Guide for details.
• CD-ROM, CD-G, photo CD, and CD-i discs
cannot be played on this DVD player.
Q uestions?
O ur Aw ard-W inning Customer
Service Professionals are
Ready to Help!
O r Check O ur
Website!
www.sonicblue.com
Call U s!
1-800-736-7679
E -M ail Us!
customerservice@sonicblue.com
DO N O T R E TU RN TH IS
PR O DUCT TO TH E STO R E !
T
hank
You!
For Fast, Friendly
Service
For a Prompt R e ply
For the Latest FAQ s
STOP
Antenna
DVD+VCR
Television
Audio/Video
Cable
Coaxial
Cable

1 Press EJECT on the remote control or front panel to open the disc drawer. The DVD+VCR will power on automatically when
you open the disc drawer.
2 Place the disc in the drawer with the label side facing up. If the disc has two sides, place the disc with the desired side facing up.
3 Press EJECT again to close the disc drawer.
4 Press PLAY/PAUSE to begin playback. Many discs will begin playback automatically when the disc drawer closes.
• If the DVD has a disc menu, or more than one title, the disc menu may appear.
If so, press / and / to highlight menu items, then press SETUP/ENTER to
make selections.
:: Basic Controls
Two Decks, One Set of Controls!
©2002 SONIC|blue Inc. All rights reserved.
DVD Key – Press to control the DVD (All deck control keys will operate the DVD)
VCR Key – Press to control the VCR (All deck control keys will operate the VCR)
TV View Key – Press to change your on-screen view (Each press will select a
different input source - from DVD to VCR to TV to Line 1 to Line 2
:: Basic Disc Playback
:: Basic VCR Playback
1 Insert a standard VHS tape into the VCR deck. The DVD+VCR will power on automatically when you insert the tape.
2 Press PLAY/PAUSE to begin playback.
To Play a DVD, CD or VCD
To Play a VHS Tape
• If the tape is missing the record safety tab and Auto Play is turned
on, the tape will begin playing automatically.
/