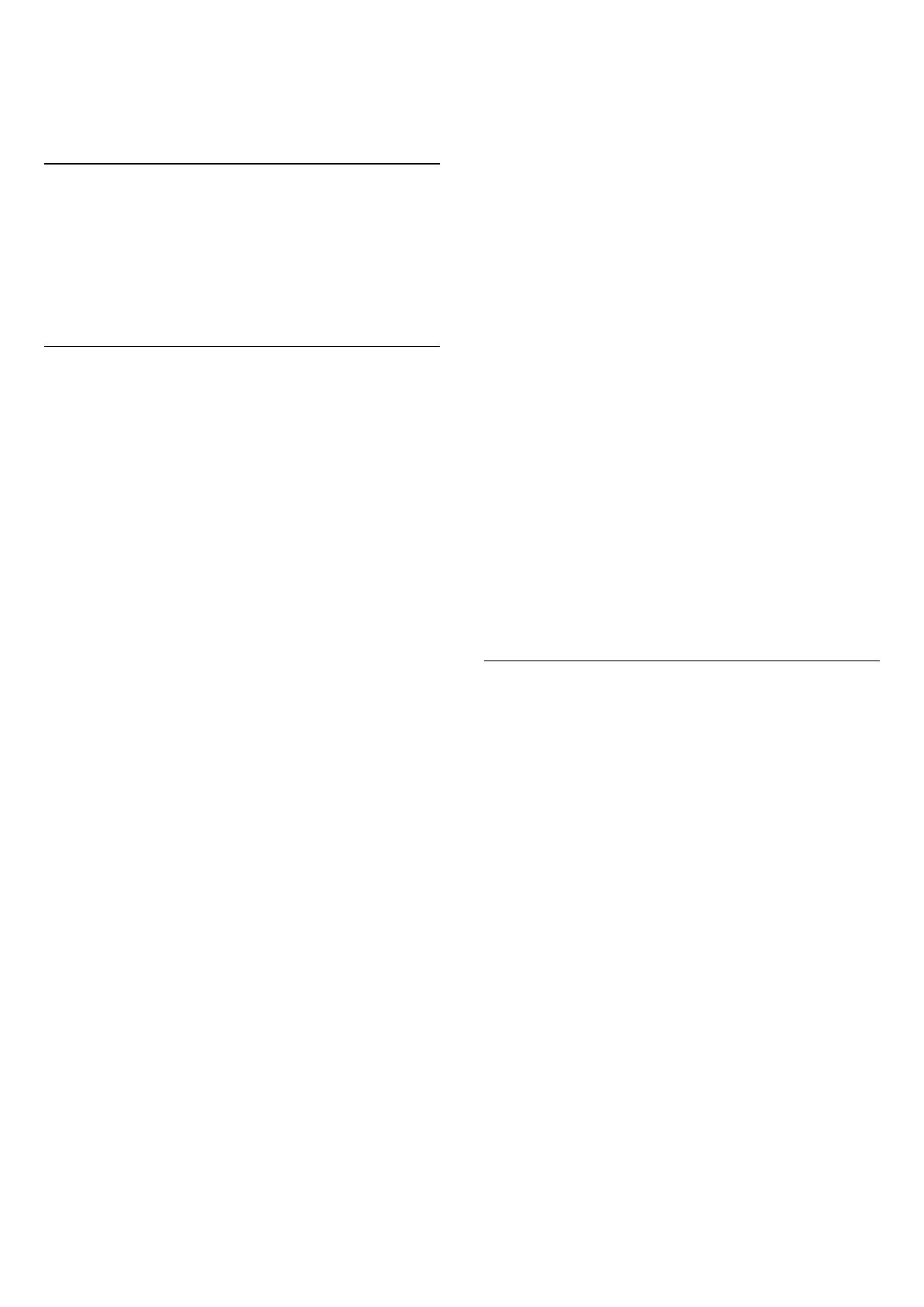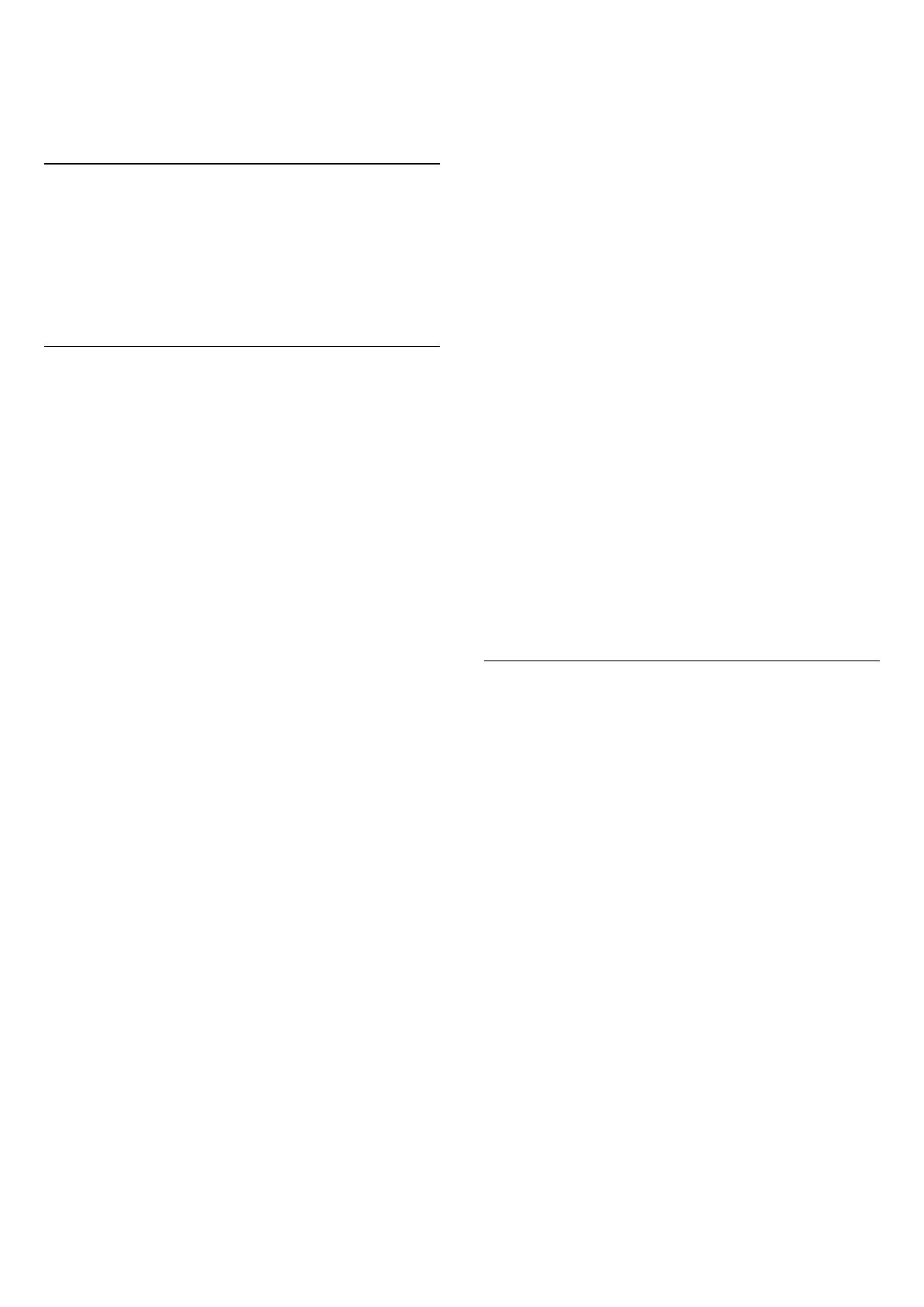
Der ausgewählte Sender wird mit einem
gekennzeichnet.
Um einen Sender aus der Favoritenliste zu löschen, wählen Sie
Favoriten entfernen
, und drücken Sie
OK
.
Sender umbenennen
Sie können Sender in der Senderliste umbenennen.
1. Wählen Sie den umzubenennenden Sender in einer der
Senderlisten aus.
2. Drücken Sie
OPTIONS
.
3. Wählen Sie
Umbenennen
aus, und drücken Sie
OK
.
Sperren von Sendern
Damit Kinder bestimmte Sender oder Sendungen nicht
wiedergeben, können Sie Sender oder Sendungen mit
Altersfreigabe sperren.
Sperren von Sendern
Wenn Sie nicht möchten, dass Kinder einen bestimmten Sender
ansehen, können Sie diesen Sender sperren. Um einen
gesperrten Sender wiederzugeben, müssen Sie den
Kindersicherungscode eingeben. Bei angeschlossenen Geräten
können Sie keine Sender sperren.
So sperren Sie einen Sender:
1. Drücken Sie beim Fernsehen die Taste
LIST,
um die
Senderliste
zu öffnen.
2. Wählen Sie in einer beliebigen Liste den Sender aus, den Sie
sperren möchten.
3. Drücken Sie
OPTIONS
, und wählen Sie
Sender sperren
.
In den Senderlisten wird ein gesperrter Sender mit einem
Schloss
gekennzeichnet.
Um einen Sender zu entsperren, wählen Sie ihn in der
Senderliste aus. Drücken Sie
OPTIONS
, und wählen Sie
Programm entsperren
. Sie werden zur Eingabe des
Kindersicherungscodes aufgefordert.
Berechtigung durch Eltern
Damit Kinder keine Sendungen sehen, die für ihr Alter
ungeeignet sind, können Sie eine Altersfreigabe festsetzen.
Einige digitale Sendeanstalten haben eine Altersfreigabe in ihre
Sendungen integriert. Wenn die Freigabe gleich oder höher als
das eingegebene Alter Ihres Kindes ist, wird die entsprechende
Sendung gesperrt.
Um eine gesperrte Sendung wiederzugeben, müssen Sie den
Code für die Kindersicherung eingeben. Die Altersfreigabe ist für
alle Sender eingestellt.
So legen Sie eine Altersfreigabe fest:
1. Drücken Sie
, wählen Sie
Einstellung
, und drücken Sie
anschließend
OK
.
2. Wählen Sie
Sendereinstellungen
>
Kindersicherung
>
Altersfreigabe
aus, und drücken Sie
OK.
3. Geben Sie einen 4-stelligen Sperrcode ein. Geben Sie einen
4-stelligen Sperrcode ein, und bestätigen Sie Ihre Eingabe. Sie
können jetzt eine Altersfreigabe festlegen.
4. Legen Sie das Alter fest, und drücken Sie
OK
.
5. Drücken Sie gegebenenfalls mehrmals
, um das Menü zu
beenden.
6. Um die elterliche Altersfreigabe zu deaktivieren, wählen Sie als
Alterseinstellung
Keine
aus.
Zum Aufheben der Programmsperre wird der Code abgefragt.
Für einige Sendeanstalten/Anbieter werden nur Sendungen mit
einer höheren Altersfreigabe gesperrt.
Einstellen oder Ändern des Kindersicherungscodes
So legen Sie den Kindersicherungscode fest oder ändern den
aktuellen Code:
1. Drücken Sie
, wählen Sie
Einstellung
, und drücken Sie
anschließend
OK
.
2. Wählen Sie
Sendereinstellungen
>
Kindersicherung
>
Code
ändern
aus, und drücken Sie
OK
.
3. Wenn Sie bereits einen Code eingestellt haben, geben Sie den
aktuellen Kindersicherungscode und dann zwei Mal den neuen
Code ein.
Der neue Code ist nun eingestellt.
Sie haben Ihren Code vergessen?
Falls Sie den Kindersicherungscode vergessen haben, können Sie
ihn durch Eingabe von
8888
überschreiben.
Bildformat
Wenn an den Seiten oder oben und unten am Bildschirm
schwarze Balken zu sehen sind, können Sie das Bildformat so
anpassen, dass das Bild den gesamten Bildschirm ausfüllt.
So ändern Sie das Bildformat:
1. Drücken Sie beim Fernsehen
, um das Menü
Bildformat
zu
öffnen.
2. Wählen Sie aus der Liste ein Format aus, und drücken Sie die
Taste
OK
.
Die folgenden Formate stehen je nach Bild auf dem Bildschirm
zur Verfügung:
- Auto
Passt das Bildformat entsprechend der Eingangsquelle an.
-
Super Zoom
Entfernt die seitlichen schwarzen Balken bei Sendungen im
Format 4:3. Das Bild wird optimal an den Bildschirm angepasst.
- Zoom 16:9
Skaliert das 4:3-Format auf 16:9. Für HD- und PC-Modus nicht
empfohlen.
- Breitbild
Streckt das Bildformat auf 16:9.
-
Nicht skaliert
19