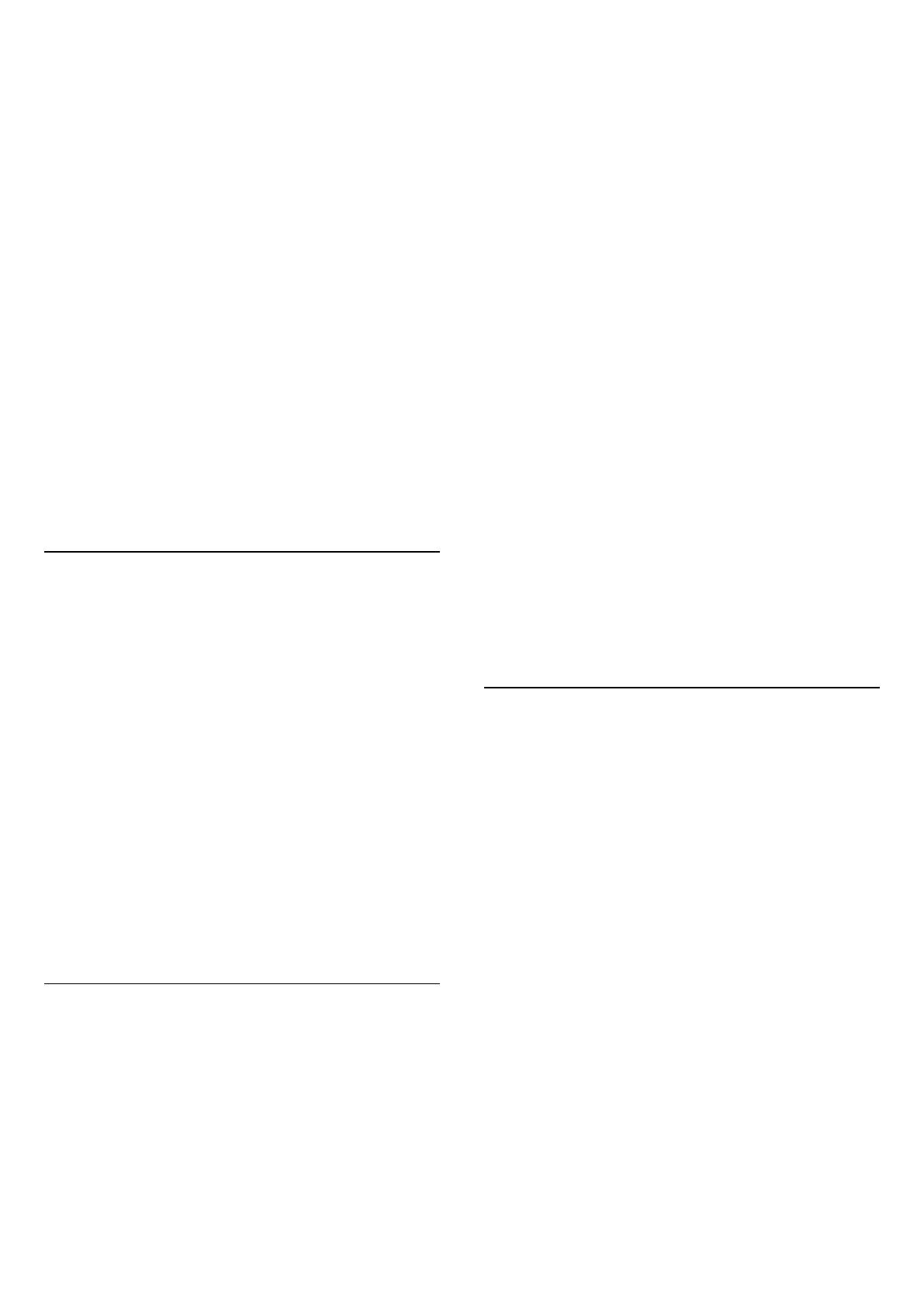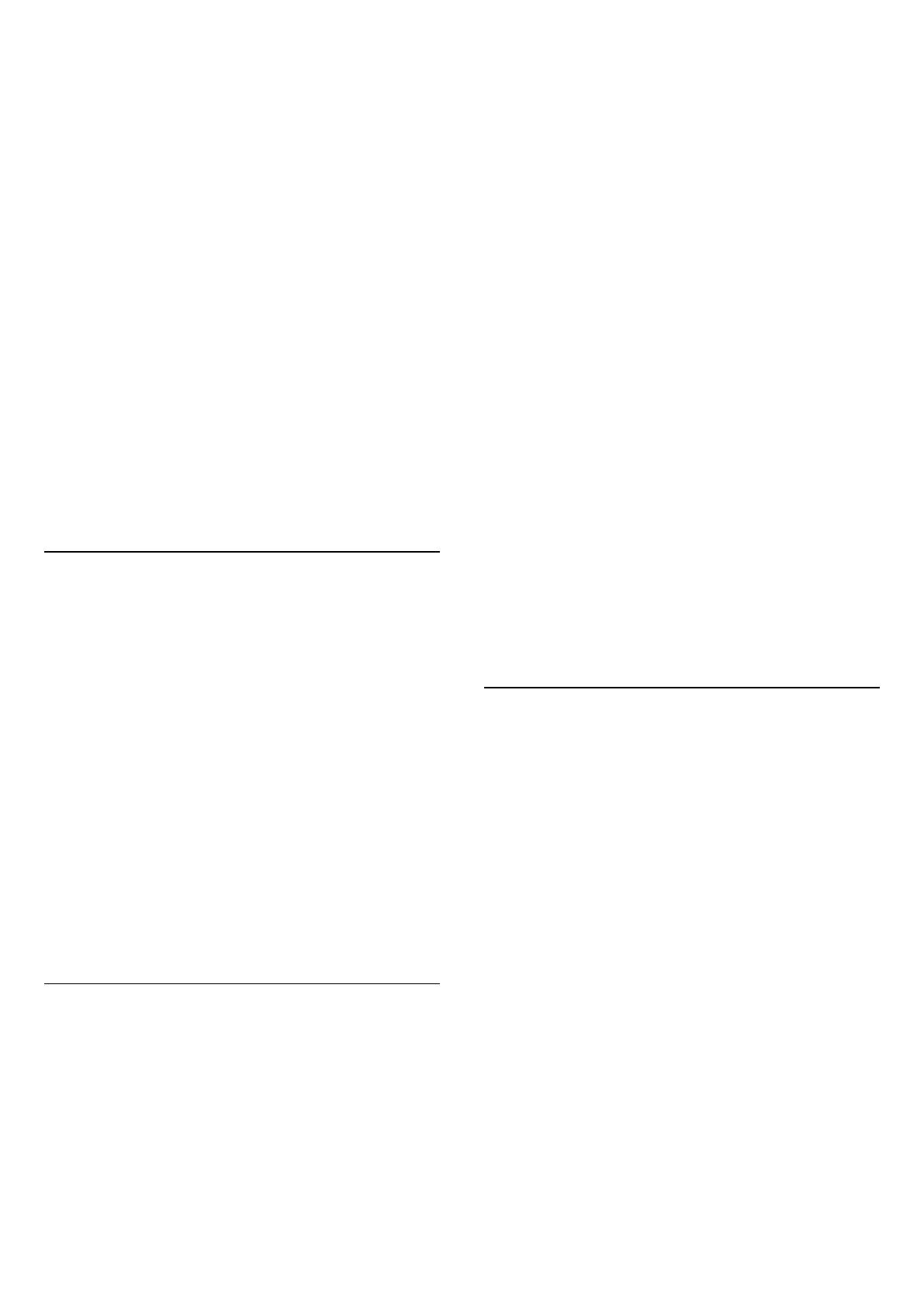
installiert haben, gestatten die aktuellen
Installationseinstellungen das Hinzufügen eines
zusätzlichen Satelliten möglicherweise nicht. Wenn
Sie die Installationseinstellungen ändern müssen, ist
die komplette Satelliteninstallation neu
durchzuführen. Sie können Satellit hinzufügen nicht
verwenden, wenn eine Änderung der Einstellungen
erforderlich ist.
So fügen Sie einen Satelliten hinzu:
1 - Drücken Sie
, wählen Sie Alle
Einstellungen aus, und drücken Sie OK.
2 - Wählen Sie Sender > Satelliteninstallation aus.
3 - Wählen Sie Nach Satellit suchen aus.
4 - Wählen Sie Satellit hinzufügen aus. Die
verfügbaren Satelliten werden angezeigt.
5 - Wählen Sie Suchen aus. Der Fernseher sucht
nach neuen Satelliten.
6 - Wenn der Fernseher einen oder mehrere
Satelliten gefunden hat, wählen Sie Installieren aus.
Der Fernseher installiert die Sender der gefundenen
Satelliten.
7 - Wählen Sie Fertig aus, und drücken Sie OK, um
die Sender und Radiosender zu speichern.
Entfernen eines Satelliten
Sie können einen oder mehrere Satelliten aus der
aktuellen Installation entfernen. Dabei werden der
Satellit und alle seine Sender entfernt. Einige
Satellitenbetreiber gestatten das Entfernen eines
Satelliten nicht.
So entfernen Sie Satelliten:
1 - Drücken Sie
, wählen Sie Alle
Einstellungen aus, und drücken Sie OK.
2 - Wählen Sie Sender > Satelliteninstallation aus.
3 - Wählen Sie Nach Satellit suchen aus.
4 - Wählen Sie Satellit entfernen aus. Die
verfügbaren Satelliten werden angezeigt.
5 - Wählen Sie einen Satelliten aus, und drücken Sie
OK, um ihn zu markieren oder die Markierung zum
Entfernen aufzuheben.
6 - Drücken Sie gegebenenfalls mehrmals
(links),
um das Menü zu schließen.
Manuelle Installation
Die manuelle Installation ist für erfahrene Benutzer
vorgesehen.
Sie können die manuelle Installation verwenden, um
schnell neue Satelliten von einem
Satellitentransponder hinzuzufügen. Sie müssen die
Frequenz und Polarisierung des Transponders
kennen. Der Fernseher installiert alle Sender dieses
Transponders. Wenn der Transponder zuvor schon
installiert war, werden alle Sender (sowohl die
vorherigen als auch die neuen) an das Ende der
Senderliste "Alle" verschoben.
Sie können die manuelle Installation nicht
verwenden, wenn Sie die Anzahl der Satelliten
ändern müssen. In diesem Fall müssen Sie eine
vollständige Installation über "Satelliten installieren"
durchführen.
So installieren Sie einen Transponder:
1 - Drücken Sie
, wählen Sie Alle
Einstellungen aus, und drücken Sie OK.
2 - Wählen Sie Sender > Satelliteninstallation aus.
3 - Wählen Sie Manuelle Installation aus, und
drücken Sie
(rechts), um das Menü zu öffnen.
4 - Wenn Sie mehr als einen Satelliten installiert
haben, wählen Sie das LNB aus, für das Sie Sender
hinzufügen möchten.
5 - Legen Sie die erforderliche Polarisation fest.
Wenn Sie für den Modus für SymbolrateManuell
einstellen, können Sie die Symbolrate unter
Symbolrate manuell eingeben.
6 - Drücken Sie den Pfeil
(nach oben) oder
(nach unten), um die Frequenz anzupassen, und
wählen Sie Fertig aus.
7 - Wählen Sie Suchen aus, und drücken Sie OK. Die
Signalstärke wird auf dem Bildschirm angezeigt.
8 - Wenn Sie die Sender auf einem neuen
Transponder speichern möchten, wählen Sie
Speichern aus, und drücken Sie OK.
9 - Drücken Sie gegebenenfalls mehrmals
(links),
um das Menü zu schließen.
Transponder zur Zielsuche und LNB
In einigen Ländern können Sie für Transponder zur
Zielsuche und die einzelnen LNBs spezielle
Experteneinstellungen vornehmen. Verwenden oder
ändern Sie diese Einstellungen nur, wenn die normale
Einrichtung fehlschlägt. Wenn Sie über keine
standardmäßige Satelliten-Ausrüstung verfügen,
können Sie diese Einstellungen verwenden, um die
Standardeinstellungen zu ändern. Einige Anbieter
geben Ihnen möglicherweise einige Transponder-
oder LNB-Werte, die Sie hier eingeben können.
LNB-Stromversorgung
Die LNB-Stromversorgung ist standardmäßig
eingeschaltet.
Ton 22 kHz
Der Ton ist standardmäßig auf "Automatisch" gesetzt.
Niedrige LO-Frequenz/Hohe LO-Frequenz
Die lokalen Oszillatorfrequenzen sind auf die
Standardwerte gesetzt. Passen Sie diese nur an, wenn
dies für besondere Geräte erforderlich ist.
14