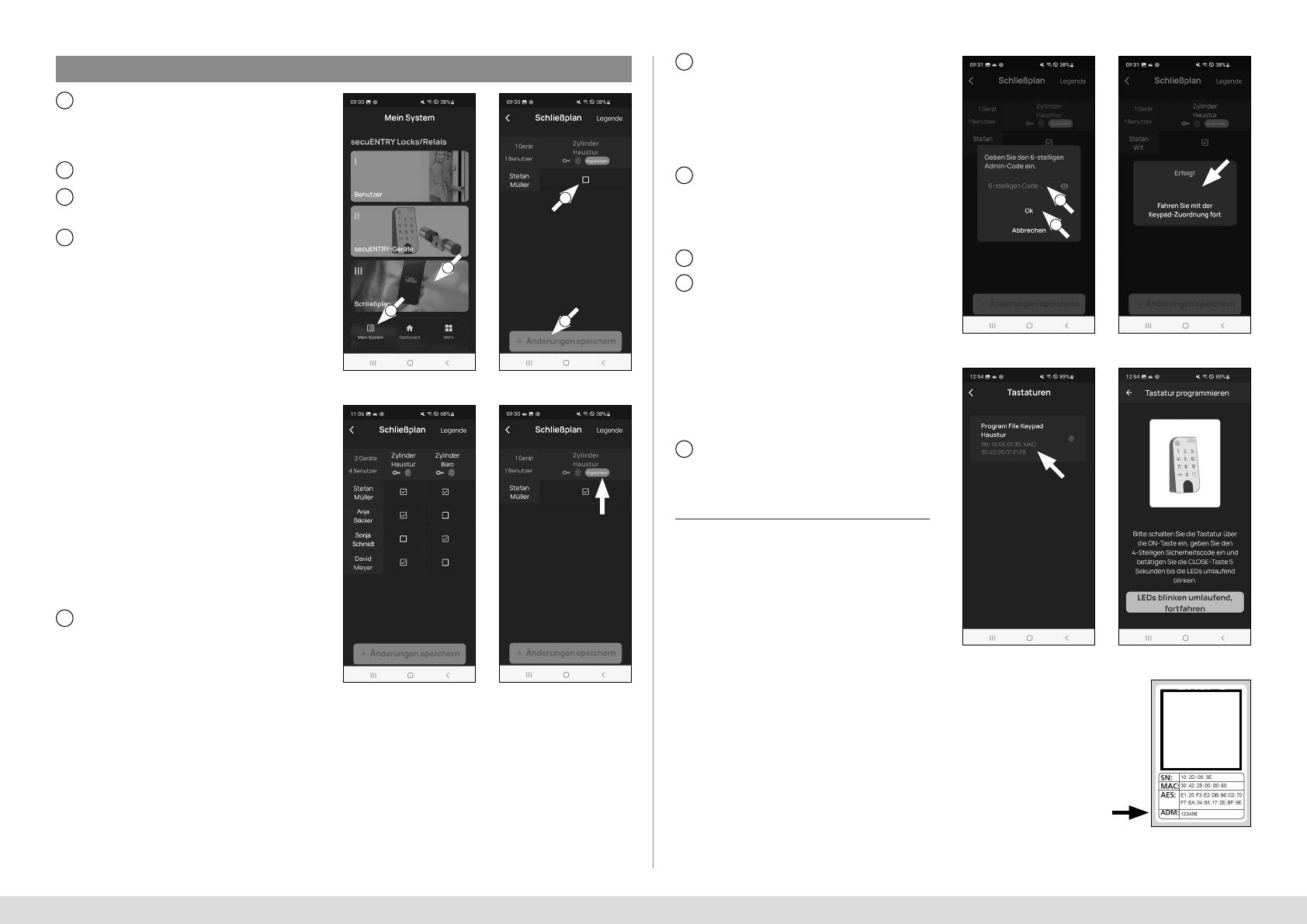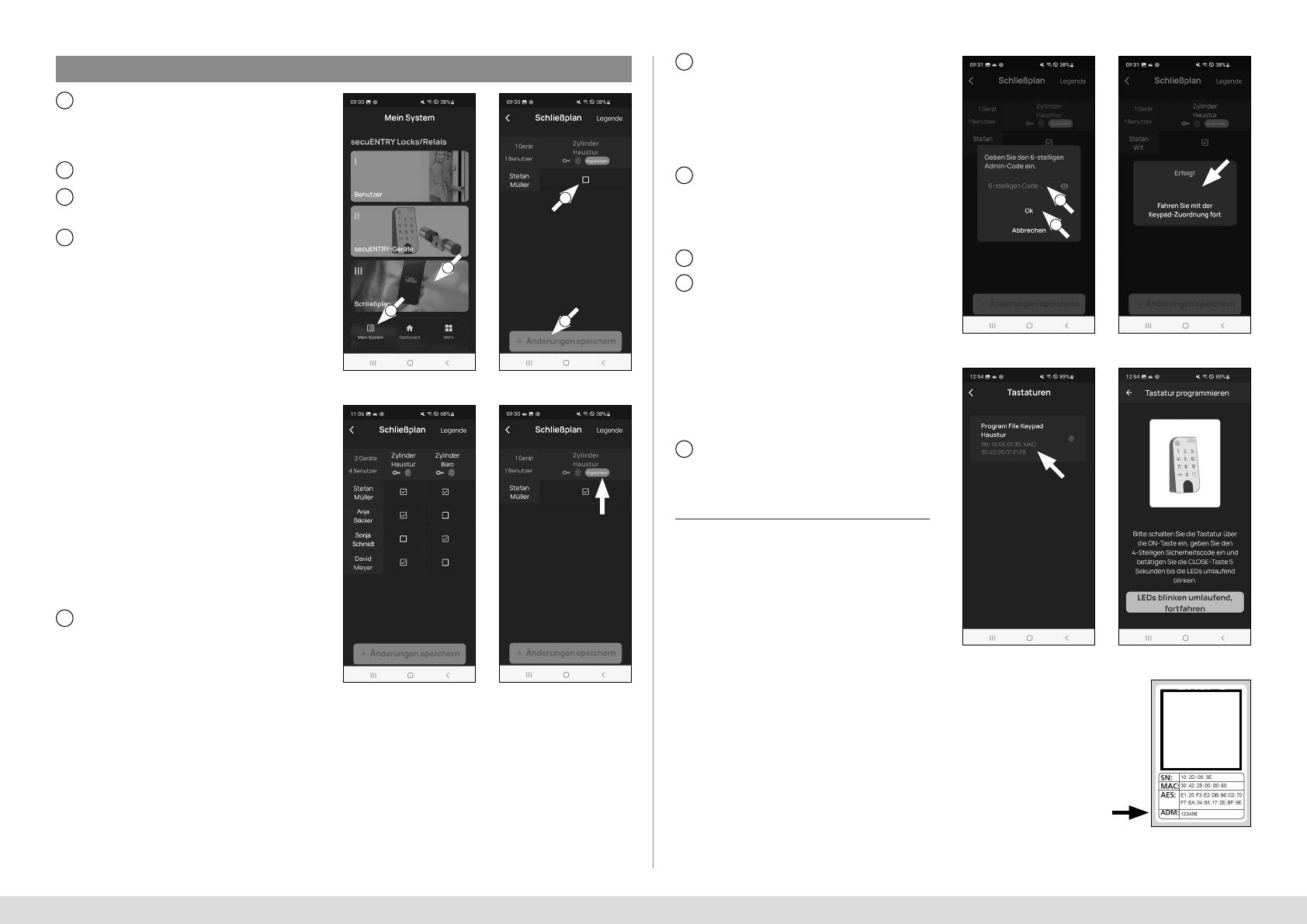
4 I English secuENTRY | ENTRY 7710 RFID
Fig. 3 Fig. 4
4
5
III - Locking plan
!
!
Fig. 1 Fig. 2
Use this menu to dene the locking
plan, namely which user is allowed to
open which lock. The data is then trans-
ferred to the cylinder.
Open the “My System” menu (I) (Fig.1).
Tap on the fourth menu item
“III - Locking plan” (Fig.1).
A table is displayed consisting of the
existing cylinders (horizontal) and
the congured users (vertical) (Fig. 2).
Select the checkbox where you wish to
authorise the respective user to use the
corresponding lock (I) (Fig. 2) and then
click on the button „Save changes“ (II)
(Fig. 2).
For info: This table is of interest when
you have several cylinders and users.
This allows you to clearly determine
in one step who is allowed to access
which cylinder. Fig. 3 provides an
example of what a completed table
with corresponding cylinders and users
might look like.
Attention: The following step requires
the smartphone, keypad and cylinder
to be in direct proximity to each other
(Bluetooth range).
If any changes have been made to
the locking plan, the display of the
respective cylinder appears red and
the „Program“ button is displayed. This
indicates that the settings have not yet
been transferred to the cylinder. To do
this, tap the red „Program“ button for
the respective cylinder (Fig. 4).
1
2
3
I
II
I
II
Fig. 5
Fig. 7
Fig. 6
Fig. 8
Here you will be asked to verify yourself
with your administrator code. Enter the
code and conrm with “OK” (Fig.5).
Note: The factory administrator code
can be found on the QR code sticker of
the cylinder under “ADM” (Fig. 9).
The data will be transferred. A conr-
mation will appear after a brief moment
and at the same time a request to now
assign the keypad. Tap on the conr-
mation message (Fig. 6).
Select the required keypad (Fig. 7).
You will be asked to set the keypad to
programming mode (Fig.8). Instruc-
tions on how to do this can be found
in the chapter “Setting the keypad into
programming mode” on page 3. As soon
as the keypad is in programming mode,
indicated by the LEDs on the keypad
ashing continuously, tap the “LEDs
ashing continuously, continue” key in
the app (Fig.8).
Nach einem kurzen Moment erhalten
Sie eine Rückmeldung, dass die Daten
übertragen wurden. Bestätigen Sie mit
„OK“.
The setup is now completed.
Repeat the steps in the respective
chapters if you wish to integrate further
components into your system at alater
date, change access data or create
additional users.
Please note: All changes and additions
are carried out within the app and must
then be transferred to the respective
secuENTRY component. This last
chapter, “Locking plan” (page 8) must be
completed in each case in order to be
able to use them in your components.
6
7
8
9
10
I
II
!
QR
Fig. 9
QR-Code
Aufkleber Zylinder