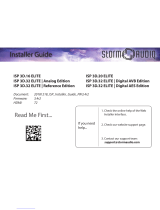Page is loading ...

Installer Guide
Date: 06/01/2018
Firmware: 3.3r1

1
Model identication
16ch Balanced
Dual Theater
Expansion
16ch Unbalanced
RCA
Expansion
Options slots usage
Optional Modules
9@XKuWvo@AW4

2
Welcome
Thank you for choosing a Bryston SP4
Immersive Sound Processor. This guide
provides step-by-step instructions for
setting up your SP4.
This guide will describe the setup of
the processor. The same process
applies to other variants with options installed.
Only the wiring and some elements of the
setup will dier.
We continuously strive to improve our products.
Some features might thus be added or be improved.
Make sure to check whether the installed rmware
version matches the installer guide version.
What’s In the Box
Installer Guide
Safety Instructions
SP4 Immersive
Sound Processor
Firmware 3.3r1
Power cord *
* depending on the region, the power
cord will be delivered with Fuse to be
installed
** tools are required to mount/unmount
the rack mount ears:
Torx screwdriver (T10)
Rack mount ears **

3
Before You Begin
1. In case the AC cord is delivered with Fuses attached, make sure to install them before
connecting the unit.
2. Ensure your electrical circuit has a good ground connection with all audio equipment
connected to the same ground node to avoid ground loop.
Display / Projector
XLR cables
RCA cables
Optical Toslink wire
HDMI Cable
Amplier units Speakers with cables
LAN router
with Cat5/6 RJ45 cable *
3. Required equipment:
* the ISP needs a DHCP server to be part of the Network to get an IP address allocated.
Make sure to check your Internet Provider box or LAN/Switch box for router function.

4
We have divided the unit conguration into several key steps, as shown below:
Installation Flow
1
AC, sources and displays connection to the SP4
2
Power up, Web Installer Interface access and general description
3
System conguration : password, access management and Network
4
Inputs denition and conguration
5
Theater and Audio Zones, creation and conguration
6
Settings of Triggers, AV delays, limiters, display
7
Denition of Listening Presets with Theater and Audio Zones allocation
8
Outputs mapping and connection to ampliers and subwoofers
9
Installation Monitoring StormMonitoring
TM
10
Remote Control interfaces: Web Remote and SP4 Remote
TM
5
6
11
12
13
39
43
45
47
52
11
Room Calibration with Dirac Live
®
Room Calibration Tool
27
12
Connectors descriptions, inputs table
56
13
Specications and acknowledgements
58

Hardware Connections
AC, sources and displays
1
5
1
2
3
4
5
6
1. Check Fuse. To replace the Fuse, make sure to disconnect the AC cord from the ISP to avoid electric shock.
2. Connect AC cord to Power Outlet (do not turn ON now) using the earth connected cable delivered with the ISP.
3. Connect the RJ45 LAN Network cable to the router/switch
4. Connect appropriate Digital Sources via Coaxial or Optical
5. Connect appropriate Analog Sources via RCA
6. Connect your HDMI sources, all inputs support HDCP2.2
(By default, HDMI1.4 speeds on HDMI IN 1 to 4, HDMI2.0 speeds on HDMI IN 5 to 7)
7. Connect your displays (HDMI OUT 1 is HDCP1.4, HDMI OUT 2 is HDCP2.2, same content)
1.1) Connect the unit as shown below. Do not connect the outputs at this stage:
allocation is done automatically during speakers setup (Step 5 of this document).
1.2) Multiple connections are possible. Take note of your sources’ connections to the SP4
by using the table of part 12, where you can also nd connectors pinout.
7
8
1 6&72 3 4 5

Web Installer Interface
Access & Help
2
Power Up
IP Address Login Navigation Online Help
6
2.1) Power On the unit following below steps :
1. Turn the Main Switch to ON (I) on the back panel.
2. Display will show Bryston logo for few seconds and will
enter the Sleep Mode (Led turns red continuously).
3. When in Sleep Mode, press the Power Button. Unit will start.
1
2
3

Web Installer Interface
Access & Help
2
Power Up
IP Address Login Navigation
Online Help
Online Help
7
1
2
1
2.2) Check for Network Address :
1. Press EDIT button for about 3s
2. The display will show a list of system information, including the
IP address allocated via DHCP
3. Take note of this address:
eth IP Addr :
eth MAC Addr :
wifi IP Addr :
wifi MAC Addr :
Hostname :
192.168.1.172
b8:27:eb:70:2b:2c
None
None
bryston-sp4
serial number : sp4-N00006
temperature : 35 °C
FAN speed : 50%
fw version : 3.3r1
IP Address
In case you need to bring the unit back to its default DHCP mode from the front panel, follow above
Step 1, then press the EDIT button for a few seconds, until a message pops up asking for conrmation
of this action by using the ENTER button.
i

Web Installer Interface
Access & Help
2
Power Up
IP Address Login Navigation
Online Help
8
2.3) Use your computer and open a Web Browser.
2.4) In the URL area, enter the IP address of your unit (such as 192.168.1.172 for example)
and validate.
2.5) The Home Page will be shown as below :
Selecting this button
will give access to
End User Remote
Control page (see 9)
Selecting this button
will give access to
the Expert Setup
to congure the SP4
Select the
Expert Setup
The Expert Setup has two levels
of access : Installer and Expert User.
Expert user gets access to portions
of the setup dened by the Installer.
Installer user gets full access to the setup.
Conguration is done at the Installer level.
Type the default password for Installer being:
installer
And press CONNECTION
Only one instance of Web Browser can be opened to access the unit. If a window is already in use
and another is opened to connect to the same unit, a message will ask you to close one.
!

Power Up
IP Address Login Navigation
Online Help
Web Installer Interface
Access & Help
2
9
Master Volume of the selected Theater
can be adjusted here. MUTE is available
as well as a DIM function that turns
the Volume down by an amount dened
in the Settings page (see part 7).
Conguration of the ISP is made in few
tabs split in the following categories:
- System parameters
- Inputs denition
- Speakers allocation and Room
Calibration for Mains and Alternate
outputs
- General settings
- Listening Presets
- Monitoring to visualize system status
Once congured you can control
the ISP via the Remote Page
In some cases, it might be
required to restart the ISP
by pressing the RESTART button.
Note that this will not erase the
stored settings.
Pressing LOG OUT will take you
back to HOME page with only
possible access to REMOTE control.
2.6) Select Expert User again. You will access the System Page of the SP4.
2.7) The Web Installer Interface is structured around a common part on the top area
that will remain accessible at all time and give access to the basic functions.
This area provides the means to
change some of the settings at anytime
without having to access the Remote
Control page. Can be changed: Source, Preset,
Theater (and related Proles) and Surround mode.
To help you understand all the functions and
settings of the product, an Online
Contextual Help is accessible. By turning it to ON,
question marks will pop up next to each
function. Simply click on it for the function you
need help on.

Power Up
IP Address Login Navigation
Online Help
Web Installer Interface
Access & Help
2
10
2.8) In order to support the Installer in his conguration process in the best way possible,
we have developped an Online Contextual Help that can be activated at anytime as
shown in 2.7.
This Help Guide provides detailed information on each item you can adjust or consult
during the SP4 Conguration. Thanks to this tool, the Installation Guide you have
in hands at the moment can be kept quite light.
More importantly, we work continuously on improving or adding features to the product.
Such Online Help can be updated at the same pace as the Firmware.
2.9) The rst level of Help consists on information about how the function works and
how to congure it. It is highlighted as a «Question Mark» in blue background.
Standard information will be visible only with Help set to ON.
2.10) The second level of Help consists on critical information warning the user about
specic and important information about a function and how to adjust it.
Warnings are always visible on the Web Installer Interface.
?
!

Web Installer Interface
System setup
3
Network
Passwords Access Management
11
In the System page, you can visualise hardware and software status of the ISP, change
password for Expert and Installer access, modify the Network parameters and dene
the access level of the Expert user level. It is also possible to backup and restore the
Conguration. Follow the Steps dened below to congure these settings.
1. By default, DHCP is set to Auto. If a static IP
must be dened, press DHCP AUTO icon.
Then enter the IP address and router
settings.
2. This area provides info on your unit with
software revision and possibility to down-
load logs for support matters.
3. Later in the conguration, it will be
possible to save the conguration as a
backup le. It will also be useful to export
the parameters for the wiring of the
Outputs. Finally, upgrade of the SP4 is done
here.
4. To complete the system page
conguration, you must click SAVE. Then,
select INPUTS.
5. Dene which aspects of conguration you
wish to grant to an expert user. If required,
you can change the passwords. Default
Expert User password is Expert.
6. This area provides info on the options and
licenses installed on the SP4.
3
4
5
6
1
2

Web Installer Interface
Inputs setup
4
Inputs name
Sources assignment Control
Adjustment
12
Using the table you have lled up in previous step , you will now adjust the Inputs
of the ISP. By default, as many inputs as there are available physical connections have
been created. Follow the below steps to modify them.
1
For each input to dene:
1. Select a predened name or press Edit to change it.
2. Select which physical inputs should be activated. For non HDMI audio inputs, you may still select a
video input. Dene what physical audio signal to play amongst Analog, Coaxial, Optical, HDMI
3. To compensate for level dierence between inputs, you can adjust input level.
4. To compensate for specic synchronisation issue with the connected source, you
you can adjust an AV delay per input.
5. Once dened in Settings page (see part 7), you can congure Triggers to activate
when the Input is selected.
6. To complete the Inputs denition, press SAVE then Main Speakers (8) to access next step.
To remove unused inputs so they are not visible in the Remote Controls, change them to NONE.
i
i
4 531 2

13
Web Installer Interface
Speakers setup
5
Principles
Creation
Theater conguration
Layout
Replication
Bass
Speakers Adjustments
Distance
Manual
Management
Noise
Generator
Levels
Equalization
Audio
Zones
Depending on your SP4, your system will support up to 16 channels on Main Outputs
and 16 additional channels on Alternate Outputs for Dual Theater (with 16 Channel
RCA Outputs). For both sets of outputs, the Speakers conguration will follow the same ow,
as described below.
4
3
1
2
Please note that in case «ISP-O-Dual Theater» option is installed (Alternate Speakers), you should make
sure before selecting EDIT that the current Preset (therefore Theater) playing is from the same channels
bank: Main or Alternate Speakers bank.
!
At this stage, you can decide to EDIT the Theater 1 if the Layout meets your requirements.
If the case, go to step 5.6 (Bass Management & Distance). If not, go to step 5.1 in next page.
1. A single SP4 can manage several Theaters and switch from one to
the other during playback. A Theater can be dened according to
a Speaker Layout. By default a Theater is proposed in a 2.0.0.0 layout.
2. The mapping (Signal --> Output Channels) is shown on a per
Theater basis with dierent colour.
3. Output mapping can be changed. See section 9 (p 43).
4. New Theaters or Audio Zones (Mono/Stereo) can be added.

Web Installer Interface
Speakers setup
5
Principles
Creation
Theater conguration
Layout
Replication
Bass
Speakers Adjustments
Distance
Manual
Management
Noise
Generator
Levels
Equalization
Audio
Zones
14
5.1) If the default Theater 1 doesn’t t your need, you have to replace it.
Press Edit then Delete as shown below.
5.2) To create a new Theater, select Create Theater, it will appear as shown below. By then
pressing Congure, you will go to the Speakers Layout selection and conguration steps
described in next page.
At this stage you can also create Stereo/Mono audio zones. We do recommend to rst dene the
Theater and use remaining channels for Audio Zones creation. See step 5.11 for Audio Zone creation.
Theater conguration is made in 3 steps: Creation (5.1 & 5.2), Speakers Layout selection (5.3) and
Speakers/Subwoofers Replication denition (5.4 & 5.5).

Web Installer Interface
Speakers setup
5
Principles
Creation
Theater conguration
Layout
Replication
Bass
Speakers Adjustments
Distance
Manual
Management
Noise
Generator
Levels
Equalization
Audio
Zones
15
5.3) Speakers Layout selection.
1. To make the Speakers Layout denition easier, we have made a short
list of Recommendations. If you don’t see the Layout you need, select
All. The List will show more with a highlight on the Recommendations.
i
2. You can visualise the basis layout in the table
with the channels ticked and graphically
by selecting View.
3. Select the Layout that meets your requirements.
«View» selection
Green: Fully optimized
Yellow: Supported
Orange: Not optimized
Red: Not supported
i
Information about compatibility of the selected
layout with the Dolby Atmos, DTS:X and Auro-3D
is also given via a color code.
3
1
2

Web Installer Interface
Speakers setup
5
Principles
Creation
Theater conguration
Layout
Replication
Bass
Speakers Adjustments
Distance
Manual
Management
Noise
Generator
Levels
Equalization
Audio
Zones
16
5.4) The basic layout can be tuned to meet your exact speaker conguration, being
multiway, with replication of some channels and/or with several subwoofers.
1. For LCR, you can dene as many ways as you want. Generally up to 3.
2. Replicate surrounds to meet seating row count.
3. Indicate the number of subwoofers required («0» if no Subwoofer required).
4. Dolby Atmos oers the option to simulate its ceiling speakers via «top ring»
speakers located in the main «front ring» speakers, so called Dolby Enabled
speakers. Dene here whether the Dolby Atmos top layer is reproduced with
such speakers and on which position you will place them.
5. Replication of other channels than Surrounds is possible: tick the Custom
Channel Duplicator to access the feature then enter numbers required for
each channel.
6. Save your conguration
3
4
5
6
1
2

Web Installer Interface
Speakers setup
5
Principles
Creation
Theater conguration
Layout
Replication
Bass
Speakers Adjustments
Distance
Manual
Management
Noise
Generator
Levels
Equalization
Audio
Zones
17
5.5) Following the Speakers Layout denition, you will be back to Speakers edition mode,
you can then select View to visualise the layout: multi-way, replication, subwoofers...

Web Installer Interface
Speakers setup
5
Principles
Creation
Theater conguration
Layout
Replication
Bass
Speakers Adjustments
Distance
Manual
Management
Noise
Generator
Levels
Equalization
Audio
Zones
18
5.6) Once the Layout has been dened and saved, you get access to the Speaker based
adjustments. The Theater is shown with its channels allocation. At this stage you can
connect the Speakers to the system (please go to section 9).
1. For each Theater, multiple audio Proles can be created. A Prole is the combination of the Speakers
denition (mutiways, levels, delay), Bass Management, Manual EQ and a Dirac lter design if applied
(see part 6).
2. We oer two approaches to Bass Management. A rst one that is the Standard Bass Management
as specied by Dolby and a second one that is a Custom Bass Management which opens up full access
to how the Bass should be managed/redirected in the system. The Custom mode has been designed for
installation where main channel speakers are used to reproduce the Bass. At this stage, you should select
which mode you want to use, considering that going from one mode to the other will reset the adjustments
made. To help you on this decision, the two modes are described in the next pages.
3. Adjust the crossover lters (Low, Middle and High) of LCR Multiways Speakers with cut-o frequency,
slope and phase. For more than three ways, additional lters can be adjusted via the Manual EQ (see 5.10).
4. With Manual EQ and the Dirac Filter Design corrections applied, the average output level in the Theater
might be lowered signicantly. You can boost this average output level between 0 to 12 dB, in 3 dB steps.
Note that setting a too high level can lead to clipping.
!
3
4
1
2

Web Installer Interface
Speakers setup
5
Principles
Creation
Theater conguration
Layout
Replication
Bass
Speakers Adjustments
Distance
Manual
Management
Noise
Generator
Levels
Equalization
Audio
Zones
19
Standard Bass Management
1 2
1. In Standard Bass Management mode, you can dene how you want the bass to be managed for each
Speaker with three options: Small, Large and «Large and Sub». Small will cut the Bass and redirect them
to the Subwoofer channel. Large will keep the Bass in the Speaker. «Large and Sub» will keep the Bass
in the Speaker and also redirect them to the Subwoofer channel. Speaker characteristics should be
clearly known to ensure you don’t overload them with frequencies that they are not capable to
reproduce, especially in the case of small speakers limited in the low frequencies extension.
2. Cut-o frequency of the Bass Management is adjusted per Speaker, either by entering the required
value or using the - / + buttons. The crossover Slope can be either 12 dB or 24 dB per octave, with
Linkwitz-Riley type. Frequencies and Slopes are the same for both the Speaker and the redirected Bass lters.
3. When Speakers are set to Large, it is possible to redirect the LFE channel (Low Frequency Enhancement)
to them. Change this setting from None to a level between 0 to -20 dB, 0 dB being the highest.
3
/