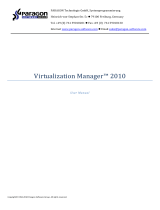Page is loading ...

i
Contents:
Contents: ...........................................................................................................................i
Safety instructions ........................................................................................................ 1
Safety and installation...................................................................................................... 1
Cabling ............................................................................................................................ 1
Electromagnetic compatibility/ Conformity with norms ..................................................... 2
Cleaning .......................................................................................................................... 2
Recycling and disposal .................................................................................................... 2
Data security.................................................................................................................... 2
Introduction....................................................................................................................3
Box contents....................................................................................................................3
System requirements....................................................................................................... 3
Setting up ........................................................................................................................ 4
Connecting the cables ..................................................................................................... 4
Installing the hard disk..................................................................................................... 5
Before you install your hard disk ..................................................................................... 5
Partitioning programmes.................................................................................................. 5
Partitioning the drive........................................................................................................ 5
Formatting the drive......................................................................................................... 5
Choosing between NTFS, FAT, and FAT32..................................................................... 6
Deleting hard disks from the system ................................................................................ 7
Customer service............................................................................................................. 8
Requirements for optimal performance:........................................................................... 8
Troubleshooting............................................................................................................... 8
Do you require additional support? .................................................................................. 9
Copying this manual ........................................................................................................ 9

English
ii
Copyright © 2008
All rights reserved.
This manual is protected by Copyright.
The Copyright is owned by MEDION
®
.
Trademarks:
MS-DOS
®
and Windows
®
are registered trademarks of Microsoft
®
.
Other trademarks are the property of their respective owners.
We reserve the right to make technical changes.

Safety instructions
1
Safety instructions
Please read this chapter carefully and observe all listed notes. This will ensure reliable
operation and long life expectancy of your product. Keep these instructions with your
product at all times. The proper set up, use and care can help extend the life of your prod-
uct. In the event that you transfer ownership of this product, please provide these instruc-
tions to the new owner.
Safety and installation
• Changing the hard disk must only be performed by a person who is experienced in
repairing and upgrading PCs.
• Should you not possess the necessary skills, call in a technician.
• Hard disks are extremely fragile. Never drop or shake the hard drive - this could irre-
versibly damage the data on the hard disk. Be especially careful when transporting
the hard disk as we provide no guarantee for this type of damage.
• The hard drive can become warm after prolonged use.
• Never open the casing of your hard disk, if you do the hard disk will no longer be cov-
ered by our guarantee.
• Do not let children play unattended with electrical devices.
• The hard disk is not designed for use in commercial applications/situations.
• After transportation, wait until the equipment is at room temperature before turning it
on. If there is a large difference in temperature or humidity, damp can build up through
condensation and cause an electrical short circuit.
• Keep your hard disk and all connected equipment away from damp and avoid dust,
heat and direct sunlight in order to prevent operational problems.
• In order to avoid damage from a fall, place the hard disk on a stable and level surface
which does not vibrate.
• For additional safety, we recommend using power connection through a power surge
protection unit in order to protect your equipment from power surges and lightning
strikes.
• The voltages and interfaces used in the equipment are in line with the low voltage pro-
tection guidelines set out in EN60950. Connections to other equipment may only be
made using similar interfaces with low voltage protection in accordance with EN
60950.
• Please use our Service Center if you have any technical problems with your hard disk.
If repairs are needed, please exclusively use our authorised service partners.
• In the first hours of operation, new devices may emit a typical, unavoidable but com-
pletely harmless smell, which will decline increasingly in the course of time.
We recommend you ventilate the room regularly, to counteract the formation of the
smell.
Cabling
• Arrange cables so no one can walk on or trip over them.
• Do not place objects on any of the cables.

English
2
Electromagnetic compatibility/ Conformity with norms
This device fulfils the requirements of electromagnetic compatibility and electrical safety of
the following norms:
EN 55022
Information technology equipment - Radio disturbance characteristics -
Limits and methods of measurement
EN 55024
Information technology equipment - Immunity characteristics - Limits and
methods of measurement
EN 61000-3-2
Electromagnetic compatibility (EMC) - Limits for harmonic current emis-
sions (equipment input current up to and including 16 A per phase)
EN 61000-3-3
Electromagnetic compatibility (EMC) - Limitation of voltage changes,
voltage fluctuations and flicker in public low-voltage supply systems, for
equipment with rated current <= 16 A per phase and not subject to condi-
tional connection
EN 60950 Safety of information technology equipment
• On connecting the hard disk, you must keep to the guidelines for electromagnetic
compatibility.
• Ensure your hard disk is located at least one meter away from sources of high fre-
quency and magnetic disturbance (TVs, speakers, mobile telephones, etc. ) in order
to avoid operational problems and data loss.
Cleaning
• Before cleaning your hard disk drive, always unplug all connection cables.
• Do not use any solvents, corrosive or gaseous cleaning products.
Caution!
This equipment does not include any parts that need servicing or cleaning.
Recycling and disposal
Device
At the end of its life, the appliance must not be disposed of in household
rubbish. Enquire about the options for environmentally-friendly disposal
with your retailer.
Packaging
All packaging and packaging materials that are no longer required can and
should be recycled.
Data security
Every time you update your data make back-up copies on an external storage medium. We
assume no liability for data loss or damage to data storage units, and no claims can be
accepted for damages resulting from the loss of data or consequential losses.

Introduction
3
Introduction
Box contents
Please check the contents of the box and notify us within 14 days of purchase if the con-
tents of this box is incomplete. The following should be included with the hard drive:
• External 2.5” hard disk in compact casing
• USB 2.0 Y-connection cable
• User manual, guarantee documents
System requirements
• Computer PC/AT compatible computer
• Processor Pentium class above 200 MHz
• Operating system Windows
®
XP/Vista
• Working memory 32 MB, recommended 64 MB or more
• Connection USB

English
4
Setting up
Connecting the cables
Connect the external hard disk to your computer using a free USB port. You can also
connect the hard disk to computers with a USB 1.1 port however the speed of transmission
will be slower.
USB connection (Back view)
1. Start your computer and wait until Windows
®
has been fully loaded.
2. Connect the mini-USB connector of the supplied Y-cable to the USB port of your
external hard disk.
3. Connect the other end of the Y-cable which has two USB Type-A connectors with
the following labels:
The ‘MAIN’ connector must be connected to your PC / Notebook at all time when in
use; the ‘AUX’ is an addition power source, in case your PC / Notebook does not
supply sufficient power strength with one USB port. We recommend to connecting
both USB Type-A (MAIN & AUX) connectors to your PC / Notebook’s USB ports
when using the hard drive.
4. With Windows
®
XP/Vista the hard disk will be automatically recognized and con-
nected.

Setting up
5
Installing the hard disk
Note
Your drive has already been set up and so it is not be necessary to reformat
or repartition it.
Caution!
Partitioning or formatting a disk drive deletes data. We assume no responsi-
bility for lost data.
Before you install your hard disk ...
We would like to remind you once again that when installing the new hard disk some
programmes are used that could cause your data to be irreversibly lost if used incorrectly.
Note
Make a backup of all your data and check that the recovery procedure works.
Partitioning programmes
With Windows
®
XP use the disk management help program in order to install the hard
disk. You can find the program in the computer management section of control panel.
With some operating systems you must have administration rights to install a hard disk.
With Windows
®
ME the hard disk is installed with the DOS program FDISK. Look under
help in Windows for detailed information on using this program.
Partitioning the drive
Partitioning a drive divides the space into different areas which can be accessed as sepa-
rate logic drives (with letters C:, D:, E: etc.). Read the manual of your operating system to
find out how to partition hard drives with your particular system.
Formatting the drive
In order to remove data from the hard disk, the partitions must be formatted.
Caution!
You must be totally sure about which drive letter to enter so that you don’t
format a drive that contains data you wish to keep.
You can carry out the partitioning using Windows
®
Explorer (right click on the drive and
select format).
Read which formatting options you have in the next section.

English
6
Choosing between NTFS, FAT, and FAT32
When you use Windows XP and Windows 2000 you can choose between three file sys-
tems for disk partitions: NTFS, FAT, and FAT32. Use the information below to compare the
file systems. NTFS is the recommended file system for the following reasons:
NTFS is more powerful than FAT or FAT32, and includes features required for hosting
Active Directory as well as other important security features. You can use features such as
Active Directory and domain-based security only by choosing NTFS as your file system.
It is easy to convert partitions to NTFS. The Setup program makes conversion easy,
whether your partitions used FAT, FAT32, or the older version of NTFS. This kind of con-
version keeps your files intact (unlike formatting a partition). If you do not need to keep your
files intact and you have a FAT or FAT32 partition, it is recommended that you format the
partition with NTFS rather than convert from FAT or FAT32. Formatting a partition erases
all data on the partition and allows you to start with a clean drive.
Whether a partition is formatted with NTFS or converted using the convert command, NTFS
is the better choice of file system. (For more information about Convert.exe, after complet-
ing Setup, click Start, click Run, type cmd, and then press ENTER. In the command win-
dow, type help convert and then press ENTER.)
In order to maintain access control on files and folders and support limited accounts, you
must use NTFS. If you use FAT32, all users will have access to all files on your hard drive,
regardless of their account type (administrator, limited, or standard.)
NTFS is the file system that works best with large disks. (The next best file system for large
disks is FAT32.)
There is one situation in which you might want to choose FAT or FAT32 as your file sys-
tem. If it is necessary to have a computer that will sometimes run an earlier version of
Windows and other times run Windows XP, you will need to have a FAT or FAT32 partition
as the primary (or startup) partition on the hard disk. Earlier versions of Windows cannot
access a partition if it uses the latest version of NTFS. The two exceptions are Windows
2000 and Windows NT 4.0 with Service Pack 4 or later. Windows NT 4.0 with Service Pack
4 or later has access to partitions with the latest version of NTFS, but with some limitations:
It cannot access files that have been stored using NTFS features that did not exist when
Windows NT 4.0 was released.
For anything other than a situation with multiple operating systems, however, the recom-
mended file system is NTFS.
Important
Once you convert a drive or partition to NTFS, you cannot simply convert it
back to FAT or FAT32. You will need to reformat the drive or partition which
will erase all data including programs and personal files on the partition.

Setting up
7
The following table describes the compatibility of each file system with various operating
systems.
NTFS FAT FAT32
A computer running Windows XP
or Windows 2000 can access files
on an NTFS partition. A computer
running Windows NT 4.0 with
Service Pack 4 or later might be
able to access some files. Other
operating systems allow no access.
Access is available
through MS-DOS, all
versions of Windows,
Windows NT, Win-
dows 2000, Windows
XP, and OS/2.
Access is available only
through Windows 95
OSR2, Windows 98,
Windows Millennium
Edition, Windows 2000,
and Windows XP.
The following table compares disk and file sizes possible with each file system.
NTFS FAT FAT32
Recommended minimum
volume size is approxi-
mately 10 megabytes (MB).
Volumes much larger than 2
terabytes (TB) are possible.
Cannot be used on floppy
disks.
Volumes from size up to 4
gigabytes (GB). Does not
support domains.
Volumes from 512 MB to
2 TB. In Windows XP, you
can format a FAT32
volume up to 32 GB only.
Does not support do-
mains.
File size limited only by size
of volume.
Maximum file size is 2 GB. Maximum file size is 4 GB.
Deleting hard disks from the system
Depending on the operating system, the external hard disk must be disconnected before it
can be deleted. Read how this works in the help files of your operating system.
1. Disconnect the hard disk from the operating system if necessary using safely re-
move hardware wizard.
2. Now pull out the plug and disconnect all the connection cables from the external
hard disk.
Caution!
While accessing the hard disk, the hard disk must not be deleted or turned
off. This can lead to data loss.

English
8
Customer service
Requirements for optimal performance:
• a stable, trouble-free computer
• a correctly installed operating system
• cables correctly attached to the hard disk
• regular execution of the Windows
®
defragmenter and scandisk programs to remove
sources of error and increase the system performance.
Defragmenting your hard drive can take some time (several hours even on a fast PC), and
you cannot use your PC during this time. It's advised that you leave your PC defragmenting
over night. To defragment your drive in Windows XP:
1. Close down all applications and disable your virus scanner if possible. Also switch
off any screensavers.
2. Click Start and then Programs->Accessories->System Tools->Disk Defragmen-
ter
3. Select a drive and click Analyze.
4. Defragment if it is recommended.
ScanDisk is not present in Windows XP. Instead, use Check Disk. To start Check Disk:
1. Open My Computer, right-click a drive, and then click Properties.
2. On the Tools tab, under Error-checking, click Check Now
Sometimes Defragmenter or Scandisk works on 10% or 30% of a hard drive and then
hangs. This is usually caused by Windows programs running in the background. If this
happens you can force Windows not to run automatic background programmes. To run
ScanDisk/Defrag successfully:
1. Go to Start->Run and type msconfig in the Open: box.
2. On the General tab, uncheck all items listed under Selective startup (make sure
that Selective startup is selected).
3. Hit apply and OK and restart Windows. This starts Windows with only the basics
running; Insures nothing will interfere with ScanDisk and Defragmenter.
4. Run ScanDisk and Defrag.
5. Go to Start->Run and type msconfig in the Open: box. Select Normal Startup.
6. Restart Windows.
Troubleshooting
PROBLEM: Windows stops responding when I disconnect the external hard drive.
ANSWER: This may occur because Windows is trying to access a file that is on external
hard drive. Make sure that none of the files on the disk are open when you unplug the
drive. Be sure to stop the drive before disconnecting the power or adapter cable to prevent
any data loss.
PROBLEM: The drive is not recognized by my computer.
ANSWER: Restart your computer.
PROBLEM: The hard drive does not seem to have as much storage capacity as I
allocated.
ANSWER: Check that your operating system and file system support the desired amount.
PROBLEM: ScanDisk reports an unrecoverable error.
ANSWER: The Scandisk program tests drives for errors. If ScanDisk finds a problem and is
unable to fix it, there may be a problem with the hard disk

Customer service
9
Do you require additional support?
If the suggestions in the previous section have not solved your problem, please contact the
hotline. We will try and help you over the telephone. However, before you contact your
nearest MEDION Technology Centre, please have the following information available:
• How is your computer configured?
• What additional peripherals do you use?
• What messages, if any, appear on your screen?
• What software were you using when the error occurred?
• What steps have you already undertaken to solve the problem?
• If you have already been given a customer number, please have this available.
Copying this manual
This document contains legally protected information. All rights reserved. Copying in me-
chanical, electronic and any other form without the written approval of the manufacturer is
prohibited.

English
10
/