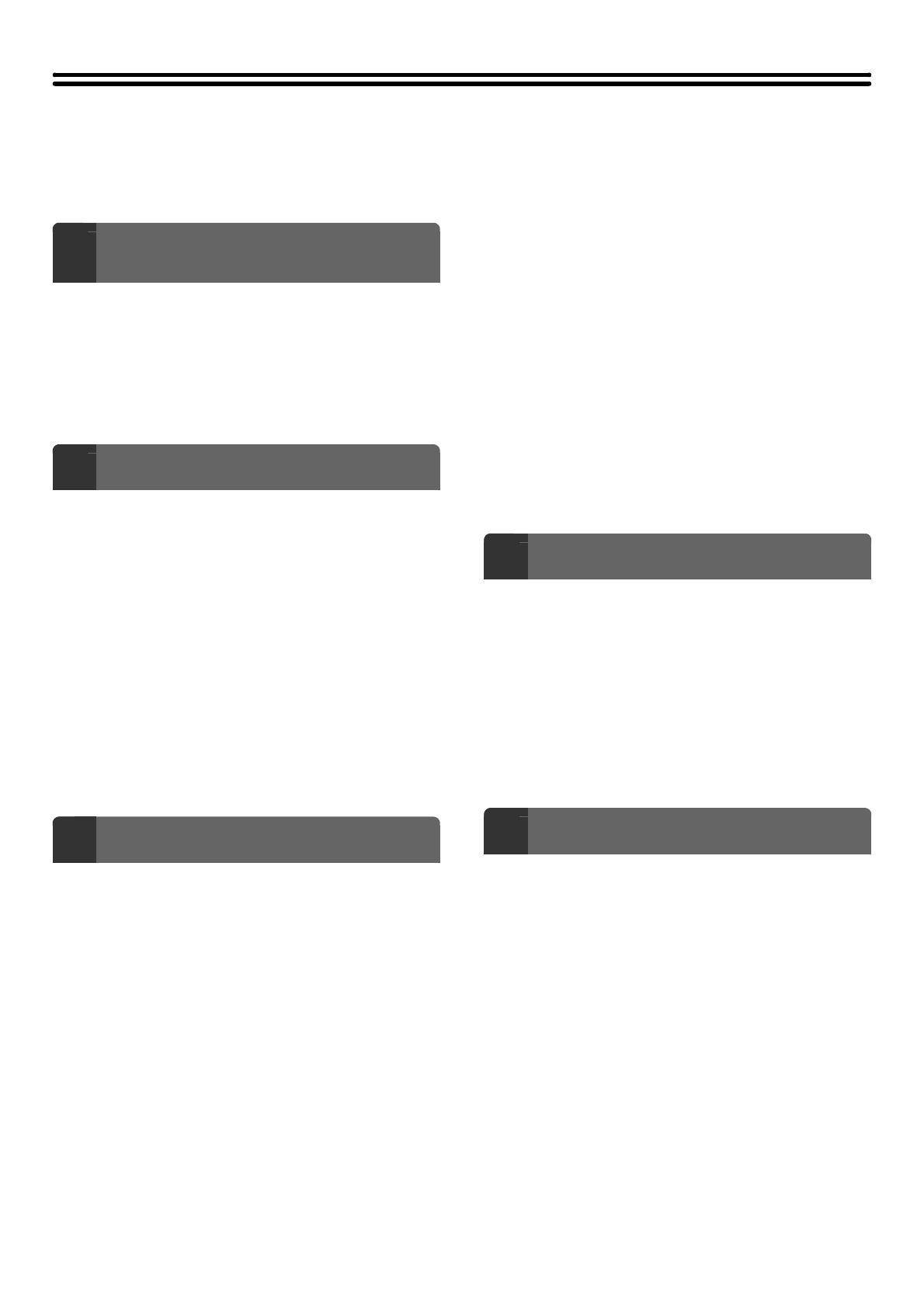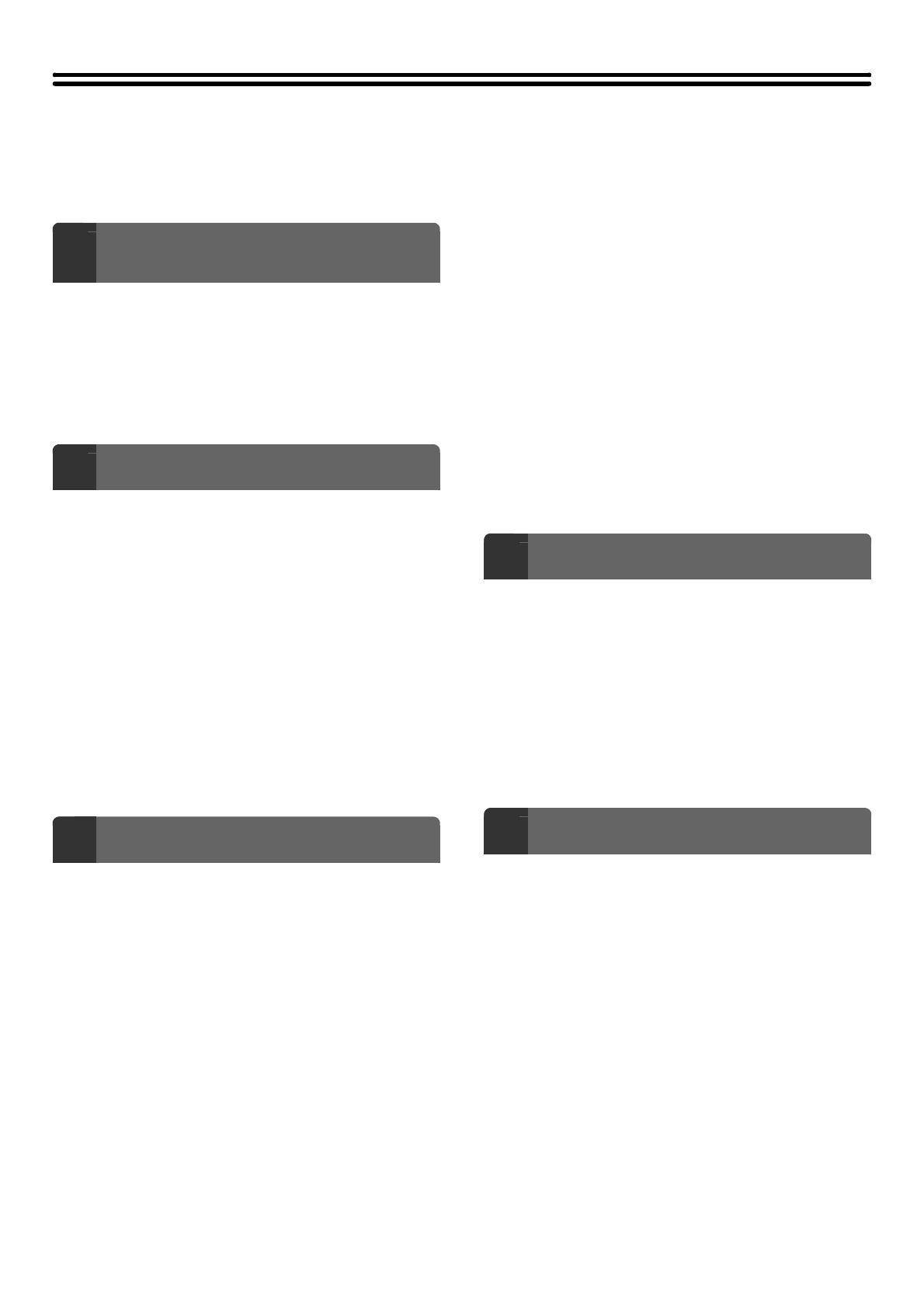
2
TABLE OF CONTENTS
ABOUT THIS MANUAL . . . . . . . . . . . . . . . . . . . . . . . . 4
• MANUALS PROVIDED WITH THE MACHINE . . . 4
1
BEFORE USING THE MACHINE AS A
FAX
BASE SCREEN OF FAX MODE . . . . . . . . . . . . . . . . . 6
• BASE SCREEN OF FAX MODE . . . . . . . . . . . . . . 7
• ADDRESS BOOK SCREEN. . . . . . . . . . . . . . . . . . 9
• CHANGING THE DISPLAY OF ONE-TOUCH
KEYS IN THE ADDRESS BOOK SCREEN . . . . . 10
FAX TRANSMISSION SEQUENCE . . . . . . . . . . . . . . 12
2
ENTERING DESTINATIONS
ENTERING A FAX NUMBER WITH THE
NUMERIC KEYS. . . . . . . . . . . . . . . . . . . . . . . . . . . . . 15
RETRIEVING A FAX NUMBER FROM THE
ADDRESS BOOK. . . . . . . . . . . . . . . . . . . . . . . . . . . . 16
• RETRIEVING A STORED DESTINATION . . . . . . 17
• CHECKING AND DELETING ENTERED
DESTINATIONS . . . . . . . . . . . . . . . . . . . . . . . . . . 18
USING A SEARCH NUMBER TO RETRIEVE A
DESTINATION . . . . . . . . . . . . . . . . . . . . . . . . . . . . . . 19
RETRIEVING A DESTINATION FROM A
GLOBAL ADDRESS BOOK. . . . . . . . . . . . . . . . . . . . 20
USING THE RESEND FUNCTION . . . . . . . . . . . . . . . 22
CHAIN DIALLING . . . . . . . . . . . . . . . . . . . . . . . . . . . . 23
3
BASIC TRANSMISSION METHODS
TRANSMISSION METHODS . . . . . . . . . . . . . . . . . . . 24
• PLACEMENT ORIENTATION OF THE
ORIGINAL . . . . . . . . . . . . . . . . . . . . . . . . . . . . . . 26
• AUTOMATIC REDUCTION OF THE
TRANSMITTED IMAGE . . . . . . . . . . . . . . . . . . . . 26
• TRANSMITTABLE ORIGINAL SIZES . . . . . . . . . 27
• THE SIZE OF THE PLACED ORIGINAL . . . . . . . 27
• WHEN THE LINE IS BUSY . . . . . . . . . . . . . . . . . 28
• WHEN A COMMUNICATION ERROR
OCCURS . . . . . . . . . . . . . . . . . . . . . . . . . . . . . . . 28
USING THE AUTOMATIC DOCUMENT FEEDER
FOR TRANSMISSION . . . . . . . . . . . . . . . . . . . . . . . . 29
• USING THE AUTOMATIC DOCUMENT
FEEDER TO SEND A FAX IN DIRECT
TRANSMISSION MODE . . . . . . . . . . . . . . . . . . . 30
USING THE DOCUMENT GLASS FOR
TRANSMISSION. . . . . . . . . . . . . . . . . . . . . . . . . . . . . 32
• USING THE DOCUMENT GLASS TO SEND A
FAX IN DIRECT TRANSMISSION MODE . . . . . . 34
TRANSMISSION USING THE SPEAKER . . . . . . . . . 36
SENDING THE SAME FAX TO MULTIPLE
DESTINATIONS (Broadcast Transmission) . . . . . . 37
SENDING A FAX DIRECTLY FROM A
COMPUTER (PC-Fax) . . . . . . . . . . . . . . . . . . . . . . . . 42
IMAGE SETTINGS . . . . . . . . . . . . . . . . . . . . . . . . . . . 43
• AUTOMATICALLY SCANNING BOTH SIDES
OF AN ORIGINAL (2-Sided Original) . . . . . . . . . . 44
• SPECIFYING THE SCAN SIZE AND SEND
SIZE (Enlarge/Reduce Transmission) . . . . . . . . . 45
• CHANGING THE EXPOSURE . . . . . . . . . . . . . . . 52
• CHANGING THE RESOLUTION . . . . . . . . . . . . . 53
4
FAX RECEPTION
RECEIVING FAXES . . . . . . . . . . . . . . . . . . . . . . . . . . 55
• RECEIVING A FAX . . . . . . . . . . . . . . . . . . . . . . . 56
• RECEIVING A FAX MANUALLY . . . . . . . . . . . . . 57
• PRINTING A PASSWORD-PROTECTED FAX
(Hold Setting For Received Data Print) . . . . . . . . 57
FORWARDING RECEIVED FAXES (Fax Data
Forward). . . . . . . . . . . . . . . . . . . . . . . . . . . . . . . . . . . 58
FORWARDING A RECEIVED FAX TO AN E-MAIL
ADDRESS (Inbound Routing Settings) . . . . . . . . . . 59
5
SPECIAL MODES
SPECIAL MODES . . . . . . . . . . . . . . . . . . . . . . . . . . . 60
STORING FAX OPERATIONS (Program). . . . . . . . . 62
• USING A PROGRAM TO SEND A FAX . . . . . . . . 63
ERASING PERIPHERAL SHADOWS ON THE
IMAGE (Erase) . . . . . . . . . . . . . . . . . . . . . . . . . . . . . . 65
TRANSMITTING AN ORIGINAL AS TWO
SEPARATE PAGES (Dual Page Scan). . . . . . . . . . . 67
SENDING A FAX AT A SPECIFIED TIME (Timer) . . 70
SENDING TWO PAGES AS A SINGLE PAGE
(2in1). . . . . . . . . . . . . . . . . . . . . . . . . . . . . . . . . . . . . . 73
SENDING BOTH SIDES OF A CARD AS A
SINGLE PAGE (Card Shot) . . . . . . . . . . . . . . . . . . . . 76
SENDING A LARGE NUMBER OF PAGES (Job
Build) . . . . . . . . . . . . . . . . . . . . . . . . . . . . . . . . . . . . . 79