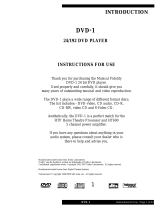Page is loading ...

1
Table of contents
EN
Chapter 1: Connections and Setup
Some points to check before you connect ................2
Accessories provided ....................................................2
Inserting batteries in the remote control ..........2
Basic connections (DVD player + TV) ........................3
Basic connections (DVD player + TV + video
recorder) ........................................................................3
Other connection options ............................................4
Video sockets and cables ........................................4
Audio sockets and cables........................................4
Front panel controls......................................................5
Operating the DVD player ..........................................5
Using the menus............................................................5
The remote control ......................................................6
Navigating through menus ......................................6
Functions in DVD mode ..........................................6
Functions in TV mode ..............................................7
Functions in VCR mode ..........................................7
Chapter 2: Playing discs
Compatible discs ..........................................................8
Compatible formats......................................................8
Regional coding..............................................................8
Basic playback operations ............................................8
Playback ......................................................................8
Accelerated play ........................................................8
Still image ....................................................................9
Frame advance ..........................................................9
Variable slow motion................................................9
Changing chapter ......................................................9
Zoom ..........................................................................9
Scene replay................................................................9
Info menu ....................................................................10
Direct access................................................................11
Title/Chapter / Track ..................................................11
Subtitles........................................................................11
Audio ............................................................................12
Play mode ....................................................................12
Bookmark ....................................................................13
Camera angle ..............................................................13
PBC (PlayBack Control) ............................................13
Playing mp3 and WMA music files and displaying
JPEG files ......................................................................14
Displaying JPEG files or playing mp3 or WMA
files..............................................................................14
Playing JPEG and mp3 music files at the same
time ............................................................................15
Chapter 3: Menus
Player menus................................................................16
The Play Mode menu ..................................................17
Start............................................................................17
Random play ............................................................17
Program play ............................................................17
AutoPlay ....................................................................17
IntroScan ..................................................................17
The Parental Control menu ......................................18
Lock............................................................................18
Password ..................................................................18
Rating limits..............................................................18
Unrated titles ..........................................................18
The Display menu ......................................................19
TV image ..................................................................19
PAL/NTSC ................................................................19
The Sound menu ........................................................20
Sound Logic ..............................................................20
Digital output ..........................................................20
The Languages menu ..................................................21
Player Menus ............................................................21
Disc Menus ..............................................................21
Audio..........................................................................21
Subtitles ....................................................................21
Chapter 4:Additional Information
Troubleshooting ..........................................................22
Precautions ..................................................................23
Use..............................................................................23
Cleaning ....................................................................23
Handling and caring for discs ..............................24
Guarantee ................................................................24
Technical data ..............................................................24
Discs you can play........................................................25
DVD copy protection
In accordance with the DVD standard, your DVD player is equipped with a Copy Protection system, which can be switched on
and off by the DVD disc itself, in order to make any recording of the relevant DVD disc onto a videotape of very poor picture
quality, or even impossible. “This product incorporates copyright protection technology that is protected by method claims of
certain U.S. patents and other intellectual property rights owned by Macrovision Corporation and other rights owners. Use of this
copyright protection technology must be authorized by Macrovision Corporation, and is intended for home use only unless
otherwise authorized by Macrovision Corporation. Reverse engineering or disassembly is prohibited.”
DTH105_EN 26/06/03 14:10 Page 1

2
Chapter 1 Connections and Setup
EN
Some points to check before you connect
• Ensure that the mains supply in your house complies with that indicated on the identification
sticker located on the back of your appliance.
• Install your appliance horizontally, away from any source of heat (fireplace) or appliances
creating strong magnetic or electric fields.The components of this appliance are sensitive to
heat.The maximum ambient temperature should not exceed 35° Celsius.
• Leave sufficient space around the appliance to allow adequate ventilation: 10 cm on either side
and at the rear, as well as 7 cm above the top are ideal.
• The humidity of the room should not exceed 75%. If you have to use the appliance outdoors,
do not expose it to rain or splashing water.The apparatus should not be exposed to dripping
or splashing and no objects filled with liquids, such as vases, should be placed on the apparatus.
•Moving it from a cold environment to a warm one is likely to cause condensation on some
components inside the appliance. Let the condensation disappear of its own accord before
turning the appliance on again.
• Before moving the player, make sure the disc tray is empty.
Other important use and cleaning information at the end of the booklet.
Accessories provided
Audio/video cable
Remote control 2 non-
rechargeable
batteries, type
AAA
Inserting batteries in the remote control
• Do not mix different types of batteries or new and old batteries. Do not use rechargeable
batteries.
• In order to avoid any risk of explosion, observe the polarities indicated inside the battery
compartment. Replace only with the type of batteries specified above. Do not dispose of them in a
fire or recharge them.
• If you are not using the remote control for a long period of time, remove the batteries.
• Please respect the environment and prevailing regulations. Before you dispose of
batteries or accumulators, ask your dealer whether they are subject to special
recycling and if they will accept them for disposal.
Out of consideration for the environment, we have printed this document on unbleached
recycled paper.
-
+
-
+
1
3
2
DTH105_EN 26/06/03 14:10 Page 2

Connections and Setup
3
EN
Basic connections (DVD player + TV)
1. Connect the DVD player’s Scart socket (TV AUDIO VIDEO OUT) to the television set’s
Scart socket (AV1, EXT1, AUX1, according to the make) using a Scart lead (not provided).
2. Connect the DVD player to the mains socket using the mains lead.
Basic connections (DVD player + TV + video recorder)
1. Connect the DVD player to the television set:
1a. Connect the DVD player Scart socket (TV AUDIO VIDEO OUT) to the television
set’s Scart socket (AV1, EXT1, AUX1) using a Scart lead (not provided).
- OR -
1b. If your television set does not have two Scart sockets, connect the DVD player to the
video recorder’s AV2 socket using a Scart lead (not provided). If you have a satellite or
cable receiver you can also connect the DVD player to the receiver’s second Scart
socket.
Notes:
Depending on the video recorder or satellite or cable receiver, this type of connection may affect the quality
of the pictures produced by the DVD player.
If your video recorder only has one Scart socket, but has a modulator, use the aerial cable to connect the
video recorder to the television set, adjust the video recorder’s modulator, then connect the DVD player to the
video recorder’s Scart socket.
2. Connect the video recorder (or satellite receiver) to the television set as shown in the user
guide.
3. Connect the DVD player to the mains socket using the mains lead.
4. Switch on the devices.
Note: If one of the devices is not working, check that all the cables have been inserted properly into the
sockets which they should be connected to.
2
1a
1b
3
Television
set
Video recorder
DVD player
Scart leads not
provided
United Kingdom,
Ireland
Continental
Europe
DTH105_EN 26/06/03 14:10 Page 3

Connections and Setup
4
EN
Video sockets and cables
VIDEO OUT socket
This socket (yellow) is also known as a composite video
socket.The video cable (provided) usually comes with
two audio cables (white and black).The picture quality
obtained using a video connection is poorer compared
to that obtained using a Scart connection.
Audio sockets and cables
AUDIO L (left) and AUDIO R (right) sockets
These are analogue audio output sockets.The AUDIO L
socket and cable are white, while the AUDIO R socket
and cable are red. Connect the DVD player’s AUDIO L
and R sockets to the television set’s AUDIO L and R
sockets using audio cables (provided).
Note: If your television set only has one audio socket connect
it to the DVD player’s left socket (white).
Coaxial digital audio output (DIGITAL OUT COAXIAL)
This socket offers a higher level of sound quality
compared to that provided using an analogue audio
connection.The coaxial cable is not supplied with the
device.
Other connection options
The basic connections (described on page 3) are for standard-quality sound and high-quality
picture reproduction. There are other connection options available, which can produce pictures
and sound of better or poorer quality:
Back of DVD
player
VIDEO OUT socketVideo cable (yellow)
Coaxial cable
Audio cables (red
and white)
AUDIO R and L
sockets
Coaxial digital
audio output
DTH105_EN 26/06/03 14:10 Page 4

Connections and Setup
5
EN
STANDBY/ON - Switch the appliance on
and off.
OPEN/CLOSE - Open and close the DVD
player's disc tray.
STOP - Stop disc playback.
- Start a reverse search for a chapter or
a track.
- Start a fast forward search for a
chapter or a track.
PLAY - Start playing a disc.
Front panel controls (buttons appear left to right below)
Operating the DVD player
1. Switch on your television set.
2. Press the DVD button on the remote control. Press the button on the remote control or
the
STANDBY/ON button located on the DVD player’s front panel.
3. When the player first comes on a menu appears
asking you to select the player menu language. Select
the language you want using the or button,
then press
ok.
Using the menus
• Disc menu – The appearance and contents of this menu vary according to the type of disc
you have inserted and are independent of the player’s menus.When the disc is playing press
the
MENU button to display and hide this menu.
• Info menu – The player’s Info menu appears as a bar at the top of the screen while the disc
is playing. During this time, press the
INFO button on the remote control to display and hide
the Info menu.
• Player menu – If no disc has been inserted the player menu appears automatically. If a disc is
being played press the
STOP button to access this menu.
Note: A function is only available if it features on the disc you have inserted. For instance, if you select the
Subtitles function from the Info menu subtitles will only appear if subtitles have actually been provided on
the disc. If a menu or icon appears greyed out this means that this menu or the associated function is not
available.
Select a menu language
Sélect. langue de menu
Seleccione idioma menu
Menusprache auswählen
Selez. lingua dal menu
Välj ett menyspråk
English
Français
Español
Deutsch
Italiano
Svenska
DTH105_EN 26/06/03 14:10 Page 5

Connections and Setup
6
EN
The remote control
Navigating through menus
Use the direction buttons to navigate through the menus. Press the ok button
on the remote control to confirm any selection you make.
Functions in DVD mode
Switch the appliance on and off.
DVD Select the DVD player.
Adjust the sound volume of the television set.
(mute) Mute and restore the sound of the television set.
GO BACK Return to the previous menu.
Directly access the next or previous chapter
(DVD) or track (CD).
CLEAR Hide the
Info
menu.
MENU Access the disc menu during play (if there is one)
or resume play.
(red) Access the audio function of the
Info
menu (see
page 12).
(green) Access the subtitle function of the
Info
menu
(see page 11).
INFO (yellow) Access the
Info
menu (see page 10).
TITLE (blue) Access the disc menu.
(purple) Access the camera angle function of the
Info
menu (see page 13).
0-9 Number entry.
PLAY MODE Access the Play mode function of the
Info
menu
(see page 12).
REV Start fast reverse, reverse accelerated play or
reverse slow motion (see pages 8 and 9).
PLAY Start playing a disc.
FWD Start fast forward, forward accelerated play or
forward slow motion (see pages 8 and 9).
STOP Stop play, accelerated search or slow motion and
access the main menu.
PAUSE Freeze frame, frame advance or slow motion (see
pages 8 and 9).
AGAIN Move backwards approximately 10 seconds
during disc playback (DVD).
ZOOM Access the Zoom function (see page 9).
OPEN
.
CLOSE Open and close the disc tray.
DTH105_EN 26/06/03 14:10 Page 6

Connections and Setup
7
EN
This remote control can be used with some recent models of televisions and video recorders of
the following brands:Thomson, Saba, Brandt, Ferguson,Telefunken and Nordmende.
Note:The buttons described below operate as specified, provided that the relevant function is available on
the television or video recorder.
Functions in TV mode
TV Select the television.
Adjust the sound volume.
(mute) Mute and restore the sound.
PR+ / PR- Change channel.
GO BACK Return to the channel watched before last.
CLEAR Exit a menu.
MENU Access the television's main menu.
Use the Zoom function (with a 16/9 television only).
INFO (yellow)
Obtain information about the channel.
GUIDE (blue) Display the programme guide.
Note: the coloured buttons can also be used to access the Teletext topics indicated in colour (if your
television has the Teletext function available).
0-9 Select a channel. For 2-digit channels, first press
0
.
Functions in VCR mode
VCR Select the video recorder.
Adjust the sound volume.
(mute) Mute and restore the sound.
RETURN Exit a menu.
PR + / PR- Change channel.
CLEAR Set the counter to zero, cancel a programme or return to the standard set-up.
MENU Access the VCR main menu.
LOCK (red) Lock the video recorder.
TIMER (green) Display the
Record timer
menu.
INFO (yellow) Access the
Status
menu.
GUIDE (blue) Access the
NAVICLICK
page.
0-9 Select a channel, enter numbers.
AV Select the devices connected to the Audio/Video sockets (AV1,AV2, ...).
REV Start fast reverse, reverse accelerated play or reverse slow motion.
PLAY Start playing a tape.
FWD Start fast forward, forward accelerated play or forward slow motion.
STOP Stop play, accelerated search, slow motion or recording and access the VCR main menu.
PAUSE Freeze frame, frame advance or slow motion.
RECORD Start recording.
SP/LP Double the recording time of a tape with the LP function.
INDEX MARK Add an index.
OPEN
.
CLOSE Eject the tape.
DTH105_EN 26/06/03 14:10 Page 7

8
Chapter 2 Playing discs
EN
Compatible discs
•DVD
•DVD-R, DVD-RW, DVD+R, DVD+RW
•CD
• CD-R, CD-RW
Compatible formats
•DVD,VCD (Video Compact Disc), SVCD (Super Video Compact Disc), JPEG
•CD, mp3,WMA.
More information about discs and compatible formats at the end of the booklet.
Regional coding
Your DVD player has been designed to process regional management information that is stored
on DVD discs. DVD discs that have different regional codes to that of your player cannot be
played.The regional code for your player is 2 (Europe, the Middle East, South Africa, Japan).ALL
means all regions.When you buy a disc check that it bears the correct logo.
Basic playback operations
Playback
Switch the DVD player and the TV set on.
1. Press the OPEN/CLOSE button on the front of the appliance or the OPEN
.
CLOSE button
on the remote control to open the disc tray.
2. Put the disc in with the printed side upwards (in the case of a single-sided disc).
3. Press OPEN
.
CLOSE again to close the disc tray.
• Play starts automatically, or
• The disc menu appears. One of its options can be selected to start playing the disc. Select it
and press
ok, or else
•The player’s main menu appears. Select the option Play and press
ok.
4. Press STOP to stop playback.
Notes:
The player stores the point where playback was interrupted. If you press
PLAY again, playback resumes
from this point.To stop playback completely or to start again from the beginning, press
STOP twice.
If the player is left in STOP mode for more than two minutes without any user interaction, a screen saver is
activated.Then, at the end of 30 minutes without any user interaction, the player switches off automatically.
Accelerated play
While the disc is playing, press the REV or FWD button one or more times to vary the speed
and direction of the accelerated play.
DTH105_EN 26/06/03 14:10 Page 8

EN
9
Playing discs
Still image
While the disc is playing, press PAUSE once for freeze frame.
Note: After 30 seconds in PAUSE with no user interaction, the player goes into screen saver mode.
Frame advance
1.
Press PAUSE twice.
FRAME is displayed.
2. Press the REV or FWD button a number of times to advance forward image by image.
Variable slow motion
1.
While the disc is playing, press the PAUSE button once.
PAUSE is displayed.
2. Press the REV or FWD button a number of times to vary the speed and direction of the
slow motion.
Changing chapter
While the disc is playing, press the or button to go immediately to the next or previous
chapter, or to the next or previous track.
Zoom
1.
While a disc is playing, press the ZOOM button until you reach the zoom size you require.
2. Move from one area to another using the , , and buttons.
Scene replay (DVD)
While the disc is playing, press the AGAIN button on the remote control to replay the last
seconds of the film or sequence shown.
DTH105_EN 26/06/03 14:10 Page 9

PLAY
T : 01
00:02:16
C : 02
1 o f 1
Playing discs
10
EN
Info menu
You can display information about the disc during playback using the Info menu. It will also allow
you to access certain functions.To display the menu, press
PLAY to start playback and then press
the
INFO button on the remote control. Select the various options using the and buttons.
Then follow the instructions which appear on the screen and use the and buttons on the
remote control to scroll through the options.
Note: When one of the icons is greyed out, this means that the relevant function is not available on the disc
being played.
The invalid symbol indicates that the function selected or the button used is not available
at this stage.
Info menu (DVD)
Time display Chapter Audio Bookmark
Title Subtitles Play mode Camera angle
Info menu (audio CD)
Time display Track Play Bookmark
mode
Info menu (VCD and SVCD)
Time display Track PlayBack Audio Play mode
Control
PLAY
T : 01
00:01:10
PLAY
T : 01
00:02:16
PBC
DTH105_EN 26/06/03 14:10 Page 10

Playing discs
11
EN
Press the INFO button on the remote control while a
disc is playing to display the Info menu.
Use the and buttons on the remote control to
select the icon you want.Then use the and
buttons to select an option and press
ok to confirm your
selection.
Direct access (DVD)
To directly access a location on the disc which does not correspond to the
start of a title or chapter, select the time indication icon with the and
buttons, then enter a time with the numeric buttons (format hh:mm:ss).
Title/Chapter (DVD) / Track (audio CD and VCD)
To directly access a title or a chapter (DVD), a track (audio CD and VCD),
select one of these icons with the and buttons, and then choose a
number using the and buttons or enter a number directly with the
numeric buttons.
Note: Many discs only have one title.
Subtitles (DVD)
Subtitles are disabled by default.You enable the subtitle function as follows:
1. While the disc is playing, press the INFO button, then select the subtitle
info using the and buttons, or press the button on the remote
control in order to access the subtitle info directly.
2. Select a language using the and buttons.
3. Press the or ok button on the remote control to enable the subtitle
function.
4. To disable the subtitle function, press the or ok button again when
the subtitle info is selected.
Note:
When you change the language of the subtitles using the Info menu your choice of
language only applies for the disc currently being played. When you eject the disc
and switch off the player, the subtitles will be displayed again in the subtitle language
you selected in the player menu (see page 21).
PLAY
01:49:37
T : 1
C: 12
Right
Up
Left
Down
ok
DTH105_EN 26/06/03 14:10 Page 11

Playing discs
12
EN
Audio (DVD and VCD)
Some discs have several audio tracks used for different languages or different
audio formats.
To change the language or audio format during play:
1. Press the INFO button, then select the audio icon with the and
buttons, or press the button on the remote control.
2. Choose a language or an audio format with the and buttons.
Notes:
This option is only available if the disc offers a number of dialogue languages or of
audio formats.
When you change the dialogue language using the Info menu, your choice of
language is only applicable to the disc being played.When you eject the disc or
switch off the player, the dialogue language will revert to the one you selected in the
player menu (see page 21).
Play mode (all discs)
1. While the disc is playing, press the INFO button, then select the Play
mode info using the and buttons or press the
PLAY MODE
button on the remote control.
2. Choose an option using the and buttons:
• DVD play modes: standard, program, title repeat, chapter repeat,A-B
repeat.
Notes:
Program Play mode is only available if a programmed list has been created (see
page 17).
Repeat mode is only available with discs which display elapsed time.
To repeat a sequence between two points A and B, choose the A-B repeat option,
and then follow the instructions for entering the two points. If, during a fast forward or
reverse, point B is reached, the player continues playback at normal speed from point
A. If, during a fast search, point A is reached, the player starts playback from point A
at normal speed.
• VCD and SVCD play modes: standard, disc repeat, track repeat.
• audio CD play modes: standard, program, random, disc repeat, track
repeat, IntroScan.
Note: IntroScan plays the first ten seconds of each track.When all the tracks have
been scanned IntroScan stops. If you want to continue playing the track being
scanned, press the PLAY button. Press the STOP button to stop IntroScan.
3. To stop the repeat playback, you have a choice between:
- selecting the Play mode icon and choosing the Standard option, and
- pressing the STOP button twice.
DTH105_EN 26/06/03 14:10 Page 12

Playing discs
13
EN
Bookmark (DVD and audio CD)
The player can store up to 12 disc locations as long as the disc remains in the
player and the unit remains switched on.
This function is only available with discs whose elapsed time appears in the
Info menu.
1. Press the INFO button, then select the bookmark icon with the and
buttons, and press
ok to confirm.Another menu is displayed
describing six bookmarks.To display the other bookmarks, press the
button.
2. To create a bookmark, select a position shown as “unmarked” using the
,, and buttons, and then press
ok.
3. To start playback from a bookmark, select the button, then press ok
to confirm.
4. To delete a bookmark, select the button, and then press ok to
confirm.
Camera angle (DVD)
Some discs offer different camera angles for specific scenes.
1. To change the camera angle, press the INFO button, then select the
camera angle icon with the and buttons, or press the button
on the remote control.
2. Choose the angle with the and buttons or else press the
button several times to view the different camera angles available.
Note:
If the disc was recorded using a single camera angle, this function is not available.
There are very few discs offering more than one angle.
PBC - PlayBack Control (VCD)
The PlayBack Control function offers scenes and information which can be
selected interactively via a menu. It can also be used to display high-resolution
pictures, if the disc contains any.
Press the
INFO button, then select PBC info. Press the and buttons to
enable or disable this function.
00:06:18 C2
Unmarked 4
00:28:04 C4
02:12:56 C12
03:24:09 C24
Unmarked 6
Play button "Unmarked" icon
1 o f 3
PBC
DTH105_EN 26/06/03 14:10 Page 13

Playing discs
14
EN
Playing mp3 and WMA music files and displaying JPEG files
is an audio file format which compresses recorded music. It was developed in
collaboration with .The main advantage of the mp3 format is that it means CD-
quality music tracks can be stored on a personal computer in user-friendly compressed files.
WMA (Windows Media Audio) is another audio file format developed by Microsoft.
JPEG files are image files. Make sure that they have a resolution of less than 5 megapixels.
Note:The time taken for the contents of the disc to be displayed varies according to the size and number of
JPEG files actually on the disc. If nothing is displayed after a few minutes, it is likely that certain files are too
large. In this case, reduce the files’ resolution and write another disc.
Displaying JPEG files or playing mp3 or WMA files
Before inserting a disc, check that it is compatible with the player.
1. Open the tray by pressing the OPEN•CLOSE button.
2. Place the disc with the printed side facing up.
3. If the AutoPlay option in the Play Mode menu is enabled (see page 17), the disc’s contents
are displayed, otherwise press the
PLAY button to display them.
4. Select a folder using the and buttons on the remote control, then press ok to display
the list of files or press
PLAY to start playing all the files contained in the folder.
5. Select a file using the , , and buttons, then press PLAY to start playback.
• mp3 or WMA file: the player begins by playing the selected file, then all the files and
subfolders contained in the same folder.The player then plays the contents of the
folders at the same level as the folder containing the file selected at the start.
Note: While listening you can use the or button to go back to the previous track or go on to the
next one and press the MENU button to display the disc’s contents.
• JPEG file: the player starts the slide show with the JPEG file you have selected and
proceeds to display all the JPEG files in the same folder, then all the JPEG files in the
subfolders located in the same folder.
Note: During the slide show you can use the button to rotate the picture 90°, the ZOOM button to
magnify the picture, the or buttons to go back to the previous picture or go on to the next one and
the MENU button to interrupt the slide show and display the disc’s contents.
6. Press the INFO button to display the Info menu during playback.
• mp3 file: press the or button several times to select a playback mode (standard,
program, random, track repeat, folder repeat, disc repeat).
• JPEG file: press the button to select a projection speed.
7. When the player has played all the files the music or slide show stops and the disc’s contents
is displayed again.
8. Press STOP to end playback.
DTH105_EN 26/06/03 14:10 Page 14

Playing discs
15
EN
Playing JPEG and mp3 music files at the same time
You can display JPEG files while listening to mp3 music files recorded on the same disc. It is not
possible to play JPEG and WMA music files at the same time.
1. Insert the disc containing the two types of file in the player.
2. Select an image file using the , , and
buttons, then press
ok to confirm your selection.The
name of the folder where the file is located and the
name of the file appear on the right in the "Current
selection" section.
3. Then select an mp3 music file using the , ,
and buttons, then press
ok to confirm your
selection.The name of the folder where the file is
located and the name of the file appear on the right
in the "Current selection" section.
Note:To delete your selection, press the CLEAR button.
4. Press the PLAY button to start playing the two files at the same time.
Note:You can also select a folder containing JPEG and mp3 files using the , , and buttons, then
press PLAY. In this case, the player starts playing the pictures and music at the same time beginning with
the first file of each type.
•The player starts the slide show with the JPEG file selected and proceeds by displaying
all the JPEG files in the same folder, and then all the JPEG files in the subfolders located
in the same folder.At the same time, the player plays the selected mp3 file, then all the
mp3 files in the same folder, and finally the mp3 files contained in the folders located at
the same level as the folder containing the file selected at the start.
Note: If the mp3 files are finished playing before the end of the slide show, the player starts playing the mp3
files again until the slide show ends.
5. Press INFO to access the Info menu during simultaneous playback.You can change the slide
show’s projection speed.
6. During simultaneous playback you can use the button to rotate the picture 90°, the
ZOOM button to magnify the picture, the or buttons to go back to the previous
picture or go on to the next one.
PLAY
Current Selection
Robbie Williams
mp3 Angel
2000
Mum and dad
2000
I will survive
Robbie Williams
To r n
Killian
Te stify
DTH105_EN 26/06/03 14:10 Page 15

16
Chapter 3 Menus
EN
Player menus
The player’s main menu is displayed when there is no disc in the player or when the disc has been
interrupted during playback by pressing the
STOP button. Select a menu option using the , ,
and buttons. Press
ok to confirm your selection.
A menu option can provide access to a submenu, enable or disable an option or trigger an action.
When a small arrow ( ) appears to the right of a menu
option, this means that this option has a submenu.To
access this submenu, select the relevant option and press
ok.
Example: the Parental Control option provides access
to a submenu offering four options ranging from Lock to
Unrated Titles.
Other menu options (also followed by arrows) can be
used to enable or disable an option.
Example: when you select the option Sound Logic from
the Sound menu, each time you press the
ok button you
enable or disable (On or Off) the Sound Logic function.
Finally, menu options (not followed by arrows) can be
used to carry out an action immediately. In this case,
select the option and press
ok.
Example: when you confirm the Resume Play option in
the main menu, the disc resumes playing immediately
from the point you interrupted it.
Example of a sub-menu
Play
Play Mode
Parental Control
Display
Sound
Languages
Lock
Disc name: Blues Brothers
01:00:34
Resume Play
Play Mode
Parental Control
Display
Sound
Languages
Password
Ratings Limits
Unrated Titles
On
Play
Play Mode
Parental Control
Display
Sound
Languages
Digital Output
Sound Logic
DTH105_EN 26/06/03 14:10 Page 16

Menus
17
EN
The Play Mode menu
1. Load a disc and press STOP.
2. Select the Play Mode option and press ok to
confirm.
Note:The content of the Play Mode menu varies depending
on the type of disc.
3. Select a play mode with the and buttons, and
press
ok to confirm.
Start standard play (all discs)
Press ok or the PLAY button to begin the disc’s standard playback.
Random Play (Audio CD and mp3 only)
You can listen to all the tracks on the disc in a random order (chosen by the player) by choosing
the Random Play option.
Press
ok or the PLAY button to start random playback.
Program Play (all discs except VCD)
With this option, you choose and program the playback order. Lists vary according to the type of
disc.
1a. DVD: select a title using the and buttons and press the button to access the list of
chapters and select a chapter using the and buttons.
1b. Audio CD: select a track using the and buttons, or select All to start playing all the
tracks.
Note: When a track is selected for more than two seconds, the player plays the first 10 seconds of the track.
1c. mp3 CD: select a folder using the and buttons, then press the button to access the
list of files, then select a file using the and buttons.
Note: When an mp3 file is selected for more than two seconds, the player plays the first 10 seconds of the
song.
2. Press ok to add the title, chapter (DVD), track (audio CD) or file (mp3) selected to the list.
Press the
CLEAR button to remove the last title/chapter/track/file from the list. Press PLAY
to start program play. Repeat steps 1 and 2 as often as necessary.
AutoPlay (all discs)
This option automatically starts playback as soon as a disc is loaded.
Press
ok to enable or disable this option.
IntroScan (Audio CD only)
This option plays the first ten seconds of each track.
Press
ok to start the IntroScan, press STOP to stop it and PLAY to continue playing the current
track.
Play
Play Mode
Parental Control
Display
Sound
Languages
Start
Random Play
Program Play
AutoPlay
IntroScan
DTH105_EN 26/06/03 14:10 Page 17

Menus
18
EN
The Parental Control menu
You can control access to the player and the type of discs
your family can watch with the lock function.There are
eight levels of parental control.
Select the Parental Control option in the main menu
and press
ok.The corresponding menu is displayed.
Lock
1.
To activate locking according to your pre-set rating
limits, select the Lock option using the and
buttons and press
ok to confirm.
2. Set the Lock function to On.
3. You are asked for a new password. Enter four digits using the number buttons and press ok
to confirm.
You are asked for confirmation; repeat the operation.
Note: Choose a password that is easy to remember, or write it down.
4. To unlock, select the Lock option.
5. Enter your password.
6. Set the Lock function to Off.
Password
1.
To change the password, select this option and press ok to confirm.
2. Enter the four digits of your new password.
Rating limits
The disc publisher is responsible for coding scenes according to the rating limits. In Europe, very
few discs have coded scenes.
1. Select Ratings limits and press ok to confirm.
2. For the rating limit, select the level using the and buttons, then press ok to confirm.
Unrated Titles
1.
To set-up password-only access to unrated titles, select Unrated titles and press ok to
confirm.
2. Select Password required using the and buttons, and press ok to confirm.
Note:Your selected rating limits will only be applied if you then put the player into Lock mode.
Play
Play Mode
Parental Control
Display
Sound
Languages
Lock
Password
Ratings Limits
Unrated Titles
DTH105_EN 26/06/03 14:10 Page 18

Menus
19
EN
The Display menu
Select the Display option in the main menu using the
and buttons, and press
ok to confirm.
Select an option using the and buttons, and press
ok to confirm.
TV Image
Depending on the format of the DVD disc, you can
choose the picture format best suited to the format of
your TV screen.
1. Select a format using the and buttons:
4x3 Letterbox: gives best reproduction of pictures
recorded in this format (i.e. with horizontal bands at the
top and bottom of the screen) or in 16x9,
4x3 Standard: reproduces a 4x3 picture without
distortion,
16x9 Widescreen: reproduces 16x9 format films in full
on a 16x9 screen.
2. Press ok to confirm.
PAL/NTSC
In addition to PAL DVDs and VCDs, you can enjoy NTSC films as well (a 60Hz PAL compatible TV
set is required). If the pictures from the DVD being played appear in black and white on your
screen, try changing the colour standard.
Set the function to PAL or NTSC.
16 x 9
PAL
Play
Play Mode
Parental Control
Display
Sound
Languages
PAL/NTSC
TV Image
DTH105_EN 26/06/03 14:10 Page 19

Menus
20
EN
The Sound menu
You can adapt your player to other equipment and access
specific functions with the Sound menu.
1. Select the Sound option in the main menu using the
and buttons and press
ok to confirm.
2. Select an option using the and buttons, and
press
ok to confirm.
Sound Logic
You can use this function to control the different sound levels via dynamic compression. It
improves the quality of the sound track at a low volume and quietens the loudest sounds.
Press
ok to set the function to On.
Note:This function is available only on DVD discs recorded in Dolby Digital.
Digital Output
Depending on the amplifier or TV your appliance is connected to, you must set up DIGITAL
AUDIO output so that it transmits the appropriate digital signals. If the device connected to the
DIGITAL AUDIO OUT socket does not support Dolby or DTS signals, your player will deliver
PCM (Pulse Code Modulation) signals. In this case, neither Dolby Digital nor DTS must be
selected.
Select one (or two) option(s) (Dolby Digital or/and DTS) depending on the disc format and
the type of sound you want to obtain, then press
ok to confirm.
Notes:
DTS is a digital sound compression technique developed by Digital Theater Sound Systems for digital
multichannel audio signals. “DTS” and “DTS Digital Out” are trademarks registered by Digital Theater
Systems Inc.
Dolby and the double-D symbol are trademarks of Dolby Laboratories Licensing Corporation.
Dolby Digital is a sound compression technique developed by Dolby Laboratories for digital audio
multichannel signals. The Dolby Digital system supports any audio channel configuration, from stereo sound
(2 channels) up to the digital “surround” sound 5.1.
On
Play
Play Mode
Parental Control
Display
Sound
Languages
Digital Output
Sound Logic
DTH105_EN 26/06/03 14:10 Page 20
/