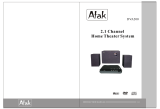Page is loading ...

PD-7001 User Manual
Version 1.1
Portable DVD PlayerPortable DVD Player

CLASS 1
LASER
PRODUCT
1
2
3
3
4
5
4
6
7
8
9
11
12
13
15
15
16
17
20
22
24
26
28
29
32
6
10
34
34
34
35
Warning To reduce the risk of fire or shock hazard, do not expose this DVD player to
rain or moisture. No objects filled with liquids, such as vases, should be placed on the
apparatus.
DVD disc does not correspond to the
Region number of this DVD player, this DVD player cannot play this disc.
Place of purchase and phone number:
Model number: Serial Number:
Purchase date:
Package Contents
Getting to know your DVD player
Attaching and removing the battery
2. Apparatus should not be exposed to dripping or splashing liquids. No objects filled
with liquids, such as vases, should be placed on the apparatus.
6. Safety Guide
7. Warranty Information
8. Technical Support
9. Appendix
Turn on the DVD player
Basic playback
Using DVD video menu
Volume & Mute
Important Safety Precautions
This portable DVD player contains mercury. Disposal of this material may be regulat-
ed due to environmental considerations. For disposal or recycling information, please
contact your local authorities or the Electronic Industries Alliance: www.eiae.org
.
.

1
Portable DVD Player
User Manual
Battery
Power Adapter and Charger
Remote Control
Package ContentsPackage Contents
Thank you for purchasing the PD-7001 Portable DVD player. Unpack the box and
remove any protection films. The following items should be in the package:
1
2
3
1
2
3
4
5
6
7
8
9
10
11
12
13
14
Getting to know your DVD playerGetting to know your DVD player
Ports on your DVD player
PD-7001 User Manual
Version1.1
Portable DVD PlayerPortable DVD Player
Audio/Video Cable
Car Headrest Mounting Case

3
4
1.1 1.2
Note: Remember to turn your TV on and
tune it to the corresponding input
channel on your TV .
AUDIO/OPTICAL OUT
VIDEO OUT
Make sure the battery is properly attached to the player.
Connect the output from the power adapter to the DC IN port on the player(Figure
1.1) and the LED will light up.
This LED will turn to green once the battery is fully charged.
When charging the battery for the first time, please charge for at least 12 hours.
Battery Warning Information: When the battery level is low, it will show a low
battery warning on the LCD screen .(Figure1.2)
1. Connect the output from the power adapter to the player's DC IN socket.
2. Connect the power adapter's supply cable to a AC power outlet.
Attaching the battery
Attaching and removing the batteryAttaching and removing the battery
2.Place the player centered on top of the battery so that the battery s locating pegs
fit into the fixing holes( )on the underside of the player.
3.Slide the player back onto the battery until it clicks into place.
1.Turn the player over, with the rubber pads facing up.
2.While pushing the removal tab down, slide the battery in the opposite direction.
The battery will slide right off.
Removing the battery
Note: If the power adapter is plugged in, the player will function even if the battery
is not attached.
Note: Contact the appropriate local governmental office or your current waste re-
moval provider for assistance in determining the correct battery disposal
method in your area.
1.Lay the battery down flat as shown in the illustration.

5
6
1
2
3
4
5
6
7
8
9
10
11
12
13
14
15
16
17
18
19
20
21
23
24
25
26
27
28
29
30
31
32
33
34
22
SLOW FWD
POWER
MODE
DISPLAY
ANGLE
BOOKMARK SEARCH
RETURN
STEP FWDSTEP REV
SHIFT
SUBTITLE
MENU/PBC
SETUP
TITLE
ENTER
AUDIO
MUTE
REPEAT
ZOOM
RANDOM
CLEAR PROG
A-B
SLOW REV
For the regional code assignment, the Motion Picture Association of America (MP-
AA) has divided the world into 6 regions:
Note:
Some discs may not be compatible due to laser pickup and design.
Region 1: United States, Canada, East-Pacific Islands.
Region 2: Japan, West Europe, Egypt, South Africa, Far East.
Region 3: South East Asian countries include the R.O.C. Hong Kong,
South Korea, Thailand, Indonesia, etc.
Region 4: Australia, New Zealand, Central South America, South
Pacific Islands.
Region 5: Russia, Mongolia, Indian Islands, Central Asia, East Europe,
North Korea, North Africa, North West Asia, etc.
Region 6: Mainland China.
If the region number of your DVD disc does not correspond to the region number of
this DVD player, this player may not be able to play the disc.
This DVD player is compatible with the following types of discs/formats:DVD movies,
Video CD's, MP3 files, WMA files, and JPEG files. Before you put a disc in the player,
make sure the disc/format is compatible.

Turn on the DVD player Turn on the DVD player
Basic playbackBasic playback
Standby Mode :
Play/Pause: If disc playback is stopped,
press this key to make player start again.
If in the pre - stop condition it executes
memory play function. During disc play-
back, press once to pause; press again to
resume playback.
Stop: Stops disc playback. Press once to
stop the disc playback. (Playback will start
at location where you stopped.) Pressing
twice will cause a full stop. (Playback will
start at the beginning the disc).
Previous Chapter/Next Chapter: When you press this key, the player will skip to
the Previous/Next chapter or track and play automatically.
Play/Pause
Stop
Fast forward
Fast reverse
LCD Mode
Previous
Basic Operations
Power
7
8
Next
LCD Mode: The Mode button brings up the LCD picture menu. You can adjust the
picture options: COLOR, CONTRAST, BRIGHTNESS, HUE, REVERSAL, NORMAL
and RESET using the arrow and ENTER buttons to make adjustments.
COLOR: adjusts the richness of color.
CONTRAST: adjusts the difference between the light and dark areas.
BRIGHTNESS: adjusts the brightness.
HUE: adjusts the balance between red and green levels.
REVERSAL: turns the image upside down.
NORMAL: adjusts the 4:3 or normal LCD screen format.
RESET: adjusts all MODE options back to the factory settings except NORMAL .
Fast forward/Reverse: When you press
the Fast forward/Reverse key during
playback, the unit will Fast forward/
Reverse the disc. With each consecutive
press of the Fast forward/Reverse key,
the playback speed increases. There are
4 speed levels for DVD discs in FWD/ REV:
2x,4x,16x,100x. For all other discs, there
are 3 speed levels: 2x,4x, 8x. Press the
Play key to resume normal playback.
1.Set the player on a table or on a steady surface.
2.Raise the screen to the open position.
3.Press the Power key of the remote control to turn on the unit, you can also press
and hold the On/Off button for 3 seconds to turn on the unit.
4.When the power is turned on . The player will automatically search for the disc.
If a compatible disc is available, the unit will start the disc playback automatically.
(1). Press Power key to turn off the disc play-
back when the unit is on.
(2). When the unit is off, press Power key to
startd disc playback again.
(3). Disconnecting the main power to the
device will end the standby state.
When the unit is stopped or paused, and no
operations are performed within 5 minutes,
the screen saver mode will be activated auto-
matically.
.
To save battery power, the unit has an auto-
screensaver and auto shut-off function.
After the screensaver has been on
for 5 minutes, the unit will turn off automati-
cally without the resume play feature
Note:

Volume & MuteVolume & Mute
When you insert a DVD disc in the DVD
player and start to play it:
1. The unit will automatically start the play-
back from the beginning of the disc and
then the Menu will be brought up.
2. Press Up/ Down/ Left/ Right to
move the highlight in the Menu.
3. Press on the selected option.
EnterEnter
Q:How can I see the contents of the disc?
A: Move the highlighted bar to
or on the disc menu of the disc and
press . The title of this option may
vary from disc to disc.
Play Movie
Play
Enter
Play Movie
Play
Enter
Q:How can I set the subtitle language?
Q: How do I play the disc from a certain scene in the movie?
A: Select Scene Select on the disc menu of the disc, and press Enter. The screen
will display the starting picture of each chapter. Move the highlight the chapter
you want and press Enter. Note that the title of the option may vary from disc
to disc.
Q:How do I open the Menu while the disc is being played?
A: Simply press Menu or Title.
Press the VOL+/VOL- buttons and the
following volume adjust menu will appear
on the screen.
Use VOL+ to increase the volume and
VOL- to decrease the volume.
Volume
Basic Operations
Menu
Mute
VOL+/VOL-
A: Select Subtitle or Options on the disc menu of the disc, and press Enter. In
the subtitle list that appears, select the subtitle language you want and
press Enter. Note that the title of this option may vary from disc to disc.
Title
Arrow
9
10
Using DVD video menuUsing DVD video menu
Note:
On a CD with MP3, WMA and JPEG, press the Title button to switch between
Music ,Photo and Movie options. Please refer to the related descriptions in
the Playing MP3, WMA and JPEG files section.
If you do not want to have audio while the
movie or music is being played:
1.Press Mute to turn audio off.
2.Press Mute again to turn audio on.
Mute

PBC
Repeat/A-B Repeat/A-B
Repeat: Press Repeat if user wants to repeat the whole disc or a specific track/
chapter of the disc
A-B:Press A-B if you want to repeat a
specific segment on the DVD that you
can define.
4.Press A-B a third time to cancel the A-B repeat mode and resume the normal
disc playback.
Q: I do not want to see the PBC Menu. I just
want to the disc to play.
A: Simply set PBC option to OFF in the Others seting of the setup menu, and the
PBC function will be disabled. The unit will resume the disc playback from the
beginning of the disc, and will not show the PBC menu.
Q: How do I get back to the menu during the playback?
A: With the PBC function on, enter the second function by pressing Shift and then
pressing Return to stop the disc playback and get back to the menu.
Q: The PBC function has been turned off, how do I turn it back on again?
A: Simply set PBC option to ON in the Others setting of the setup menu to restore
the PBC function. The other way is press Menu/PBC key again. Note that after
the PBC is turned on, the current playback will be stopped and the PBC menu
will be displayed.
Note:
If no operations are executed within 10 seconds after the PBC menu
is displayed, the unit will resume the playback from the first track.
1.Press A-B once at the point(A) where
you want to start the repeat.
2.Press A-B again at the point (B) where
you want to end the repeated segment.
Next
Prev
2.Press Prev and Next to scroll the previo-
us/next Menu pages if available.
Repeat
3.The A-B segment repeat will then start to play.
11
12
Note:
When playing VCD2.0,the repeat function can only be achieved with the
PBC function turned off.
Advanced Operation
Number
A-B
OFF
3.Press the Number buttons to enter the
number of the segment or track that you
wish to play. If the segment or track is a
two digit number, simply enter the two
digits consecutively
Some VCD and SVCD discs(Karaoke-discs )have disc menus. They are used to
select the contents that you want to view. This type of menu can also be called the
PBC (Playback Control)MENU.
If this type of disc is being played:
1.When the PBC option is set to ON in the
Others settings of the setup menu, the disc
playback will be automatically started and
will stop at the PBC MENU screen.
You can press PBC button on the remote
control to turn the PBC function ON/OFF
1.Press Repeat to switch between different repeat modes.
2.When Repeat is pressed, the repeat results may differ depending on the disc
types. See the diagram below:

Advanced Operations
You can display the general playback status on the screen. Some items can be
changed using the menu. To use the on-screen display:
1. Press Display during playback.
2. Press to select an item. The selected item is highlighted.
/
Notes:
Some discs may not provide all of the features shown below.
If no button is pressed for 10 seconds, the on-screen Display disappears.
Example: On-Screen Display during playing DVD/DVD-VR/
Title Number
Chapter Number
Time Search
Audio language
and digital Audio
output mode
Subtitle language
Angle
/
Numbers Enter
/
Numbers Enter
Numbers Enter
or Audio
/
or Subtitle
/
or Angle
/
Example: On-Screen Display during playing VCD
Sound /
Track Number
(or PBC mode)
Time Search Numbers Enter
Audio Channel
or Audio
/
Sound /
13
14
Console operationConsole operation
3. Press to change the setting. You can also use the number buttons if approp-
riate(e.g.inputting the title number). For some functions, press Enter to execute
the setting.
/
Stereo
Stereo

RandomRandom
Zoom & ProgrammingZoom & Programming
1. Each time you press Random, the unit automatically executes the random
playback function.
2. In Random mode, press Random again to return to the normal playback
mode.
Note:
1. The function is only valid for VCD, SVCD and CD discs.
2. The function is only valid for VCD/SVCD discs when the PBC function is turned
off.
1. When playing a disc, press Zoom to
magnify the image. Each time you press
Zoom, the picture is magnified even
more (until you get to the maximum zoom
level).
Zoom
2.To see other parts of the picture when you
are zoomed in on the image, try pressing
the Arrows to move in corresponding
directions. This feature is called Pan and
Scan.
The program playback function allows you
to enter the order in which you want the
tracks to play. This feature is not available
on DVD discs.
1. The program playback function is valid only when the PBC function is off, and
when the unit has stopped playback for VCD discs.
2. Please see the audio playback section for more information on how to set the
program playback menu for VCD or audio discs.
Programming
Arrow
Prog
Zoom
Special features only in DVD discSpecial features only in DVD disc
Three special functions are available for DVD discs.
Select the Subtitle Language
1. Press Subtitle once to bring up the
subtitle information shown on the top
left corner of the screen. See the illustra-
tion below:
2. Each time you press Subtitle, you can
switch to the next subtitle.
3. If the Subtitle menu is not displayed
press Subtitle to bring up the subtitle
menu.
Select the Audio Language
1. Press Audio once to bring up the
audio information shown on the top left
corner of the screen.
You will see the language selected and the digit audio output information as illustr-
ated below:
2. Each time you press Audio, you can switch to the next audio language.
3. If the audio menu is not displayed, press Audio to bring up the audio menu..
Select the Camera Angle
1. Press Angle once to bring up the angle information shown on the top left
corner of the screen. See the illustration below:
2. Each time you press Angle, the camera angle changes.
3. If the camera angle menu is not displayed, press Angle to bring up the cam-
era angle menu.
Subtitle
Audio
Angle
15
16
Advanced Operations
ENG

(2).Press Search to achieve search function. The bookmark you have set
appears as below;
Use the arrow keys to move the cursor to the related bookmark, and press Play or
Enter.
(1). Press the Search again to exit the search menu.
(2). You can set a total of 9 bookmarks. You also can delete the bookmark point
you have set by pressing Clear on the remote control.
During disc playback, you can use the
Bookmark function, as follows:
1.Press the Shift key to open the function
symbol below:
(1).Press the Shift key to open the function symbol below:
2.When you want to set a bookmark at the
position currently being played, press
Bookmark. On the bookmark menu,
you will see the following picture. It
indicates a bookmark has been set at
this specified position.
3. If you want to see the bookmark that
you just set, follow these steps:
Return: During playback, .
When playing picture CD, press the Return key to show and hide picture menu
press the Return key to return to the PBC menu
Note:
Step FWD/Step REV: During playback pressing the Step FWD/Step REV key
allows you to progress the playback one frame at a time.
Shift key: The Shift key on the remote control is used in combination with the
number keys which have a second function. The number keys that have a dual
functions are labeled as SLOW REV, SLOW FWD, BOOKMARK, SEARCH,
STEP REV, STEP FWD, RETURN.
1.Press Shift to open the following function
symbol.
2.
, and press it within 5 seconds,
otherwise the second function will quit
automatically.
Press the second function key you want to
use
SLOW FWD: If a disc is being played, hol-
ding the Slow forward key will cause the
playback to play forward slowly. When play-
ing in Slow forward, the image plays slowly
and the sound stops. Press Play to resume
normal play
SLOW REV: If a disc is being played, hol-
ding the Slow reverse key will cause the
playback to play forward slowly. When play-
ing in Slow reverse, the image plays slowly
and the sound stops. Press Play to resume
normal play.
The Slow REV, Slow FWD, Bookmark, Search, Step REV, Step FWD, Return
must be in second function mode.
Second function keys
17
18
The second function Shift keyThe second function Shift key
Notes:
Adnanced Operations

Frequently asked questionsFrequently asked questions
Advanced Operations
Q: After I inserted the DVD disc into the unit,
. Why?
the screen asks for a 4-digit
password
This is because the DVD disc that you have inserted is rated with the Parental
Control, and the current rating level set is lower than the rating of the disc.
After you enter the password correctly, the disc playback can start normally.
Provided that you have not already changed it, the factory preset password for
the player is empty. Please refer to Setup Menu/Lock Setup for the details
on how to set the rating level of the parental control on the DVD player.
Note on Parental Control:
The DVD Parental Control is a rating system, like movie ratings. It helps you to
control the rating of DVDs that your family watches. Use the settings on the screen
to set the rating of the player (including the software player on the PC). If the disc
rating is higher than the rating of the unit, the disc cannot be played. Note that some
times, the rating control sequence is different subject to the disc types. The unit
alerts you when you try to play a movie with a rating that exceeds the limit you are
set. If you choose to override the rating limit, you will need to enter your password
to resume the disc playback. If you choose to unlock the parental control, the par-
ental control feature will not function, and the whole disc contents will be played.
The same DVD disc can also be edited into different editions based on the rating
set by the parental control. or
replace the violent scenes that are unsuitable for children..
With the parental control, you can also edit out
List of parental control levels:
1. Adult
2. NC-17
3. R
4. PG-R
5. PG-13
6. PG
7. G
8. Kids
19
A:

PhotoPhoto
MusicM us ic
Movie Movie
ListList
JPEGJPEG
Mp3Mp3
VCDVCD
WMAWMA
Movie Movie
MusicMusic
PhotoPhoto
ListList
JPEGJPEG
Mp3Mp3
VCDVCD
WMAWMA
PreviewPreview
Playing MP3, WMA, and JPEG files Playing MP3, WMA, and JPEG files
Advanced Operations
When you insert a disc that contains MP3, WMA, MPEG, or JPEG data or an audio
CD into the unit, you will see the files listed as illustrated below:
1. Press Title to switch among the 3 option pages: Music, Photo and Movie.
2. The music page is divided into 3 areas: Playback list, Program list and the
Edit area in the middle.
.
You can use the ADD, ADD ALL, DELETE
and DELETE ALL options provided in the
middle edit area to choose what files get
played in the program list..
3. The photo page is divided into 3 areas: Playback list, Preview window and the
Edit area in the middle.
When the highlighted file you select is a
picture file, you will see a minimized version
of the picture in the preview window on the
right side of the photo page.
The speed in the edit area is used to adjust the time spent during the picture
transition.
4. In the movie page, you can press Play
or Enter on the highlighted folder in the
playback list to view the folder contents
or play the corresponding file.
Note :
The playback interface and operations of the audio CD disc is very similar to that
of Music. Please refer to the related descriptions in the music section for more
information audio CD playback.
20
21
PhotoPhoto
Movie Mo v ie
0:00:230:00:23
1/101/10
\MP3\0001. Mp3\MP3\0001. Mp3
ProgramProgram
1-0001.mp31-0001.mp3
1-0002.mp31-0002.mp3
1-0003.m p31-0003.mp3
1-0004.mp31-0004.mp3
1-0005.mp31-0005.mp3
PhotoPhoto
Movie Movie
0:00:230:00:23
1/101/10
\MP3\0001. Mp3\MP3\0001. Mp3
ProgramProgram
1-0001.mp31-0001.mp3
1-0002.mp31-0002.mp3
1-0003.m p31-0003.mp3
1-0004.mp31-0004.mp3
1-0005.mp31-0005.mp3
MusicMusic
ListList
To remove a file, simply move the highlight
to the corresponding file under the program
list, and press Clear.
You can press Play or Enter on the high
lighted folder in the Playback list to view the
folder contents, or play the corresponding
audio files in the Playback list or Program
list.
You can press Play or Enter on the highligh-
ted folder in the Playback list to view the
folder contents
After you press Enter on the slide show
option in the middle Edit area, you will see
all the pictures displayed in order.
After you press Enter on mix in the middle edit area, all the pictures will be dis-
played in order, and the MP3 songs will be played as background music.

L A N G U A G EL A N G U A G E
Menu languageMenu languageMenu language
Disc AudioDisc Audio
Disc SubtitleDisc Subtitle
Disc MenuDisc Menu
Prev.Prev .
MoveMove
EnterEnter
OriginalOriginal
EnglishEnglish
FrenchFrench
GermanGerman
SpanishSpanish
ItalianItalian
ChineseChinese
L A N G U A G E L A N G U A G E
Menu Language
Disc AudioDisc Audio
Disc SubtitleDisc Subtitle
Disc MenuDisc Menu
EnglishEnglish
OriginalOriginal
OriginalOriginal
MoveMove
SelectSelect
L A N G U A G EL A N G U A G E
Menu LanguageMenu LanguageMenu Language
Disc AudioDisc Audio
Disc SubtitleDisc Subtitle
Disc MenuDisc Menu
EnglishEnglish
Prev.Prev.
MoveMove
EnterEnter
FrenchFrench
System Setup Menu
System setup menuSystem setup menu
Setting the languageSetting the language
1. You will first see the LANGU-
AGE menu page when the
setup menu is brought up, as
illustrated on the left.
2. The item Menu Language is
used to select the setup menu
and OSD (ON-Screen Display)
language used during the disc
playback and instructional
operations. The language
selection includes English,
French, Chinese, Japanese
on the left.
Display setupDisplay setup
D I S P L A YD I S P L A Y
TV Aspect
Display ModeDisplay Mode
16:9
Wides creenWides creen
Mode Mode
Select Select
22
23
OriginalOriginal
You can press the Setup key on the remote control to bring up system setup menu.
Ø
arrow keys to switch between different pages.
When the cursor is located at the top of the On-Screen Display, press Left/
Right
Ø
Arrow keys
Press Down arrow key to move to the setup page, and press Up/ Down
to select the setting that you want to change.
Ø
Open the selection list by pressing Right arrow key on the selected item. Change
the selection by Up/ Down arrow keys and enter key.
Chinese
Japanese
3.Disc Audio: When you play a DVD disc, the unit will select the default audio
language if the language is available in the disc. Please note that if the language
recorded on the disc is not available in the language in the disc menu, the language
originally recorded on the disc will be used. If the disc is equipped with a specific
playback language, the language specified will be used.
4.The Disc Subtitle and Disc Menu functions are similar to that of Disc Audio. They
are used to set the default playback language for the DVD subtitle and Menu
display language.
1.When entering the Display Setup Menu page, you will see the screen
illustrated below.
TV Output
AUTO

4:34:3
16:916:9
D I S P L A YD I S P L A Y
TV AspectTV Aspect
Display ModeDisplay Mode
Prev.Prev .
MoveMove
EnterEnter
LetterboxLetterbox
PanscanPanscan
TV AspectTV Aspect
Display ModeDisplay Mode
A U D I OA U D I O
Dolby DigitalDolb y D igit al
DTSDTS
Sample FreqSa mp le F re q
Dig it a l O utp utDig it a l O utp ut
Bit streamBit str e am
4 8 K H Z48KHZ
OFFOFF
Bit streamBit stream
A U D I OA U D I O
Dolby DigitalDolby Digital
DTSDTS
Sample FreqSample Freq
Digital OutputDigital Output
BitstreamBitstream
PCMPCM
Display setupDisplay setup
System Setup Menu
3. The Display Mode item can only be modified when the TV Display mode is set to
4:3. Two options are provided: Letterbox and Panscan.
Ø Panscan: This image option refers to pictures where the left and right edges of the
picture are cut off so it fills the whole screen. It is selected for the normal TV set
display. This mode is selected when the picture is displayed in panoramic view
and complete scan format.
Audio setupAudio setup
1.You will first see the picture as shown on the below side after you enter the
AUDIO. For language code, refer to Appendix2.
Letterbox : This image option will display the panoramic frame movie in the sm-
aller portion of the screen. And the movie might appear with black bars at the top
and bottom of the screen.
Ø
Bitstream: Select this option when the unit is connected to an amplifier with a
builtin DTS decoder, Dolby Digital decoder and MPEG decoder,or other audio
equipment with digital audio output terminals.
Ø
24
25
Ø
2.
TV Aspect: Depending on the type of television you have, the image adjustment
offers 2 options for your setting: 4:3 and 16:9.This item is used to display image
data in the wide-screen film on the normal TV set. The option 16:9 is used when
the DVD player is connected to wide screen TV in Full Mode, and the screen will
display pictures in full size.
PCM: Select this option when the unit is connected to the dual stereo digital au-
dio equipment. When the DVD disc being played is recorded with the dolby digtal,
MPEG1/MPEG2 recording systems, the DVD player selects PCM as the audio
output.
2.The Dolby Digital option allows you to toggle the Dolby Digital output On/Off.
Two options are provided: Bitstream and PCM. The DTS indicates the output
mode of the Digital Cinema.
TV Output
AUTO
4.TV Output is used to switch TV system when you need . Here provide PAL, AUTO, and
NTSC. When connect to TV set, choose TV system according to actual situation until
get satisfied picture. In defect mode, choose NTSC.

A U D I OA U D I O
UnlockUnlock
NewNew
USUS
RatingRating
PasswordPassword
Country CodeCountry Code
L O C KL O C K
Unlock
Adult
NC-17
R
PG-R
PG-13
PG
G
Kids
Unlock
Adult
NC-17
R
PG-R
PG-13
PG
G
Kids
Country CodeCountry Code
PasswordPass wo rd
R a t i n gRating
A U D I OA U D I O
ONON
OFFOFF
Audio setupAudio setup
System Setup Menu
Lock setupLock setup
2.
¡û
¡ú
¡ý
¡ü
Ø
Ø
Ø
Ø
26
27
Digital Output
48KHz
96KHz
The Rating item is used to set the rating level.
Before you enter into the item, the system will request you to input the password
first. After the password is entered correctly, the parental control rating level can
be changed.
If you did not set any password for Parental Control, the system will request you
to input a new password.
If you make a mistake before pressing Enter, press Clear and enter your 4-digit
password again.
After the new password is entered successfully, press Up/ Down to change
the parental control rating level. Including the Unlock level, there are a total of
9 levels in the parental control rating levels. See the Parental Control section
for details.
3.The Sample Freq provides 2 options. If the connected receiver or amplifier is no cap-
able of processing digital input with a sampling frequency of 96khz, it will select 48khz
as the sampling frequency to compress the signal to a standard signal. After the 48khz
frequency is selected, the unit will automatically convert 96khz signals into 48khz sig-
nals, and then your system will be able to decode the signals. If the receiver is capa-
ble of outputting digital signals with a sampling frequency of 96khz, it will select 96khz
as the output signal. After 96khz frequency is selected, the unit will be able to process
all signals without any compression.
4.The Digital output option is used to turn the Dolby Digital/DTS/Sample Freq. On/Off.
1.You will see the screen illustrated below upon entering the Lock Setup Menu.
This page is used to set the Parental Control.

ON ON
ONON
ONON
OFFOFF
SelectSelect
ONON
OFFOFF
ONON
Lock setupLock setup
¡û
¡ú
¡ý
¡ü
Ø
Ø Press Up/ Down to select the first letter.
Ø Press Right to move the highlight
Ø Press Up/ Down again to select the second letter.
Ø
Note :
Submit password: 6512.
For country code, refer to Appendix 1.
Other settingsOther settings
System Setup Menu
28
29
Country Code
Country Code
Screen Saver
LastPlay
Auto Play
LastPlay
Screen Saver
Before the user can enter into the country code item, the system will request you to
input the password first. The country code can be changed only after the pass
word is inputted successfully.
4.The Password option is used to set a new password or change the old password.
Before you can change the password, the system will require you to input the old
password first. The new password will be accepted only when the old password is
input correctly.
5.The Country Code item is used to set the region code. The Parental Control level is
only valid when the Country Code of the unit is matched with that of the disc. Changes
can be made by modifying the two letter code.
Press Enter to confirm the selection of the Country Code.
1.You will see the screen illustrated below upon entering the Others setting page.
This page is used to set on the PBC, Auto Play, B.L.E, Load Default, Screen
Saver, and Last Play options.
2.The PBC function provides 2 options: ON and OFF. Please refer to theVCD/
SVCD PBC menu section for detailed descriptions of ON and OFF option of the
PBC function.

PBCPBC
Auto PlayAuto Play
B.L.EB.L.E
Load DefaultLoad Default
Screen SaverScreen Saver
LastPlayLastPlay
Prev.Prev .
MoveMove
EnterEnter
O T H E R SO T H E R S
SelectSelect
PBCPBC
Auto PlayAuto Play
B.L.EB.L.E
Load DefaultLoad Default
Screen SaverScreen Saver
LastPlayLastPlay
Prev .Prev .
MoveMove
EnterEnter
O T H E R SO T H E R S
PBCPBC
Auto PlayAuto Play
B.L.EB.L.E
Load DefaultLoad Default
Screen SaverScreen Saver
LastPlayLastPlay
OFF OFF
ONON
ONON
OFFOFF
PBCPBC
Auto PlayAuto Play
B.L.EB.L.E
Load DefaultLoad Default
Screen SaverScreen Saver
LastPlayLastPlay
Prev.Prev .
EnterEnter
MoveMove
O T H E R SO T H E R S
ONON
OFFOFF
Other settingsOther settings
System Setup Menu
.
Other settingsOther settings
.
30
31
Note :
The B.L.E. function is only valid when the TV color signal system is set at NTSC.
Note :
The B.L.E. function is only valid when the TV color signal system is set at NTSC.
Note:
3.The Auto Play provides 2 options: ON and OFF. When the option is set as ON , the
auto play function is activated. For VCD and CD discs, the unit will automatically play
the VCD/CD disc from the beginning once the disc is recognized. When the auto play
option is set as OFF, the user will need to manually play VCD/CD discs.
If the Auto Play function is set to OFF, a VCD disc is read, shows the VCD icon, but
playback does not start, press the Play key to play.
4.When the B.L.E. (Black Level Expansion) function is executed on the picture, the best
picture quality is achieved. The B.L.E. item provides 2 options: ON and OFF. When
this option is turned ON, the black level of the picture will be expanded (0 IRE is cut off,
dark). When this option is turned OFF, the black level of the picture will be the standard
level(7.5 IRE is cut off, light).
5.Load Defaults function: If you have made changes in the setup menu, and wish
to revert back to the default factory settings, just move the cursor to the selection
and press enter. Any changes made to the setup menu will be restored to the
factory defaults.
6.Screen Saver function: You can toggle ON/OFF the Screen Saver if you do not
wish to have the Screen Saver appear.

PBCPBC
Auto PlayAuto Play
B.L.EB.L.E
Load DefaultLoad Default
Screen SaverScreen Saver
LastPlayLastPlay
OFFOFF
ONON
Prev .Prev .
EnterEnter
MoveMove
O T H E R SO T H E R S
Other settingsOther settings
Troubleshooting
TroubleshootingTroubleshooting
7. Memory Play function: This player has memory play function. If you reset or put the
previous disc into the tray after reopening the tray, the player will continue to play
from the point interrupted last time. If you do not want to have this function you can
select the OFF.
Before requesting service for this DVD player, please check the items below for a
possible cause of the problem you are encountering . Some simple checks or a minor
adjustment on your part may eliminate the problem and restore the proper operation.
1. Power
2.Picture
Picture distortionØ
Need to clean the disc.
Ø Picture does not fit TV screen
3. Sound
No SoundØ
(c).When the unit is in System Setting/Program Menu, press Setup/Prog to
exit the System Menu/Program menu, or press Play to return to the normal
playback mode
4.Operations
Ø The remote control does not work properly.
(a).Using remote control near the unit. Aim the remote control at the remote
sensor of the unit.
(b).If the batteries in the remote control are dead, please replace batt-
eries with new ones.
Ø Disc Playback Failure
Ø The player fails to play from the beginning
Ø Stops playing automatically
Some discs have recorded the pause automatically command in the original
recording. The unit will stop playing automatically at the segment where the
command is recorded.
32
33
Ø No power
If the battery is dead, please recharge the battery or connect the unit to the
adapter.
The battery life is between 3 and 4 hours depending on your usage. A Low battery
warning will be displayed about five minutes, after which the unit will automati-
cally switch off.
Check if the AC power cord has been connected correctly or if the battery is in place.
The images may not fill up the whole TV screen even after the mode has been set.
This is because the DVD images are fixed in width.
(a).If the unit is being played in slow or pause mode, press Play to return to normal
playback.
(b).If the unit is played in 8x, 16x, or 100x mode, press Play to return to the normal
playback speed.
(d).If the unit is Muted, press Mute again to enable the normal sound play.
(a).No disc is inserted. (No disc symbol appears on the screen). Please insert
your disc. It is possible that the disc is dirty. Please clean the disc.
(b).There could be humidity in the unit. Power on the unit for 30 minutes with-
out playing any discs.
(a).The play mode is in the Program, Random, Repeat or Repeat A-B mode.
Press the relative functions again to restore the normal play mode.(Please
refer to the advanced operations chapter for detailed instructions.)
(b).While the DVD Title/Chapter or DVD setup menu is displayed on the TV
screen directly, or while playing Video CD that includes PBC function, the
setup menu is displayed on the TV screen.

Safety Guide
Read all instructions and warnings provided. Save these instructions for
future use.
If service is required, ensure work is done by a qualified technician.
Do not use this unit near water or in a rainy/moist environment
Do not attempt to service this product yourself. Doing so will expose you to
various hazards including dangerous voltage
This unit is suitable for a 110V to 230V AC power supply
Disconnect the power cable (pull plug) and USB cable in the following situations:
-In the event of service
-Power cable/plug becomes damaged
-Unit is exposed to excess moisture/rain
-Unit is being cleaned
Unit must be used with adult supervision at all times; children must not be
allowed to handle any of the cable
Never insert any objects other than CDs/DVDs into the tray.
One Year Limited Warranty
This EMPREX device is guaranteed against manufacturing defects for one
full year from the original date of purchase.
This warranty is valid at the time of purchase and is non-transferable. Sales
slip or other authentic evidence is required to validate warranty. Damage
caused by accident, misuse, abuse, improper storage, and/or uncertified
repairs is not covered by this warranty.
All mail or transportation costs including insurance are at the expense of the
owner.
Do not send any product to EMPREX for warranty without an RMA (Return
Merchandise Authorization) and proof of purchase. Ensure delivery method
can be tracked (keep tracking number).
Warranty is valid only in the country of purchase. EMPREX assumes no
liability that may result directly or indirectly from the use or misuse of these
products.
IMPORTANT
This warranty will be voided if the device is tampered with, improperly serviced,
or the security seals are broken or removed.
Technical Support
34
Warranty Information
Country Codes
Choose a country code from this list.
Appendix 1
Country
Code
Country
Code
El Salvador
SV
Afghanistan
Argentina
Australia
Austria
Belgium
Bhutan
Bolivia
Cambodia
Canada
China
Colombia
Congo
Costa Rica
Croatia
Czech Republic
Denmark
Ecuador
Egypt
AF
AR
AU
AT
BE
BT
BO
BR
KH
CA
CL
CN
CO
CG
CR
HR
CZ
DK
EC
EG
Brazil
Chile
Luxembourg
Ethiopia
Fiji
Finland
France
Germany
Great Britain
Greece
Hungary
India
Indonesia
Israel
Italy
Jamaica
Japan
Kenya
Libya
LU
ET
FJ
FI
FR
DE
GB
GR
HU
IN
ID
IL
IT
JM
JP
KE
KW
LY
Kuwait
Malaysia
Maldives
Mexico
Monaco
Mongolia
Morocco
Nepal
Netherlands
Netherlands Antilles
New Zealand
Nigeria
Norway
Oman
Pakistan
Panama
Paraguay
Philippines
MY
MV
MX
MC
MN
MA
NP
NL
AN
NZ
NG
NO
OM
PK
PA
PY
PH
35
US: 4180 Business Center Drive Fremont,CA 94538,USA
Website:www.allsupport.net Email:[email protected]
EUR : Website:www.emprex.com Email:[email protected]
Other: Website:www.emprex.com Email:[email protected]
/