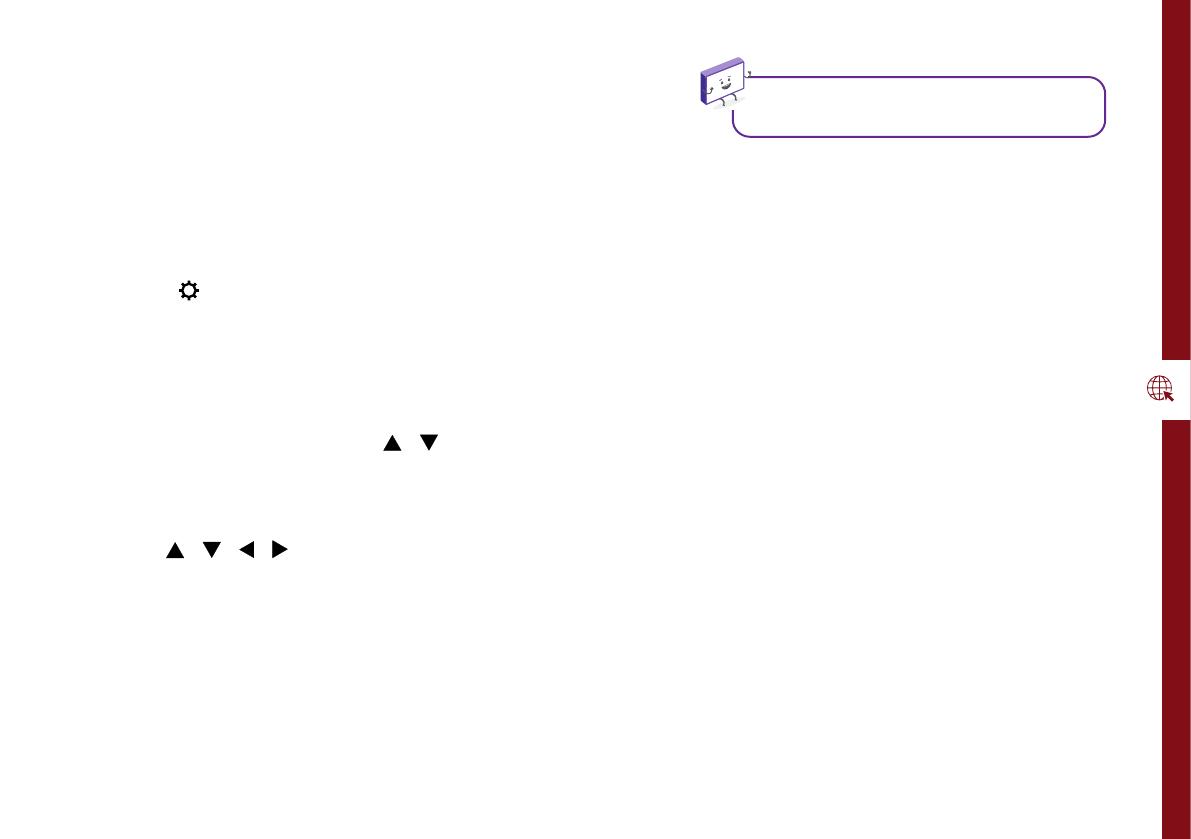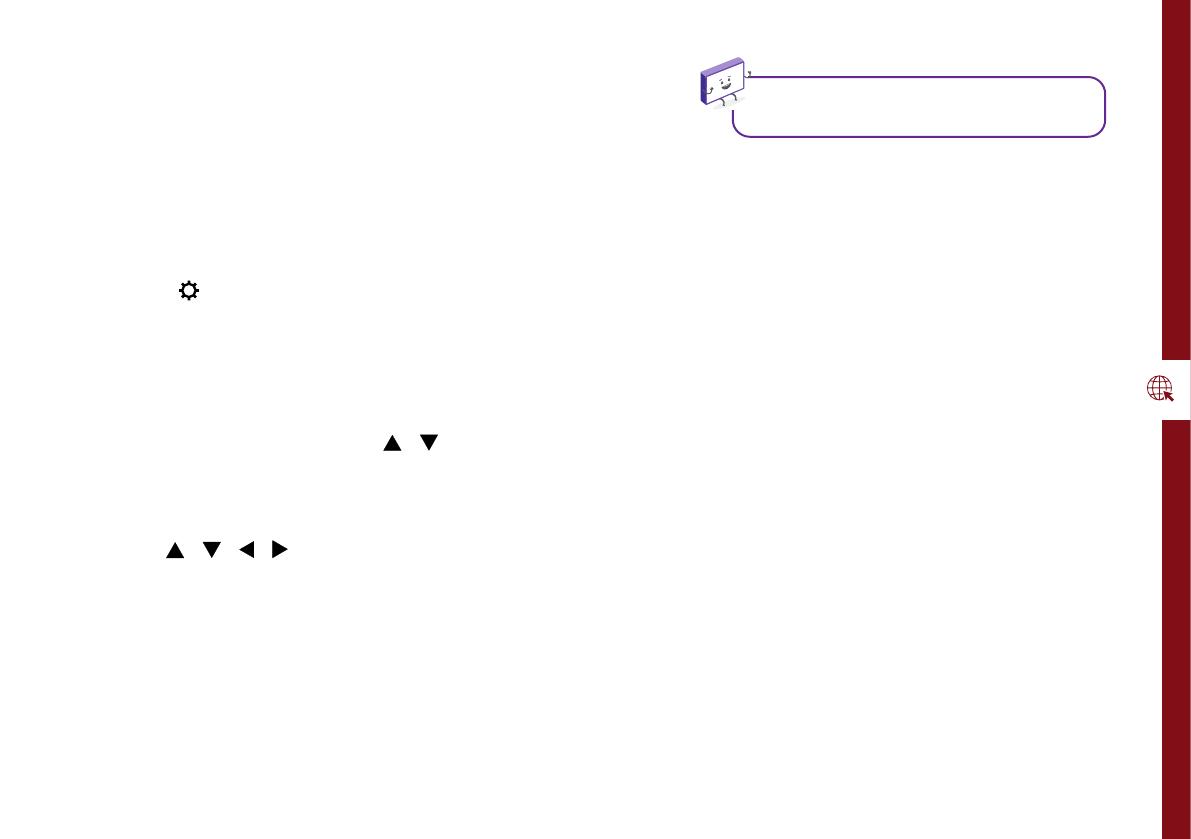
NETWORKING | 17
Networking
You can set up your TV so that it can access the Internet
through your home network using a wired or wireless
connection.
Connecting to a Wireless Network
• Press the (MENU) button on the remote to select
Network.
• Change the Connection Type setting to Wi-Fi. The TV
will automatically search nearby Wi-Fi access points.
When done, it will display a list of available networks.
• In the list of networks, press the / button to select
your home network, then press the OK button.
• When the Wi-Fi password entry screen appears, press
the OK button to bring up the on-screen keyboard.
Use the / / / buttons on the remote control to
select a character and press OK to enter it.
• Input the correct password and press OK to close the
on-screen keyboard. Select ‘Connect’ and press the
OK button to connect to the network. If connection
is successful, a tick will appear next to your Wi-Fi
network's name.
If the TV isn't connecting to the internet check
the troubleshooting section for more info!
Advanced settings:
If you wish to add a hidden Wi-Fi network, go to
Advanced Settings and select Add. Next, enter
the network name, select the encryption type,
enter the network password and click Connect.
If you want to assign your own network settings,
go to Advanced Settings and change IP
Settings to Manual. Enter your personal network
settings, select 'Connect' and press OK.