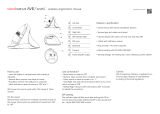Wireless laser mouse
Model # IH-M130ZR, IH-M131ZN, IH-M132ZD
Product Knowledge Base
Frequently Asked Questions (FAQs)
1. What is included in the box?
• Wireless laser mouse
• USB nano receiver
• 1 AA DURACELL® battery
• Installation CD
• User manual

What are the Features?
• Plug-n-play—no synching needed
• High-resolution laser sensor
• Horizontal and vertical scrolling
• Programmable buttons
• Low battery indicator
• Cursor speed button—change mouse sensitivity on the fly
• Storage slot for the USB nano receiver
2. What are the system requirements?
• PC
• Windows® 2000, XP or Windows Vista®
• CD-ROM drive
• USB port
3. How to Setup the Mouse?
Your new mouse

• Programmable buttons — these two mouse buttons can be set to perform
a variety of functions. (The software must be installed to change the
actions of the buttons.) The default actions are back and forward.
• Scroll wheel —Move the scroll wheel left or right to scroll horizontally. Roll
the wheel to scroll up and down.
• DPI button —your mouse has two sensitivity settings: standard and high-
performance. High-performance mode allows the cursor to move very
quickly and is useful for activities such as gaming. Press the DPI button to
switch modes.
• Low battery indicator —this indicator flashes when the battery needs to be
replaced.
Note: Some button functions require installation of the included software.
Connect hardware
• Remove the battery compartment cover, install 1 AA battery and replace
the battery compartment cover.
• Slide the On/Off switch on the bottom of the mouse to On. The low battery
indicator flashes for 10 seconds.
• Connect the USB nano receiver to a USB port on your computer. The
drivers for your mouse load automatically.

• Start using your mouse.
Note: Take advantage of the advanced functions of your mouse, install the
supplied software.
Note: To use the horizontal (side-to-side) scroll function on a Windows 2000 or
XP computer, you must install the supplied software. Windows Vista users do not
have to install the software to use the horizontal scroll function.
4. How to install the software?
• Insert the installation CD into your computer. On the screen that appears,
click install.
• An InstallShield Wizard dialog box displays. Click Next.
• The Choose Destination Location dialog box displays. Click Next to accept
the default installation location.
• Once the installation is complete, restart the computer when prompted.
When the computer restarts, a mouse icon displays in the system tray.
5. How to customize the mouse buttons?
Double-click the mouse icon in the system tray.
This opens a dialog box.

Select the Config of mouse button tab.
Click the drop-down list to select an action for each button.
Click OK to accept the changes and exit.
6. How to customize the mouse scroll wheel?
• Double-click the mouse icon in the system tray.
• Select the Config of the mouse wheel tab.
• Select Speed of wheel scroll and choose how many lines should scroll
when the wheel is rotated one click, or select For Pages to scroll a whole
page with each click.
To set the mouse wheel to adjust the audio volume instead, select Adjust of
the volume, and adjust the slider to determine how fast the volume changes
when you turn the wheel.

• Click OK to accept the changes and exit.
7. Where can I download the latest driver?
Visit www.life-works.com/drivers
8. Where can I find warranty information?
Visit www.life-works.com/warranty
Troubleshooting
1. My mouse does not work at setup
• Ensure the USB nano receiver is connected.
• Connect the USB nano receiver to a different USB port.
• Check that the battery is inserted correctly into the battery compartment.
• Install a fresh battery.
• Move the mouse closer to the USB nano receiver.
• Connect the USB receiver to a different USB port. Try a USB port on the
computer, not a USB hub.
2. Mouse has stopped working
• Check that the battery is good. If necessary, replace the battery.
• Ensure the laser sensor on the mouse is clean.
3. Low battery indicator continues to flash

• Install a fresh battery.
Product Operating Tips
• Your mouse will operate from as far away as 20 ft. (7 m) from your
computer.
• Customize the programmable buttons on your mouse for greater
functionality.
• The scroll wheel is also a button. Press the scroll wheel (without rolling it)
to automatically scroll a document or web page, then move your mouse
up/down (vertical scrolling) or left/right (horizontal scrolling) to set the
automatic scroll speed.
• Your mouse has two sensitivity settings: standard mode and high-
performance mode. High-performance mode allows the cursor to move
very quickly and is useful for activities such as gaming. Press the DPI
button (behind the scroll wheel) to switch from standard mode to high
performance mode and back.
• Store the USB nano receiver in the storage slot in the bottom of the
mouse.
• Switch off your mouse when traveling or to conserve battery life.
For questions regarding your iHome computer accessory, please visit our
website at www.life-works.com or call 1-877-Life-540.
2009 © LifeWorks Technology Group LLC.
iHome™ is a trademark of SDI Technologies Inc. used under license.
Windows Vista® is either a registered trademark or trademark of
Microsoft Corporation in the United States and/or other countries.
All other brands and logos are trademarks of their respective companies.
/