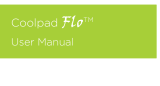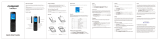Table of Contents
Hello from Coolpad ........................................................................................................... 1
Getting Started ................................................................................................................. 2
Device layout....................................................................................................................................................... 2
Main keys ............................................................................................................................................................ 3
Charging the battery ........................................................................................................................................... 3
SIM card and microSD card ................................................................................................................................. 4
Power on & off, Reboot and Airplane mode ........................................................................................................ 5
Locking/unlocking the screen .............................................................................................................................. 5
Touch screen ....................................................................................................................................................... 6
Home screen ....................................................................................................................................................... 8
Notifications and Quick Settings Panel .............................................................................................................. 10
Entering text ..................................................................................................................................................... 12
Taking screenshots ............................................................................................................................................ 13
Settings........................................................................................................................... 14
Wi-Fi.................................................................................................................................................................. 14
Bluetooth .......................................................................................................................................................... 16
Data usage ........................................................................................................................................................ 18
Mobile networks ............................................................................................................................................... 19
Display .............................................................................................................................................................. 19
Sound ................................................................................................................................................................ 20
Battery .............................................................................................................................................................. 20
Location ............................................................................................................................................................ 21
Security ............................................................................................................................................................. 21
Accounts ........................................................................................................................................................... 23
Backup & reset .................................................................................................................................................. 23
Date & time ....................................................................................................................................................... 24
Apps ............................................................................................................................... 25