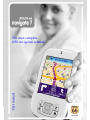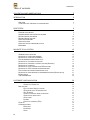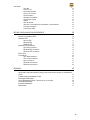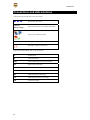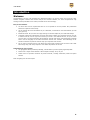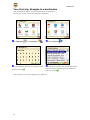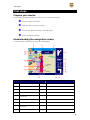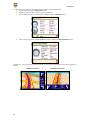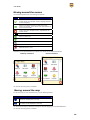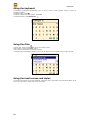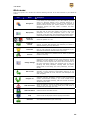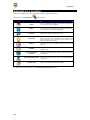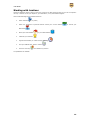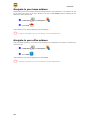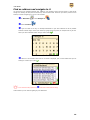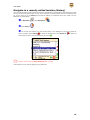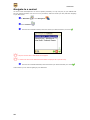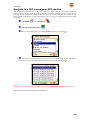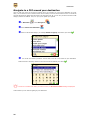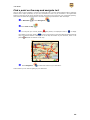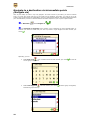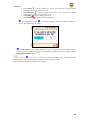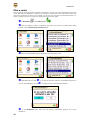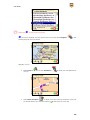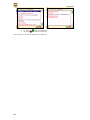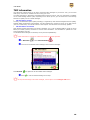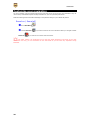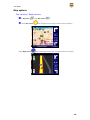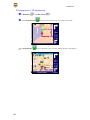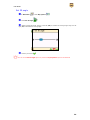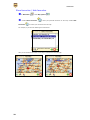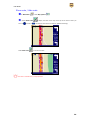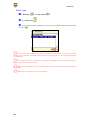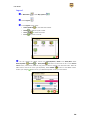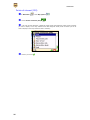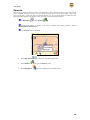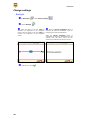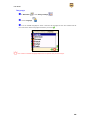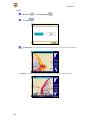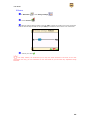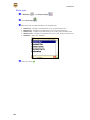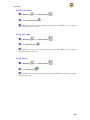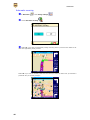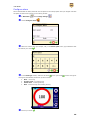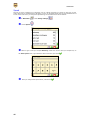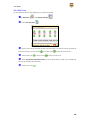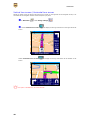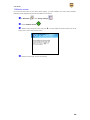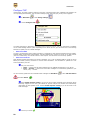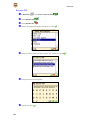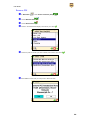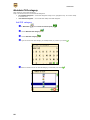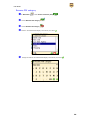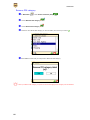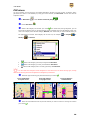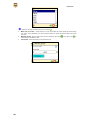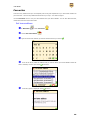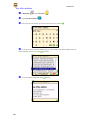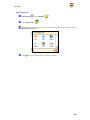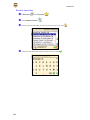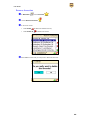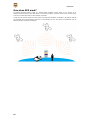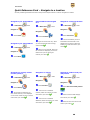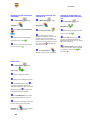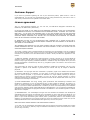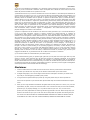Curtis Route 66 Navigate 7 User manual
- Category
- Car navigation systems
- Type
- User manual
This manual is also suitable for

The most complete
GPS navi
g
ation solution
U
U
s
s
e
e
r
r
m
m
a
a
n
n
u
u
a
a
l
l

User Manual
2
Version 1.2
June 2006
Copyright © 1993-2006 ROUTE 66. All rights reserved.
ROUTE 66 and the ROUTE 66 logo are registered trademarks.
Data copyright © NAVTEQ B.V. IMPORTANT REMARK: No part of
this publication may be multiplied, be stored in a databank and
electronically, mechanically, through photocopying, on sound
carriers or in any other way be copied, without the explicit
written approval of ROUTE 66. All other marks are the property
of their respective owners. The information contained in this
document is subject to change without prior notice.
ROUTE 66: Best by a Mile!

User Manual
3
Table of contents
CONVENTIONS AND ABBREVIATIONS 5
INTRODUCTION 6
WELCOME 6
YOUR FIRST TRIP: NAVIGATE TO A DESTINATION 7
FIRST STEPS 8
PREPARE YOUR DEVICE 8
UNDERSTANDING THE NAVIGATION SCREEN 8
MOVING AROUND THE MENUS 10
MOVING AROUND THE MAP 10
USING THE KEYBOARD 11
USING THE FILTER 11
USING THE TOUCH SCREEN AND STYLUS 11
MAIN MENU 12
NAVIGATE TO A LOCATION 13
WORKING WITH LOCATIONS 14
NAVIGATE TO YOUR HOME ADDRESS 15
NAVIGATE TO YOUR OFFICE ADDRESS 15
FIND AN ADDRESS AND NAVIGATE TO IT 16
NAVIGATE TO A FAVOURITE LOCATION 17
NAVIGATE TO A RECENTLY VISITED LOCATION (HISTORY) 18
NAVIGATE TO A CONTACT 19
NAVIGATE TO A POI AROUND YOUR GPS POSITION 20
NAVIGATE TO A POI AROUND YOUR DESTINATION 21
FIND A POINT ON THE MAP AND NAVIGATE TO IT 22
NAVIGATE TO A DESTINATION VIA INTERMEDIATE POINTS (NAVIGATE VIA) 23
PLAN A ROUTE 25
TMC INFORMATION 28
CUSTOMIZE YOUR NAVIGATION 29
SOUND ON / SOUND OFF 29
MAP OPTIONS 30
DAY COLOURS / NIGHT COLOURS 30
2D PERSPECTIVE / 3D PERSPECTIVE 31
SET 3D ANGLE 32
SHOW FAVOURITES / HIDE FAVOURITES 33
SHOW SCALE / HIDE SCALE 34
SELECT MAP 35
LEGEND 36
POINTS-OF-INTEREST (POI) 37
ZOOM TO 38
CHANGE SETTINGS 39
BACKLIGHT 39
LANGUAGE 40
UNITS 41

User Manual
4
VOLUME 42
ROUTE TYPE 43
AVOID MOTORWAYS 44
AVOID TOLL ROADS 44
AVOID FERRIES 44
AUTOMATIC ZOOMING 45
CONFIGURE ALARM 46
SPEED 47
SET DATE/TIME 48
VERTICAL TURN ARROWS / HORIZONTAL TURN ARROWS 49
CALIBRATE SCREEN 50
CONFIGURE TMC 51
DEFINE YOUR NAVIGATION EXPERIENCE 52
POINTS-OF-INTEREST (POI) 52
MAINTAIN POI 52
ADD AS POI 52
RENAME POI 53
REMOVE POI 54
MAINTAIN POI CATEGORY 55
ADD POI CATEGORY 55
RENAME POI CATEGORY 56
REMOVE POI CATEGORY 57
POI ALARM 58
FAVOURITES 60
SET HOME ADDRESS 60
SET OFFICE ADDRESS 61
ADD FAVOURITE 62
RENAME FAVOURITES 63
REMOVE FAVOURITES 64
APPENDIX 65
INSTALLING OTHER GEOGRAPHIC MAP(S) AND VOICE INSTRUCTIONS ON THE MEMORY
CARD 65
FORMATTING YOUR MEMORY CARD 66
HOW DOES GPS WORK? 67
QUICK REFERENCE CARD – NAVIGATE TO A LOCATION 68
CUSTOMER SUPPORT 70
LICENSE AGREEMENT 70
DISCLAIMER 71

User Manual
5
Conventions and abbreviations
These are the conventions used in this user manual:
n, o, p
Step-by-step instructions.
Locations,
Change settings
Menus and submenus in your ROUTE 66 product.
, ,
,
Icons in your ROUTE 66 product.
Amsterdam restaurant Examples.
Warnings or important information.
These are the abbreviations used in this user manual:
2D Bi-dimensional
3D Three-dimensional
GPRS General Packet Radio Services (technology)
GPS Global Positioning System
IT Information Technology
POI Point-of-interest
RDS Radio Data System (technology)
TMC Traffic Message Channel (technology)
USB Universal Serial Bus

User Manual
6
Introduction
Welcome
Congratulations! You have just purchased your ROUTE 66 product. You are the owner of an all-in-one, GPS-
enabled navigation solution that contains easy-to-use on-board software, the most comprehensive map
coverage currently available on the market, and state-of-the-art technology.
Easy-to-use software:
You don’t have to be an experienced driver or an IT specialist to use this product. Our professional
solution is simple and user-friendly.
Let the product do all the calculations for you. Meanwhile, concentrate on the road ahead of you and
enjoy your trip.
Behind the wheel. On your bike. Or simply walking. Our solution adapts to your needs and lifestyle.
Customize! Customize! Customize! It has never been easier to define your navigation the way you like
it! Switch from day view to night view. Browse your route in the classical 2D view, or fly like a bird
over the map in the more challenging 3D perspective. Change map colours. Set speed limits and speed
alerts. Pick the language of the voice instructions and the user interface. Take advantage of the
extensive collection of points-of-interest. Keep your expenses under control...
Do you want to navigate from A to B? Would you rather prefer a detour from the initial route? What
about longer trips, with many stopovers? Your ROUTE 66 product can do this!
Comprehensive map coverage:
The geographic data is provided by NAVTEQ, a world leader in premium-quality digital map data.
Street-level or major roads. National or Pan-European coverage. It’s up to you!
Choose from an impressive collection of points-of-interest, including restaurants, hotels and petrol
stations.
Start navigating now! It’s that simple!

User Manual
7
Your first trip: Navigate to a destination
With your ROUTE 66 product, you can travel more easily and much faster.
Let’s say that you wish to travel to a restaurant in Amsterdam:
n In Main Menu , select Navigate to .
o Select Locations .
p Type Amsterdam restaurant, or just amst rest and
confirm your choice
.
q From the list of results, select the location that best
suits your needs, for example Caruso Amsterdam and
confirm your choice
.
That’s all! Now you can start navigating to your destination.

User Manual
8
First steps
Prepare your device
To start using your ROUTE 66 product, you have to carry out the following 4 steps:
n Charge the battery of the device.
o Insert the memory card into your device.
p Switch on your device and wait for a fixed GPS position.
q Launch your ROUTE 66 product.
Understanding the navigation screen
The main elements of the navigation screen are presented below.
Element Description Element Description
1 Zoom in 10 Strength of GPS signal
2 Next street 11 Remaining distance to the next turn
3 Zoom out 12 POI alarm
4 Current turn 13 Current route
5 Remaining distance to the
current turn
14 Current street
6 Estimated time of arrival 15 GPS arrow (current position)
7 Remaining time to destination 16 Point-of-interest
8 Remaining distance to
destination
17 Battery level
9 Next turn 18 Exit information

User Manual
9
You can tap several areas of the navigation screen and display additional information:
• Tap the map area to open the Main Menu screen.
• Tap the top-right area (4) to repeat the last voice instruction.
• Tap the middle-right area (including 5, 6, 7 and 8) to display the Statistics screen.
• Tap the bottom-right area (including 9, 10, 11 and 17) to display the GPS information screen.
Depending on your preferences and the specifications of your device, the navigation screen will be displayed as
follows:
Vertical turn arrows
Horizontal turn arrows

User Manual
10
Moving around the menus
Use the following buttons to move through the product:
Button Action
Go to the next screen or confirm choices made on the
current screen. For example, confirm language selection
or start navigating.
Return to the previous screen or abort the current
action. For example, return to the route type selection or
cancel a search action.
Jump to the main navigation screen, regardless of the
current screen.
(De)Select an item or option.
Move one screen up.
Move one screen down.
Filter long lists of search results.
Delete the selected item in a list.
Delete all items in a list.
Depending on the specifications of your device, the menus will be displayed as follows:
Landscape orientation
Portrait orientation
You can also use the joystick, if available.
Moving around the map
To view the map in a more convenient way, use the following buttons:
Button Action
Enlarge the map view (zoom in). As you zoom in, more
details will de displayed on the map.
Decrease the map view (zoom out). As you zoom out,
less details will de displayed on the map.
You can scroll the map by selecting & holding the map and dragging it in the desired direction.
You can also use the joystick, if available.

User Manual
11
Using the keyboard
The keyboard is displayed automatically when you want to enter a name (numbers, letters, or both), for
example an address.
To display letters, select ABC.
To display numbers and other symbols, select 123.
To delete characters, select Backspace
.
Using the filter
In longer lists, select the filter to narrow your search results.
Enter a letter, a group of letters, or a word.
That keyword is searched for in all items of the list.
The keyword can be detected anywhere in the list: at the beginning, in the middle or at the end of an item.
Using the touch screen and stylus
The touch screen allows you to make selections, browse the map or enter data. Touch the desired object on the
screen, with the stylus or simply with one of your fingers.

User Manual
12
Main menu
First of all, spend a few minutes and read the following overview of the main features of your ROUTE 66
product.
Icon Name Description
Navigate to
Select this button to select a destination and start navigating to
it. Just select your home address or your office address; type the
name of a particular location; pick a Favourite location or a
recently visited address (History); browse a huge collection of
points-of-interest around your current position or around your
destination. Browse the map, select a location and start
navigating to it.
Map options
Select this button to customize your travelling experience. Switch
from day view to night view. Display your route in 2D or 3D
perspective. Set the map perspective. Show or hide your
favourites or the map scale. View the legend and change colours.
Choose which points-of-interest you want to display on the map.
/
Sound on /
Sound off
Switch the speaker on or off.
Points-of-
interest
Select this button to define and maintain categories of points-of-
interest. Fill these POI categories with locations you visited or
discovered during your trips. Set alerts.
Favourites
Select this button to store and maintain addresses or destinations
that you visit frequently or that are of great importance to you.
Save them as favourites. Add favourites to your trips.
Zoom to
Think of this button as a powerful tool to locate a particular
location on the map.
Change settings
Customize the overall functioning of the product. Set the
language of the user interface and the voice instructions. Set the
backlight, the time indicator or the automatic zooming. Switch
from metric units to imperial units. Control the sound volume of
the voice instructions. Specify the preferred type of route for
travelling. Set safety indicators, including alarm and speed.
Specify what to avoid along your route (motorways, toll roads,
ferries).
Plan a route
Choose your departure location, your destination location and,
optionally, as many stopovers (intermediate locations) as you
need. Then, calculate the route, read the route description and
start navigating.
Navigate via
Select this button to compose a route that contains one or several
stopovers and start navigating. Choose at least the departure
location and destination location; if your route includes several
stopovers (intermediate locations), add each of them as another
waypoint to your route.
TMC information
Select this button to receive the latest traffic messages on your
device. In this way, you can avoid traffic jams, road works or
accidents that occur along your route.
GPS information Check the status of the GPS receiver.
Help Access the list of help topics and the copyright information.
Statistics View statistical data about your current trip.

User Manual
13
Navigate to a location
Now you are ready for your first trip. Select a destination and start navigating.
When you are in the Navigate to
screen, select:
Icon Name Description
Home
This is an address or location you frequently navigate to,
for example your home address.
Office
This is an address or location you frequently navigate to,
for example your company headquarters.
Location Search for a location by typing its name.
Favourites
These are the addresses or locations you saved for
future trips. Instead of searching for a location each
time you need it, you can save it as a favourite and
select it as often as you want.
History
Here you can find the locations that you have visited
recently.
Contacts
Simply select a contact from your address book and
navigate to it.
POI around GPS
position
These are points-of-interest (POI) around your current
GPS position.
POI around destination
These are points-of-interest (POI) near the destination
of your trip.
Point on map Browse the map and indicate any location.
For details about finding locations, read the Working with locations chapter.

User Manual
14
Working with locations
Locations. Addresses. Places. Points on the map. These are the basic elements that you can use to compose a
new trip. A location can be your departure, your destination, or any intermediate waypoint.
How to take advantage of the available locations?
• search locations by name;
• search the categories of points-of-interest around your current location or around your
destination
;
• define your home address or your office address ;
• customize your favourites ;
• organize the locations you visited recently (History) ;
• from your address book, select a contact ;
• scroll over the map and indicate any location.
The possibilities are endless!

User Manual
15
Navigate to your home address
Imagine that you have just finished a business meeting far away in the countryside or in an unknown city. And
all you want to do now is to go home. Wouldn’t it be nice to select Home and start navigating to your
destination? That’s possible now!
n In Main Menu , select Navigate to .
o Select Home .
That’s all! Now you can start navigating to your home address.
This option is available only if you have defined your home address before!
Navigate to your office address
With your ROUTE 66 product, it’s so easy to start travelling to your workplace, be it an office, a university or a
construction site.
n In Main Menu , select Navigate to .
o Select Office .
That’s all! Now you can start navigating to your office address.
This option is available only if you have defined your office address before!

User Manual
16
Find an address and navigate to it
You are driving to an important meeting. But, suddenly, your secretary informs you that there is a last-minute
change: the meeting will take place in another city and in another hotel. Switch on your device, search for this
location, and start navigating to it. All in a few seconds!
n In Main Menu , select Navigate to .
o Select Locations .
p Type the name of the city, for example Amsterdam or just amst. Because the list of possible
locations could be large, narrow your search by typing another keyword, for example hotel or just hot.
When you have entered all search strings, confirm them
.
q Wait for a few seconds. When the list of results is displayed, pick out the location that you are
looking for. Confirm your choice
.
If no result is found, repeat step p and enter another search string!
That’s all! Now you can start navigating to your destination.

User Manual
17
Navigate to a favourite location
Let’s say that you frequently travel to the same location, for example a gas station, a ski resort or a cinema.
These are your favourite locations. Would you like to store them into a personal folder? You will never lose
them again! Your ROUTE 66 product lets you carry them with you, find them quickly, and easily navigate to
them.
n In Main Menu , select Navigate to .
o Select Favourites .
p The list of locations you have saved before as favourites is now displayed on the screen. Select
the filter if necessary. Select the location you need and confirm your choice
.
If no favourite location was saved before, the list of favourites is empty!
That’s all! Now you can start navigating to your destination.

User Manual
18
Navigate to a recently visited location (History)
Let’s say that last week you had a great time visiting a national park in the mountains. This weekend you would
like to go to that same location again. You can try to remember all travelling details, but that’s not always easy.
Or, you can simply go to your History list and find the address you visited last week. Then, select it as your
destination for this weekend.
n In Main Menu , select Navigate to .
o Select History .
p The list with the locations you have visited recently is now displayed on the screen. Select the
filter if necessary. Select Delete
to delete the selected item; select Delete all to delete all
items. Select an item in the list and confirm your choice
.
If this is your first trip, the Select from history list is empty!
That’s all! Now you can start navigating to your destination.

User Manual
19
Navigate to a contact
You are an active businessperson. You have a dynamic personality. You rely every day on your address book
and your contacts. Wouldn’t it be nice to turn on your device, select the contact you need, and start navigating
to your destination?
n In Main Menu , select Navigate to .
o Select Contacts .
p From the list of available contacts, select the contact you need and confirm your choice .
Only the contacts with a valid address are displayed!
A contact can have several addresses! Each address is displayed as a separate entry!
q From the list of available addresses, select the location you need and confirm your choice .
That’s all! Now you can start navigating to your destination.

User Manual
20
Navigate to a POI around your GPS position
Let’s say that you are spending your holiday in an unknown city (which is now your current GPS position). You
would like to visit as many points-of-interest as possible, for example museums, casinos and libraries. You
could ask the hotel personnel for details and driving instructions, but that takes time. Or, you can use your
device to select a POI category and then a specific POI. Then, it’s up to you to decide which location you want
to visit first!
n In Main Menu , select Navigate to .
o Select POI around GPS position .
p Select a relevant POI category, for example Casino and confirm your choice .
q The results are sorted by distance: the first POI in the list is the closest to your GPS position.
Select the filter if necessary. Select an item from the list and confirm your choice
.
If there is no location that meets your search criteria, the No search results! message is displayed!
That’s all! Now you can start navigating to your destination.
Page is loading ...
Page is loading ...
Page is loading ...
Page is loading ...
Page is loading ...
Page is loading ...
Page is loading ...
Page is loading ...
Page is loading ...
Page is loading ...
Page is loading ...
Page is loading ...
Page is loading ...
Page is loading ...
Page is loading ...
Page is loading ...
Page is loading ...
Page is loading ...
Page is loading ...
Page is loading ...
Page is loading ...
Page is loading ...
Page is loading ...
Page is loading ...
Page is loading ...
Page is loading ...
Page is loading ...
Page is loading ...
Page is loading ...
Page is loading ...
Page is loading ...
Page is loading ...
Page is loading ...
Page is loading ...
Page is loading ...
Page is loading ...
Page is loading ...
Page is loading ...
Page is loading ...
Page is loading ...
Page is loading ...
Page is loading ...
Page is loading ...
Page is loading ...
Page is loading ...
Page is loading ...
Page is loading ...
Page is loading ...
Page is loading ...
Page is loading ...
Page is loading ...
-
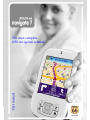 1
1
-
 2
2
-
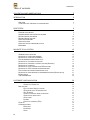 3
3
-
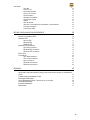 4
4
-
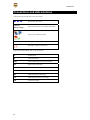 5
5
-
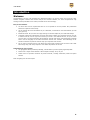 6
6
-
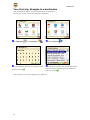 7
7
-
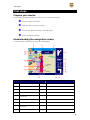 8
8
-
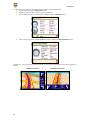 9
9
-
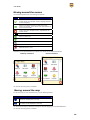 10
10
-
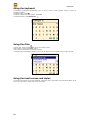 11
11
-
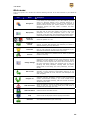 12
12
-
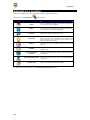 13
13
-
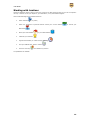 14
14
-
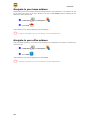 15
15
-
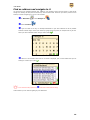 16
16
-
 17
17
-
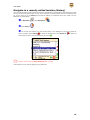 18
18
-
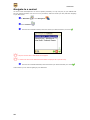 19
19
-
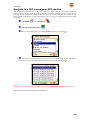 20
20
-
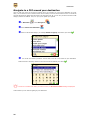 21
21
-
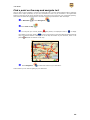 22
22
-
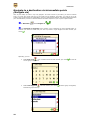 23
23
-
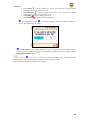 24
24
-
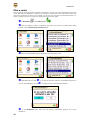 25
25
-
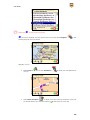 26
26
-
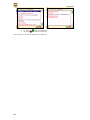 27
27
-
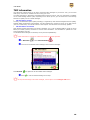 28
28
-
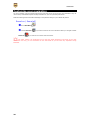 29
29
-
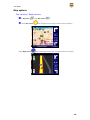 30
30
-
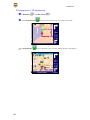 31
31
-
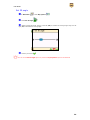 32
32
-
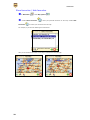 33
33
-
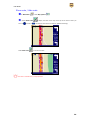 34
34
-
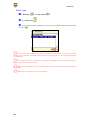 35
35
-
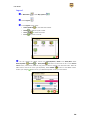 36
36
-
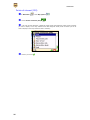 37
37
-
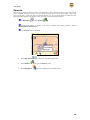 38
38
-
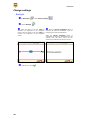 39
39
-
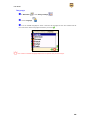 40
40
-
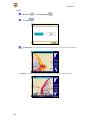 41
41
-
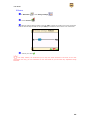 42
42
-
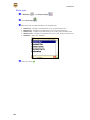 43
43
-
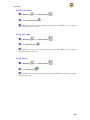 44
44
-
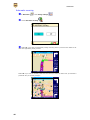 45
45
-
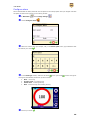 46
46
-
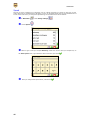 47
47
-
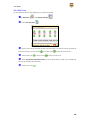 48
48
-
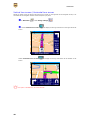 49
49
-
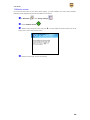 50
50
-
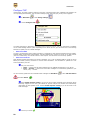 51
51
-
 52
52
-
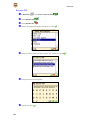 53
53
-
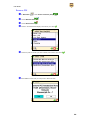 54
54
-
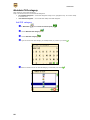 55
55
-
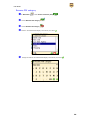 56
56
-
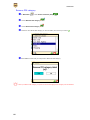 57
57
-
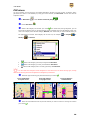 58
58
-
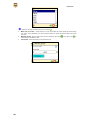 59
59
-
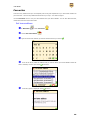 60
60
-
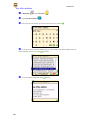 61
61
-
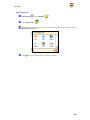 62
62
-
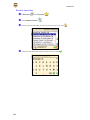 63
63
-
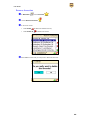 64
64
-
 65
65
-
 66
66
-
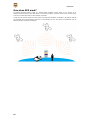 67
67
-
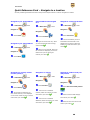 68
68
-
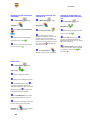 69
69
-
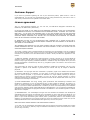 70
70
-
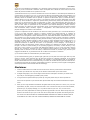 71
71
Curtis Route 66 Navigate 7 User manual
- Category
- Car navigation systems
- Type
- User manual
- This manual is also suitable for
Ask a question and I''ll find the answer in the document
Finding information in a document is now easier with AI