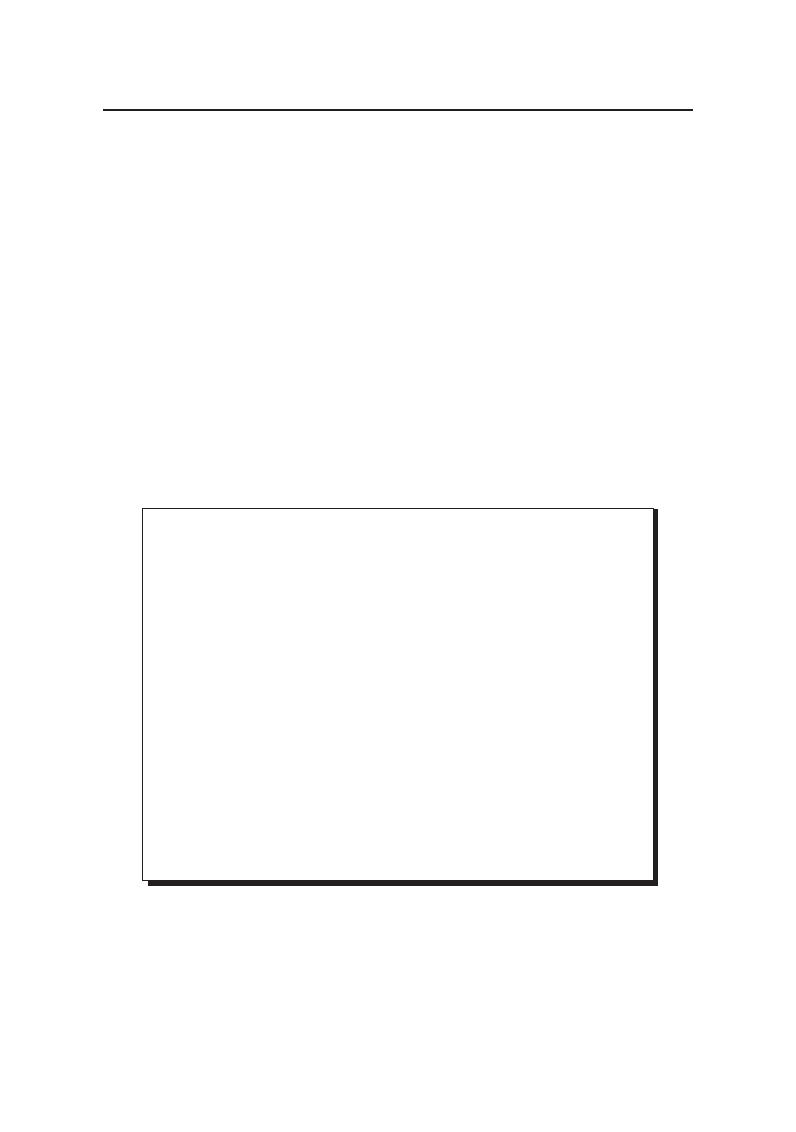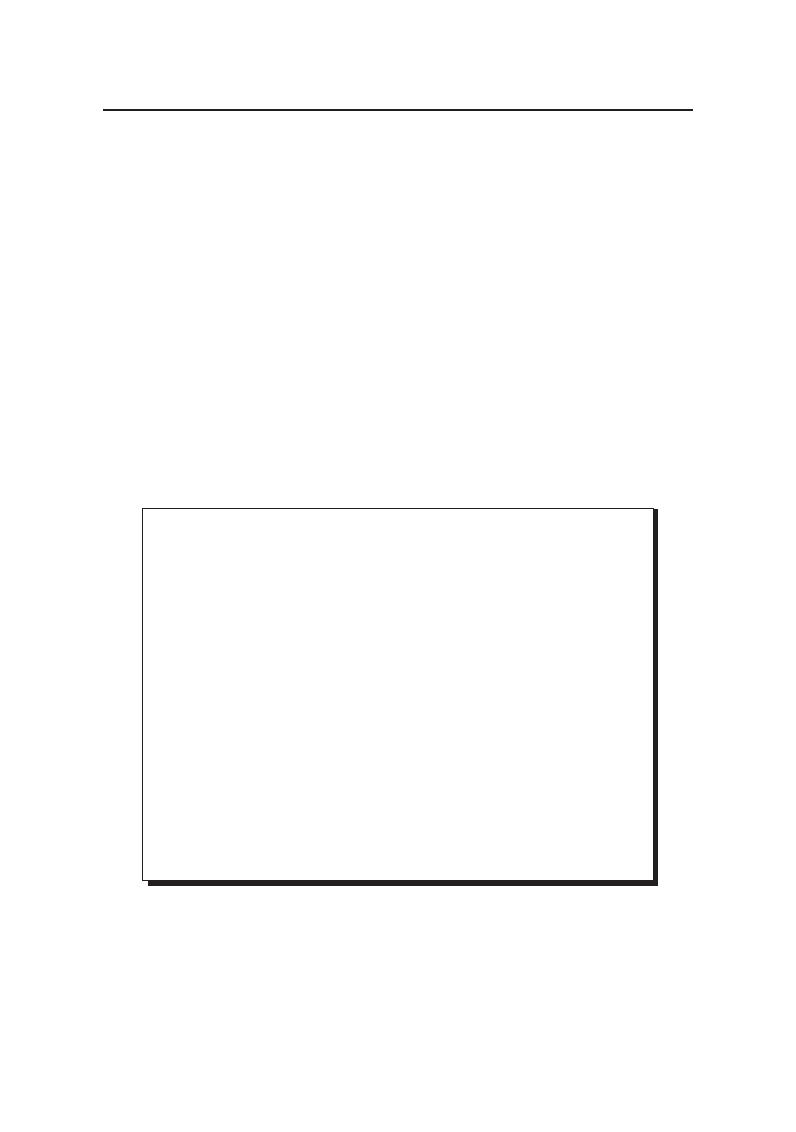
About SIIG, Inc.
Founded in 1985, SIIG, Inc. is a leading manufacturer of IT connectivity
solutions (including Serial ATA and Ultra ATA Controllers, FireWire, USB,
and legacy I/O adapters) that bridge the connection between Desktop/
Notebook systems and external peripherals. SIIG continues to grow by
adding A/V and Digital Signage connectivity solutions to our extensive
portfolio. All centered around the distribution and switching of A/V signals
over CAT5/6, these products include matrix switches, distribution amplifiers,
extenders, converters, splitters, cabling, and more.
SIIG is the premier one-stop source of upgrades and is committed to
providing high quality products while keeping economical and competitive
prices. High-quality control standards are evident by one of the lowest
defective return rates in the industry. Our products offer comprehensive
user manuals, user-friendly features, and most products are backed by a
lifetime warranty.
SIIG products can be found in many computer retail stores, mail order
catalogs, and e-commerce sites in the Americas, as well as through major
distributors, system integrators, and VARs.
PRODUCT NAME
USB 3.0 Universal Dual Video Docking Station
FCC RULES: TESTED TO COMPLY WITH FCC PART 15, CLASS
B OPERATING ENVIRONMENT: FOR HOME OR OFFICE USE
FCC COMPLIANCE STATEMENT:
This device complies with part 15 of the FCC Rules. Operation is
subject to the following two conditions: (1) This device may not cause
harmful interference, and (2) this device must accept any interference
received, including interference that may cause undesired operation.
THE PARTY RESPONSIBLE FOR PRODUCT COMPLIANCE
SIIG, Inc.
6078 Stewart Avenue
Fremont, CA 94538-3152, USA
Phone: 510-657-8688
USB 3.0 Universal Dual Video Docking Station is a trademark of SIIG, Inc. SIIG and the SIIG logo are
registered trademarks of SIIG, Inc. Microsoft and Windows are registered trademarks of Microsoft
Corporation. All other names used in this publication are for identification only and may be trademarks
of their respective owners.
June, 2014 Copyright © 2014 by SIIG, Inc. All rights reserved.