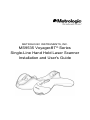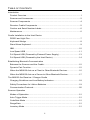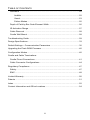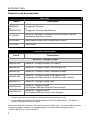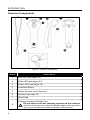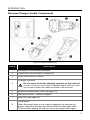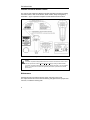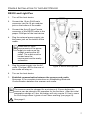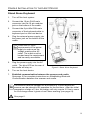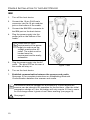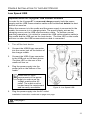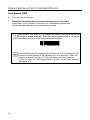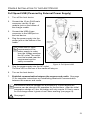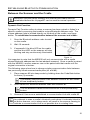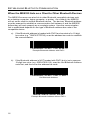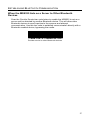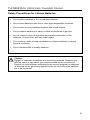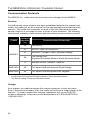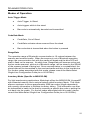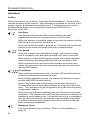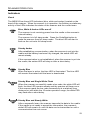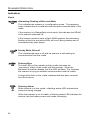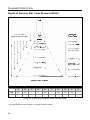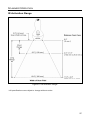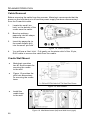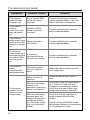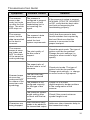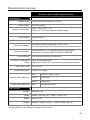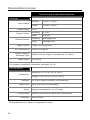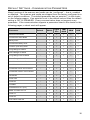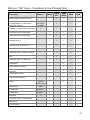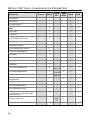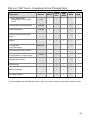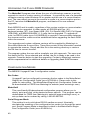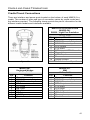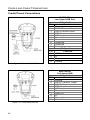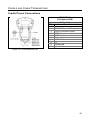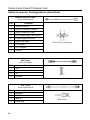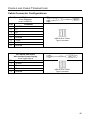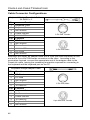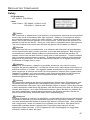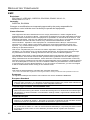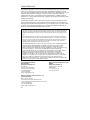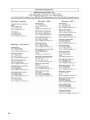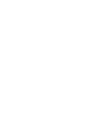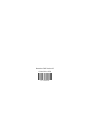Metrologic MS9535 VoyagerBT User guide
- Category
- Bar code readers
- Type
- User guide
This manual is also suitable for

METROLOGIC INSTRUMENTS, INC.
MS9535 VoyagerBT
®
Series
Single-Line Hand Held Laser Scanner
Installation and User's Guide

Copyright
© 2006 by Metrologic Instruments, Inc. All rights reserved. No part of this work
may be reproduced, transmitted, or stored in any form or by any means without
prior written consent, except by reviewer, who may quote brief passages in a
review, or provided for in the Copyright Act of 1976.
Trademarks
Metrologic is a registered trademark of Metrologic Instruments, Inc. Products
identified in this document are hereby acknowledged as trademarks, registered
or otherwise, of Metrologic Instruments, Inc. or their respective companies.

ii
TABLE OF CONTENTS
Introduction
Product Overview ............................................................................................. 1
Scanner and Accessories ................................................................................. 2
Scanner Components ....................................................................................... 4
Receiver Cradle Components........................................................................... 5
Caution and Serial Number Labels ................................................................... 6
Maintenance ..................................................................................................... 6
Cradle Installation to the Host Device
RS232 and Light Pen........................................................................................ 7
Keyboard Wedge .............................................................................................. 8
Stand Alone Keyboard...................................................................................... 9
IBM ................................................................................................................. 10
Low Speed USB ............................................................................................. 11
Full Speed USB (Powered by External Power Supply)................................... 13
Full Speed USB (Powered by the Host Device).............................................. 14
Establishing Bluetooth Communication
Between the Scanner and the Cradle ............................................................. 15
Dynamic Pair Function.................................................................................... 15
When the MS9535 Acts as a Client to Other Bluetooth Devices..................... 16
When the MS9535 Acts as a Server to Other Bluetooth Devices ................... 17
The MI9535-5xx Receiver / Charger Cradle
Charging Guidelines and Low Battery Indicators............................................ 18
Safety Precautions for Lithium Batteries......................................................... 19
Communication Protocols ............................................................................... 20
Scanner Operation
Modes of Opteration ....................................................................................... 21
Auto-Trigger Mode.......................................................................................... 21
CodeGate Mode ............................................................................................. 21
RangeGate ..................................................................................................... 21
Inventory Mode ............................................................................................... 21

iii
TABLE OF CONTENTS
Indicators ........................................................................................................ 22
Audible..................................................................................................... 22
Visual....................................................................................................... 23
Failure Modes.......................................................................................... 25
Depth of Field by Bar Code Element Width .................................................... 26
IR Activation Range ........................................................................................ 27
Cable Removal ............................................................................................... 28
Cradle Wall Mount .......................................................................................... 28
Troubleshooting Guide ....................................................................................... 29
Design Specifications ......................................................................................... 33
Default Settings – Communication Parameters.................................................. 35
Upgrading the Flash ROM Firmware.................................................................. 40
Configuration Modes .......................................................................................... 40
Cradle and Cable Terminations
Cradle Pinout Connections ............................................................................. 41
Cable Connector Configurations..................................................................... 44
Regulatory Compliance ...................................................................................... 47
Safety.............................................................................................................. 47
EMC................................................................................................................ 48
Limited Warranty ................................................................................................ 50
Patents ............................................................................................................... 51
Index .................................................................................................................. 52
Contact Information and Office Locations........................................................... 54

1
INTRODUCTION
MS9535 Voyager
BT
®
laser bar code scanner is a new member of Metrologic’s
Voyager series. Besides featuring the patented technologies of an automatic
trigger and CodeGate, the VoyagerBT has incorporated the latest Bluetooth
®
wireless technology. This technology gives the customer the freedom of mobility,
with scanning up to 10 meters from the cradle.
VoyagerBT works hand in hand with its cradle. Before normal scanning, the
scanner must establish communications with the cradle by scanning a Bluetooth
address bar code. After communications have been established between the
scanner and cradle, future bar code scans will be transmitted from the scanner to
the cradle and from the cradle to the host. VoyagerBT scanners can also
optionally communicate to other Bluetooth enabled devices.
The cradle of the Voyager
BT also works as a battery charger for the scanner.
When resting in the cradle, the scanner can reach a fully charged state in 2.5
hours. When fully charged, the scanner can provide up to 12,000 scans. For
power saving, the scanner can be put into a full sleep mode by depressing the
CodeGate button for 5 seconds after the laser has shut down. In this mode, the
scanner can remain powered for up to 35 hours before the batteries require
recharging. To wake-up the scanner, simply depress the CodeGate button, and
the scanner will resume normal operation.
Voyager
BT includes the ability to decode Reduced Space Symbology (RSS) bar
codes. Voyager
BT offers checkout personnel the ability to scan bulky items
without the need for unnecessary heavy lifting by customers or checkout
personnel, making for added convenience. It can be used in applications
including supermarkets, hypermarkets, shopping clubs, retailers, light warehouse
and manufacturing.

2
INTRODUCTION
Scanner and Accessories
BASIC KIT
Part # Description
MS9535-5
or
MS9535-5M
VoyagerBT Scanner
or
VoyagerBT Scanner with Memory
70-79004x
MS9535 VoyagerBT Wireless Hand Held Laser Scanner
Installation and User’s Guide*
00-02544x MetroSelect Single-Line Configuration Guide*
70-73524 Wrist Strap
OPTIONAL ACCESSORIES
Part # Description
Receiver / Charger Cradle
MI9535-514 Receiver / Charger Cradle, Full RS232
MI9535-541 Receiver / Charger Cradle, RS232/Light Pen
MI9535-547 Receiver / Charger Cradle, Keyboard Wedge
MI9535-538
Receiver / Charger Cradle, Low Speed USB,
Keyboard Emulation Mode or Serial Emulation Mode**
MI9535-511 Receiver / Charger Cradle, IBM
MI9535C540
Receiver / Charger Cradle,
Full Speed USB with External Power Supply
MI9535D540
Receiver / Charger Cradle,
Full Speed USB with Power from Register
* Product manuals are available for download at www.metrologic.com.
** Configurable for Keyboard Emulation Mode or Serial Emulation Mode. The default
setting is Keyboard Emulation Mode.
Other items may be ordered for the specific protocol being used. To order additional items,
contact the dealer, distributor or call Metrologic’s Customer Service Department at
1-800-ID-METRO or 1-800-436-3876.

3
INTRODUCTION
Scanner and Accessories
OPTIONAL ACCESSORIES
Part # Description
AC to DC Power Transformer- Regulated 5VDC @ 2A Output
46-46881 Power Supply, China
46-46880 Power Supply, United Kingdom
46-46879 Power Supply, Continental Europe
46-46882 Power Supply, Australia
46-46878 Power Supply, United States
46-46842 Power Supply, Japan
Communication Cable
54-54000x-N RS232 / Light Pen Cable, short strain relief
54-54002x Keyboard Wedge Cable, short strain relief
52-52828x Low Speed USB Cable, short strain relief
54-54250x-N IBM Cable, straight
54-54073x Full Speed USB Cable, with Power From Register
54-54200x-N Full Speed USB Cable, with External Power Supply
Other items may be ordered for the specific protocol being used. To order additional items,
contact the dealer, distributor or call Metrologic’s Customer Service Department at
1-800-ID-METRO or 1-800-436-3876.

4
INTRODUCTION
Scanner Components
Figure 1. Scanner Components
Item # Description
1 Blue LED (see pages 23)
2 White LED (see pages 23)
3 Amber LED (see pages 23)
4 CodeGate Button
5 Output Window, Laser Aperture
6 Speaker (see page 22)
7 Wrist Strap
8
Charging Contacts /Rubber Feet
Do not short circuit the charging contacts on the scanner!
A short circuit can occur when a metallic object such as a coin,
clip or pen contacts the metal terminals of the scanner.

5
INTRODUCTION
Receiver/Charger Cradle Components
Figure 2 Cradle Components
Item # Description
1 Recesses for Wall Mount Hardware
2 Power and Communication Connectors
3 Cable Strain Relief Channel
4
Charging Contacts
Do not short circuit the charging contacts on the scanner!
A short circuit can occur when a metallic object such as a coin,
clip or pen contacts the metal terminals of the scanner.
5 Bluetooth Address Bar Code (see page 23)
6 Wall Mount Hook – Scanner Support
7 Blue LED (see page 23)
8
Page Button
When the page button on the cradle is pressed, the scanner will
begin to beep and the blue and amber LEDs will alternately flash.
To discontinue paging the scanner, press the page button again.

6
INTRODUCTION
Caution and Serial Number Labels
The scanner and cradle have labels that provide important information including;
the model number, date of manufacture, serial number, safety and regulatory
information. Figure 3 provides examples of these labels and their locations.
Figure 3. Label Sample and Location
Caution:
To maintain compliance with applicable standards, all circuits connected to the scanner must
meet the requirements for SELV (Safety Extra Low Voltage) according to EN/IEC 60950-1.
To maintain compliance with standard CSA C22.2 No. 60950-1/UL 60950-1 and norm EN/IEC
60950-1, the power source should meet applicable performance requirements for a limited
power source.
Maintenance
Smudges and dirt can interfere with the proper scanning of a bar code.
The output window will need occasional cleaning with glass cleaner sprayed onto
a lint free, no-abrasive cleaning cloth.

7
CRADLE INSTALLATION TO THE HOST DEVICE
RS232 and Light Pen
1. Turn off the host device.
2. Connect the 10-pin RJ45 male
connector into the 10-pin modular
jack on the bottom of the cradle.
3. Connect the 9-pin D-type Female
connector of the RS232 cable to the
proper COM port of the host device.
4. Plug the external power supply into
the power jack on the bottom of the
cradle.
Check the AC input
requirements of the power
supply to make sure the
voltage matches the AC
outlet. The outlet must be
located near the
requirement and be easily
accessible.
5. Plug the power supply into the AC
outlet. The blue LED on the rear of
the cradle will stay on.
6. Turn on the host device.
7. Establish communication between the scanner and cradle.
See page 15 for complete instructions on Establishing Bluetooth
Communication between the scanner and cradle.
The scanner must be charged for a minimum of 3 hours before the
scanner can be placed in full operation for the first time. After the initial
preparation charge of 3 hrs, the battery will only require 2.5 hrs to come
to a full charge when it gives a Low Power warning (see page 18).
See page 6.
Figure 4. RS232 and Light Pen

8
CRADLE INSTALLATION TO THE HOST DEVICE
Keyboard Wedge
1. Turn off the host device.
2. Connect the 10-pin RJ45 male
connector into the 10-pin modular
jack on the bottom of the cradle.
3. Disconnect the keyboard from host.
4. Connect the “Y” ends of the
communication cable to the
keyboard and keyboard port on the
host device. If necessary, use the
male/female adapter cable supplied
with the scanner for the proper
connections.
5. Plug the external power supply into
the power jack on the bottom of the
cradle.
Check the AC input
requirements of the power
supply to make sure the
voltage matches the AC
outlet. The outlet must be
located near the
requirement and be easily
accessible.
6. Plug the power supply into the AC outlet. The blue LED on the rear of the
cradle will stay on.
7. Turn on the host device.
8. Establish communication between the scanner and cradle.
See page 15 for complete instructions on Establishing Bluetooth
Communication between the scanner and cradle.
The scanner must be charged for a minimum of 3 hours before the
scanner can be placed in full operation for the first time. After the initial
preparation charge of 3 hrs, the battery will only require 2.5 hrs to come
to a full charge when it gives a Low Power warning (see page 18).
See page 6.
Figure 5. Keyboard Wedge

9
CRADLE INSTALLATION TO THE HOST DEVICE
Stand Alone Keyboard
1. Turn off the host system.
2. Connect the 10-pin RJ45 male
connector into the 10-pin modular
jack on the bottom of the cradle.
3. Connect the 6-pin Mini-DIN male
connector of the keyboard cable to
keyboard port on the host device.
4. Plug the external power supply into
the power jack on the bottom of the
cradle.
Check the AC input
requirements of the power
supply to make sure the
voltage matches the AC
outlet. The outlet must be
located near the requirement
and be easily accessible.
5. Plug the power supply into the AC
outlet. The blue LED on the rear of
the cradle will stay on.
6. Turn on the host device.
7. Establish communication between the scanner and cradle.
See page 15 for complete instructions on Establishing Bluetooth
Communication between the scanner and cradle.
The scanner must be charged for a minimum of 3 hours before the
scanner can be placed in full operation for the first time. After the initial
preparation charge of 3 hrs, the battery will only require 2.5 hrs to come
to a full charge when it gives a Low Power warning (see page 18).
See page 6.
Figure 6. Stand Alone Keyboard

10
CRADLE INSTALLATION TO THE HOST DEVICE
IBM
1. Turn off the host device.
2. Connect the 10-pin RJ45 male
connector into the 10-pin modular
jack on the bottom of the cradle.
3. Connect the IBM SDL connector to
the IBM port on the host device.
4. Plug the power supply into the
power jack on the bottom of the
cradle.
Check the AC input
requirements of the power
supply to make sure the
voltage matches the AC
outlet. The outlet must be
located near the
requirement and be easily
accessible.
5. Plug the power supply into the AC
outlet. The blue LED on the rear of
the cradle will stay on.
6. Turn on the host device.
7. Establish communication between the scanner and cradle.
See page 15 for complete instructions on Establishing Bluetooth
Communication between the scanner and cradle.
The scanner must be charged for a minimum of 3 hours before the
scanner can be placed in full operation for the first time. After the initial
preparation charge of 3 hrs, the battery will only require 2.5 hrs to come
to a full charge when it gives a Low Power warning (see page 18).
See page 6.
Figure 7. IBM

11
CRADLE INSTALLATION TO THE HOST DEVICE
Low Speed USB
Important Notes for VoyagerBT USB Interface Scanners
In order for the VoyagerBT to scan and charge properly both the power
supply and the USB communication cable must be attached before the host
device is turned on.
When the scanner is in the cradle and the power supply is connected to the
cradle, the scanner is in a charging state. The power supply acts as the
charging source not the USB communication cable. To perform normal
scanning operations, it is critical to connect the USB communication cable to
the cradle and the USB port on the host device. The blue LED on the cradle
will turn on when the USB communication cable is connected.
1. Turn off the host device.
2. Connect the USB B type connector
into the center jack on the bottom of
the charger cradle.
3. Connect the USB A type connector
to the USB port on the host device.
The blue LED on the rear of the
cradle will turn on.
4. Plug the power supply into the
power jack on the bottom of the
cradle.
Check the AC input
requirements of the power
supply to make sure the
voltage matches the AC
outlet. The outlet must be
located near the requirement
and be easily accessible.
5. Plug the power supply into the AC outlet.
Installation instructions continued on page next page.
See page 6.
Figure 8. Low Speed USB

12
CRADLE INSTALLATION TO THE HOST DEVICE
Low Speed USB
6. Turn on the host device.
7. Establish communication between the scanner and cradle.
See page 15 for complete instructions on Establishing Bluetooth
Communication between the scanner and cradle.
As a default, the MI9535-538 leaves the factory with USB Keyboard
Emulation Mode enabled. Scan the following bar code to configure
the MI9535-538 for USB Serial Emulation Mode.
³316460
The scanner must be charged for a minimum of 3 hours before the
scanner can be placed in full operation for the first time. After the
initial preparation charge of 3 hrs, the battery will only require
2.5 hrs to come to a full charge when it gives a Low Power warning
(see page 18).

13
CRADLE INSTALLATION TO THE HOST DEVICE
Full Speed USB (Powered by External Power Supply)
1. Turn off the host device.
2. Connect the 10-pin RJ45 male
connector into the 10-pin
modular jack on the bottom of
the charger cradle.
3. Connect the USB A type
connector to the USB port on
the host device.
4. Plug the power supply into the
power jack on the bottom of the
cradle.
Check the AC input
requirements of the
power supply to make
sure the voltage matches
the AC outlet. The outlet
must be located near the
requirement and be
easily accessible.
5. Plug the power supply into the AC outlet.
The blue LED on the rear of the cradle will stay on.
6. Turn on the host device.
7. Establish communication between the scanner and cradle. See page
15 for complete instructions on Establishing Bluetooth Communication
between the scanner and cradle.
The scanner must be charged for a minimum of 3 hours before the
scanner can be placed in full operation for the first time. After the initial
preparation charge of 3 hrs, the battery will only require 2.5 hrs to come
to a full charge when it gives a Low Power warning (see page 18).
See page 6.
Figure 9. Full Speed USB

14
CRADLE INSTALLATION TO THE HOST DEVICE
Full Speed USB (Powered by the Host Device)
1. Turn off the host device.
2. Connect the 10-pin RJ45 male
connector into the 10-pin
modular jack on the bottom of
the charger cradle.
3. Connect the female DC power
jack of the USB cable to the
center power jack on the
bottom of the charger cradle.
4. Connect the USB Type A plus
power connector to the USB
port on the host device.
5. Turn on the host device.
6. Establish communication
between the scanner and
cradle. See page 15 for
complete instructions on
Establishing Bluetooth
Communication between the
scanner and cradle.
The scanner must be charged for a minimum of 3 hours before the
scanner can be placed in full operation for the first time. After the initial
preparation charge of 3 hrs, the battery will only require 2.5 hrs to come
to a full charge when it gives a Low Power warning (see page 18).
See page 6.
Figure 10. Full Speed USB

15
ESTABLISHING BLUETOOTH COMMUNICATION
Between the Scanner and the Cradle
Bluetooth communication between the scanner and cradle must be
established before the VoyagerBT can be used for normal operation.
Dynamic Pair Function
Dynamic Pair Function refers to when a scanner has been paired or linked to a
specific cradle by scanning that cradle’s unique Bluetooth address code. The
unique address code is located directly on the body of the cradle, see figure
below. To established communication between the scanner and cradle:
1. Scan the Bluetooth address code located
on the cradle.
2. Wait 10 seconds.
3. If successful, the blue LED on the cradle
and the blue LED on the scanner will stop
blinking and stay continuously illuminated.
It is important to note that the MS9535 will only communicate with a cradle
whose Bluetooth address was the last address scanned. Once a cradle is paired
with the MS9535, another scanner can not be paired with that cradle until the
original connection is broken.
The following steps show how to change existing communication links between
two previously linked scanner/cradle pairs (#1 and #2).
1. Place scanner #2 into sleep mode by holding down the CodeGate button
for three (3) seconds.
The existing communication links between scanner #2 and cradle
#2 are temporarily broken.
2. Scan cradle #2’s Bluetooth address code with scanner #1.
The link between cradle #2 and scanner #2 is now permanently
broken.
3. Scanner #1 has now re-established a communication link with cradle #2.
Any attempt to scan a cradle’s bluetooth code when it is already linked to
an active scanner, not in sleep mode, will result in the scanner razzing to
indicate a communication link is not possible due to existing links.
Figure 11.

16
ESTABLISHING BLUETOOTH COMMUNICATION
When the MS9535 Acts as a Client to Other Bluetooth Devices
The MS9535 scanner can also link to other Bluetooth compatible devices such
as a desktop computer, laptop computer, or printer. As a default, the MS9535
will act as the client to another Bluetooth device. The devices’ Bluetooth address
must be scanned to establish a communication link between it and the MS9535
before they will work properly as a complete system. How the communication
link is established depends on the type of Bluetooth address bar code of the
compatible device.
a) If the Bluetooth address is headed with FNC3 and consists of a 12-digit
hex value (e.g.
3
000CA7FFFF99), scan the address bar code to establish
the communication.
³000CA7FFFF99
Example Bluetooth Address with FNC3
b) If the Bluetooth address is NOT headed with FNC3 but is just a common
12-digit hex value (e.g. 000CA7000118), scan the Get Bluetooth Address
code first, and then scan the address bar code.
³ 000CA7FFFFFF
Get Bluetooth Address
000CA7000118
Example Bluetooth Address without FNC3
Page is loading ...
Page is loading ...
Page is loading ...
Page is loading ...
Page is loading ...
Page is loading ...
Page is loading ...
Page is loading ...
Page is loading ...
Page is loading ...
Page is loading ...
Page is loading ...
Page is loading ...
Page is loading ...
Page is loading ...
Page is loading ...
Page is loading ...
Page is loading ...
Page is loading ...
Page is loading ...
Page is loading ...
Page is loading ...
Page is loading ...
Page is loading ...
Page is loading ...
Page is loading ...
Page is loading ...
Page is loading ...
Page is loading ...
Page is loading ...
Page is loading ...
Page is loading ...
Page is loading ...
Page is loading ...
Page is loading ...
Page is loading ...
Page is loading ...
Page is loading ...
Page is loading ...
Page is loading ...
-
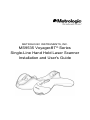 1
1
-
 2
2
-
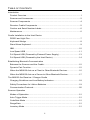 3
3
-
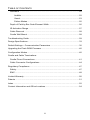 4
4
-
 5
5
-
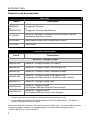 6
6
-
 7
7
-
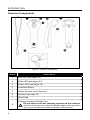 8
8
-
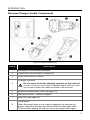 9
9
-
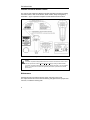 10
10
-
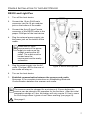 11
11
-
 12
12
-
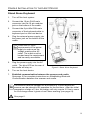 13
13
-
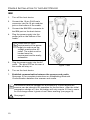 14
14
-
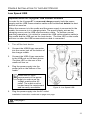 15
15
-
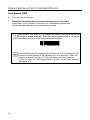 16
16
-
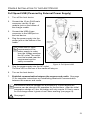 17
17
-
 18
18
-
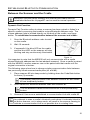 19
19
-
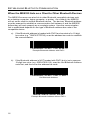 20
20
-
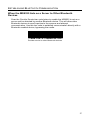 21
21
-
 22
22
-
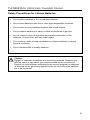 23
23
-
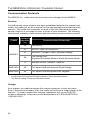 24
24
-
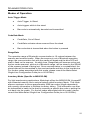 25
25
-
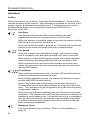 26
26
-
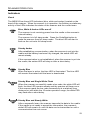 27
27
-
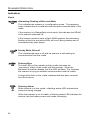 28
28
-
 29
29
-
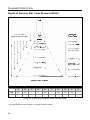 30
30
-
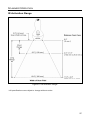 31
31
-
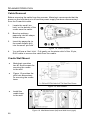 32
32
-
 33
33
-
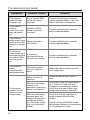 34
34
-
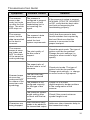 35
35
-
 36
36
-
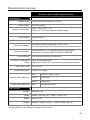 37
37
-
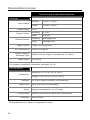 38
38
-
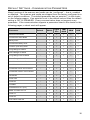 39
39
-
 40
40
-
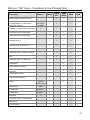 41
41
-
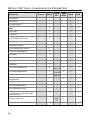 42
42
-
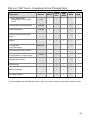 43
43
-
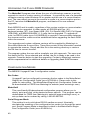 44
44
-
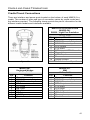 45
45
-
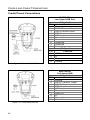 46
46
-
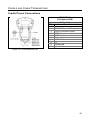 47
47
-
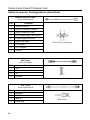 48
48
-
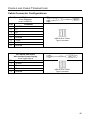 49
49
-
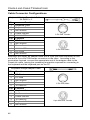 50
50
-
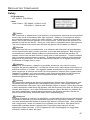 51
51
-
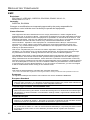 52
52
-
 53
53
-
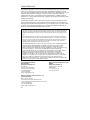 54
54
-
 55
55
-
 56
56
-
 57
57
-
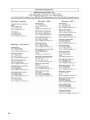 58
58
-
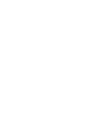 59
59
-
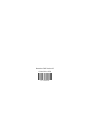 60
60
Metrologic MS9535 VoyagerBT User guide
- Category
- Bar code readers
- Type
- User guide
- This manual is also suitable for
Ask a question and I''ll find the answer in the document
Finding information in a document is now easier with AI
Related papers
-
Metrologic FocusBT MS9535 Installation and User Manual
-
Metrologic MK9535-79C5M38 - Metrologic MS9535 VoyagerBT Installation and User Manual
-
Metrologic Voyager MS9535 Connecting To A Usb Bt Adapter
-
Metrologic IS1650 User manual
-
Metrologic FOCUSE IS1650 Installation and User Manual
-
Metrologic OrbitCG MS7180 User guide
-
Metrologic IS3480 QuantumE User manual
-
Metrologic MS3780 User manual
-
Metrologic MS3780 User manual
-
Metrologic IS3480-00 User manual
Other documents
-
Zebex Z-3051BT Quick start guide
-
Portman Electronics 4180075TI User manual
-
HandStands XV-G2 User guide
-
Metrologic Instruments IS1650 User manual
-
SATO Eagle Eye 6821 Scanner User guide
-
Honeywell MS-5145 Eclipse User manual
-
Metrologic Instruments MS7180 User manual
-
Atlantis A08-LN1200-W Quick start guide
-
Zebex Z-3190BT User manual
-
Posiflex MS-5145K User manual