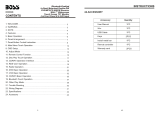BASIC OPERATION
PREPARATIVE
1). Before turning on, check whether all the connection are correct and reliable. Plug the power plug into
the corresponding power socket.
2). Press STANDBY button on the front panel to turn on.
3). Press EJECT button on the remote control (or OPEN button on the front panel) to carry the disc tray
outside, put the disc into the tray, press EJECT or OPEN button again, this unit starts to read and play
the disc.
MUTE
In play status, if the MUTE button is pressed, there will be no audio output, the sound is eliminated, but
the image will still be played normally. Then press the button again or press VOL.+/- button to exit the
mute status, the sound resumes to be its normal status.
STATUS DISPLAY
In play status, press OSD button, the TV screen will display the following data:
VCD/CD display: single elapsed, TR(track remain), total elapsed, DR(directory remain), display off.
DVD display: title elapsed, title remain, chapter elapsed, chapter remain, display off.
SOUNDTRACK SWITCH
In playing VCD, DVCD, press LANG (L/R) button to select the multiple output modes such as Mono L,
Mono R, Stereo, etc. Press the button once to switch one soundtrack.
In playing DVD, press LANG (L/R) button can select multiple languages for playback. (Only applies to the
discs like DVD recorded in multiple languages.)
FAST FORWARD & FAST BACKWARD
In play status, press TUNE- button or TUNE+ , there will be various speeds of fast forward and fast
backward, shown as follows,
FORWARD X 2, FORWARD X 4, FORWARD X 8, FORWARD X 16, FORWARD X 32, PLAY
BACKWARDX2, BACKWARDX4, BACKWARDX8, BACKWARDX16, BACKWARDX32, PLAY
PREVIOUS & NEXT
In play status, press CH- button, the device will skip to the previous one for play, press CH+
button, the device will skip to the next one.
SUBTITLE SELECTION
When the played DVD disc records multiple subtitles, you can make selections of subtitle by pressing
SUB button:
English, French, German, Spanish, Dutch, Portuguese and Italian.
CD RIPPING
While playing the CD, press RIPPING button, and the prompt of operation will appears on the TV screen;
following the prompt, the CD`S audio tracks will be ripped into MP3 formats and stored in the USB
device.