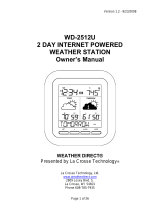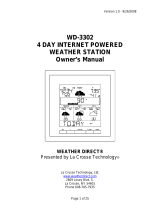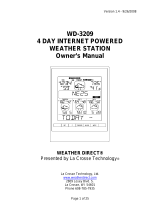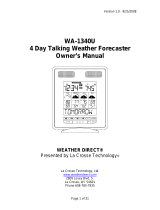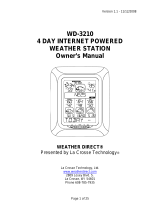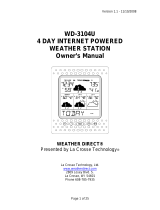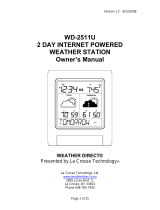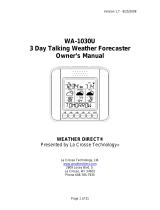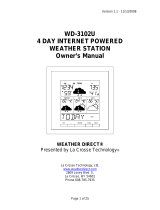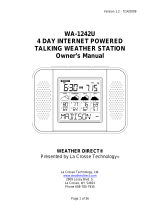Version 1.1 - 11/25/2008
Page 2 of 31
Table of Contents
Table of Contents ............................................................................................................................ 2
Congratulations ................................................................................................................................ 4
Quality Forecasts ............................................................................................................................. 4
Weather Direct® is Green ............................................................................................................... 4
Included in the Box .......................................................................................................................... 5
915 MHz Wireless Sensor Technology ........................................................................................... 5
What You Need to Get Started: ....................................................................................................... 6
IMPORTANT MESSAGE: ................................................................................................................ 7
Set Up your WA-1440U ................................................................................................................... 7
Hardware Installation ....................................................................................................................... 7
Wireless Outdoor Sensor Installation Options ............................................................................ 8
To Surface Mount the Outdoor Sensor: .................................................................................. 8
To Wall Mount the Outdoor Sensor: ....................................................................................... 8
Gateway Installation ........................................................................................................................ 9
Online Resources ............................................................................................................................ 9
Features ......................................................................................................................................... 10
Time Setting on Wireless Display .................................................................................................. 10
Wireless Outdoor Sensor .............................................................................................................. 11
Edit Device Settings Online ........................................................................................................... 11
Wireless Display Operation ........................................................................................................... 14
“MODE” Key .............................................................................................................................. 16
“ALARM” Key ............................................................................................................................ 17
Turn Alarm ON/OFF .............................................................................................................. 17
Set Alarm Time ..................................................................................................................... 17
“SNOOZE” Key .......................................................................................................................... 17
Alarm Snooze ....................................................................................................................... 17
View Outdoor Temperature................................................................................................... 17
Manually Request a Weather Direct® Data Update ............................................................. 17
Listen to a Severe Weather Alert .......................................................................................... 18
“- VOLUME +” Key .................................................................................................................... 18
Change the Volume of Audio Playback ................................................................................ 18
Change a Setting While Using the “SET” Modes ................................................................. 18
Forecast “ ” Key ................................................................................................................... 19
Hear the Talking Weather Forecast ...................................................................................... 19
Set a Custom Greeting to Hear Before the Forecast ............................................................ 19
“A, B and C” Keys – Custom Audio Feeds ................................................................................ 19
Assign an Audio Feed to the “A, B or C” Key ....................................................................... 19
Hear the Audio Feed Assigned to the “A, B or C” Key ......................................................... 20
“SET” Key .................................................................................................................................. 20