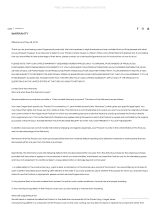drobo.com | Getting Started Guide for Your Drobo FS/B800fs |
10
drobo.com | Getting Started Guide for Your Drobo FS/B800fs |
Installing Drobo Dashboard from the Website
You can install Drobo Dashboard from www.drobo.com/support/updates.php. Note,
however, that the latest version may be released with new products (on a Resource CD)
for a short period of time before being made available on this website.
1. Using your browser on an active Internet connection, navigate to
www.drobo.com/support/updates.php.
2. Locate the link for the latest Drobo Dashboard software and click on it.
3. If you’re given a choice to install (or run) Drobo Dashboard or save the installation file
to your computer, choose to save the file to your computer. Locate the file and double-
click on it to begin installation. (You can delete the installation file afterwards.)
4. If warning messages appear, asking if you’re sure you want to open and/or install the file
or program, click the OK or Run button, as appropriate, to continue with the installation.
5. A dialog box may appear, asking you to select your language from the drop-down
list. After doing so, click the OK button. The Drobo Dashboard Installlation Wizard
appears, preparing to install.
6. Continue with the installation process, following from step 4 in the “Installing
Drobo Dashboard from the Resource CD” section.
Inserting the Hard Drives
After installing Drobo Dashboard, you are ready to insert hard drives. For more information
on hard drive requirements, see “Checking the Hardware You Need” on page 4.
Warning: Any pre-existing data on the hard drives will be erased, as the drives will
be formatted. If you wish to keep the data, copy it to another drive or medium before
using with your Drobo device.
Note: Once you insert the drives into your Drobo device, they function as a unit or
“pack.” To access the data on them, you will need the entire pack.
1. Remove the face plate from the front of your Drobo FS/B800fs by pulling it off.
2. With one hand, hold the hard drive so that its connectors are positioned at the
device and toward the bottom for the Drobo FS (see Figure 1), or positioned toward
the left, for the Drobo B800fs (see Figure 2).