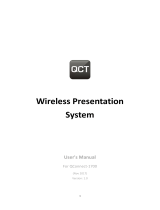9.2 管理畫面 (wePresent 系統配置) ....................................................................................... 27
9.2.1 個人化 & 顯示 ...................................................................................................................... 28
9.2.1.1 桌布 (待機畫面圖像) ........................................................................................................ 28
9.2.1.2 顯示 & 登入 ..................................................................................................................... 28
9.2.1.3 能源節約程式 .................................................................................................................... 30
9.2.2 Wi-Fi & 網路 ......................................................................................................................... 31
9.2.2.1 Wi-Fi 設定 ........................................................................................................................ 31
9.2.2.2 LAN 設定 (網路設定) ...................................................................................................... 33
9.2.3 系統 & 服務 .......................................................................................................................... 37
9.2.3.1 系統資訊 ............................................................................................................................ 37
9.2.3.2 日期和時間 ........................................................................................................................ 38
9.2.3.3 更改密碼 ............................................................................................................................ 38
9.2.3.4 服務管理 ............................................................................................................................ 39
9.2.3.5 SharePod 配對 ................................................................................................................ 41
9.2.3.6 SNMP ................................................................................................................................. 42
9.2.4 支援與更新 ............................................................................................................................. 42
9.2.4.1 韌體更新 ............................................................................................................................ 42
9.2.4.2 疑難排解 ............................................................................................................................ 43
9.2.5 登出管理畫面 ......................................................................................................................... 44
10 使用 MirrorOp (Sender) 開始投影 .................................................................................... 45