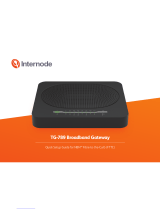Page is loading ...

NF18MESH
Quick Start Guide
FTTC Connections

Tangerine Telecom © 2022 tangerinetelecom.com.au 4
| FTTC Connections
Location
The gateway is designed for indoor use only.
Place the gateway in a central location for the best WiFi performance.
Airflow
• Do not restrict airflow around the gateway.
• The gateway is air cooled and may overheat where airflow has been
restricted.
• Always allow minimum clearance of 5cm around all sides and the top of
the gateway.
• The gateway may become warm during normal use. Do not cover, do
not put in an enclosed space, do not put under or behind large items of
furniture.
Environment
• Do not place the gateway in direct sunlight or any hot areas.
• Safe operating temperature of the gateway is between 0° and 40°C
• Do not allow the gateway to come in contact with any liquid or
moisture.
• Do not place the gateway in any wet or humid areas such as kitchen,
bathroom or laundry rooms.

Tangerine Telecom © 2022 tangerinetelecom.com.au 5
| FTTC Connections
Power Supply
Always use only the power supply unit that came with the gateway. You
should immediately stop using the power supply unit if the cable or power
supply unit is damaged.
Service
There are no user-serviceable components in the gateway.
Do not attempt to disassemble, repair, or modify the gateway.
Small Children
Do not leave the gateway and its accessories within the reach of small
children or allow them to play with it. The gateway contains small parts with
sharp edges that may cause an injury or which could become detached and
create a choking hazard.

Tangerine Telecom © 2022 tangerinetelecom.com.au 6
| FTTC Connections
RF Exposure
The gateway contains a transmitter and a receiver. When it is on, it receives
and transmits RF energy. The gateway conforms with the radio frequency
(RF) exposure limits adopted by the Australian Communications and Media
Authority Radiocommunications (Electromagnetic Radiation - Human
Exposure) Standard 2014, when used at a distance of not less than 20 cm
from the body.)
Product Handling
• Always treat the gateway and its accessories with care and keep it in a
clean and dust-free place.
• Do not expose the gateway or its accessories to open flames.
• Do not drop, throw or try to bend the gateway or its accessories.
• Do not use harsh chemicals, cleaning solvents, or aerosols to clean the
gateway or its accessories.
• Please check local regulations for disposal of electronic products.
• Arrange power and Ethernet cables in a manner such that they are not
likely to be stepped on or have items placed on them.

Tangerine Telecom © 2022 tangerinetelecom.com.au 9
| FTTC Connections
Step 1
Locate the telephone wall socket in your property that has been activated for NBN. Please note that there may
be multiple telephone wall sockets in your property.
Step 2
Disconnect all equipment from your telephone sockets. This includes phones and fax machines plugged in
around the property. These devices will interfere with the NBN signal.
Step 3
Locate the NBN Connection Device (NCD). Connect the NCD to the telephone wall socket that has been
activated for NBN and power it up.
Wait for the connection light and DSL light on the top of the NCD to turn solid blue. This may take up to 15
minutes to complete. If the lights do not turn solid blue please get in touch with Tangerine’s technical support
team.
Getting Started

Tangerine Telecom © 2022 tangerinetelecom.com.au 10
| FTTC Connections
Step 4
Connect your Netcomm modem to the NBN Connection Device (NCD). Use the blue WAN port on the back
of your modem and the Gateway port on the NCD.
Step 5
After you have successfully connected your Netcomm modem, please leave this connected while NBN
complete activation of your service. This can take between 20 minutes & one hour to complete.
From time to time check whether you are able to access the internet using your modem. If after 2 hours you
are still not able to access the internet please consult the troubleshooting tips below.
Check lights
Once connected to the network, the Power, WAN & WiFi 2.4 – 5 lights will display a steady green light. The
internet light will be flashing.

Tangerine Telecom © 2022 tangerinetelecom.com.au 11
| FTTC Connections
Troubleshooting tips
If the DSL light on the NBN NCD device does not come on does not stop flashing:
1. Try connecting the modem to an alternative telephone wall socket in the property.
2. Try an alternative telephone cord to connect the NDC to the wall socket.
3. Ensure that all other devices are disconnected from your telephone sockets in the property. This
includes phones, fax machines, filters, splitters and extension cords.
If the lights on the modem aren’t on, ensure you have waited up to an hour from the time of connecting the
NDC and router. It can take this long for the activation to complete
If the modem is still not connected, please contact our technical support team for further assistance:
8AM – 10PM WEEKDAYS,
8AM – 8PM SAT & SUNDAY AET
Phone: 1800 211 112
Live Chat: www.tangerinetelecom.com.au
Final Steps
After you’ve completed the steps to connect your NetComm NF18MESH modem, wait up to 20 mins to
connect to your devices.
Once connected, run a test to check the speed of your connection at www.speedtest.net

Tangerine Telecom © 2022 tangerinetelecom.com.au 13
| FTTC Connections
before you begin
Ensure that you have the following information on hand
• How your INTERNET SERVICE will physically connect to the gateway, see below.
• The SETTINGS specific to your type of service.
These are two ways to connect the gateway to the Internet service:
Ethernet WAN
This is the most common access type in Australia
and New Zealand and covers fixed line technologies
such as nbn™ FTTP, HFC, FTTC as well as nbn™
Fixed Wireless and Sky Master satellite services.
This type of Internet service uses the blue WAN
port on the back of the gateway to connect to the
dedicated connection box installed by your access
network provider.
ADSL or VDSL
These access types are provided by nbn™ FTTB,
FTTN or ADSL/VDSL over a traditional telephone
line.
This connection uses the grey DSL port of the back
of the gateway.

Tangerine Telecom © 2022 tangerinetelecom.com.au 15
| FTTC Connections
1. Complete a factory reset of the modem
2. Open web browser
(such as Mozilla Firefox or Google Chrome), type http://cloudmesh.net into the address bar and press
Enter. If you encounter diculties connecting, type http://192.168.20.1 and press Enter.
3. At the login screen
Type admin into the Username field. In the Password field, enter the password printed on the gateway
label (axed to the back panel of the gateway) then click the Login > button.
Note - The graphics that appear in the section represent the display from a Windows browser. The same
graphics will display dierently when viewed on a hand held device.
Logging in to the
web interface

Tangerine Telecom © 2022 tangerinetelecom.com.au 18
| FTTC Connections
using the first-time
setup wizard ethernet wan
PPPoE
Enter the username and password, 802.1P priority
and VLAN Tag provided in your connection email
from Tangerine.
When you have finished, click the Next > button to
go to the WIRELESS settings
Dynamic IP
Enter the 802.1P priority and VLAN Tag provided in
your connection email from Tangerine.
When you have finished, click the Next > button to
go to the WIRELESS settings

Tangerine Telecom © 2022 tangerinetelecom.com.au 19
| FTTC Connections
using the first-time
setup wizard ethernet wan
Static IP
Enter the WAN IP Address, WAN Subnet Mask,
WAN Gateway IP Address, Primary DNS Server and
Secondary DNS server, 802.1P priorty and VLAN Tag
provided in your connection email from Tangerine.
When you have finished, click the Next > button to
go to the WIRELESS settings
Bridge
Enter the 802.1P priority and VLAN Tag provided in
your connection email from Tangerine.
When you have finished, click the Next > button to
go to the WIRELESS settings

Tangerine Telecom © 2022 tangerinetelecom.com.au 20
| FTTC Connections
using the first-time
setup wizard wireless
1. On this page
You can configure the wireless networks of the gateway, Enter the Network Name (the name displayed on
client devices when they scan for wireless networks), the Security Key Type (encryption type) and the WiFi
password.
2. When you have finished
click the Next > button.
/