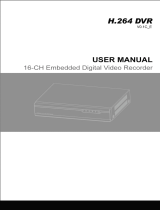4 / 8-channel H.264 DVR User Manual
1
Notes
..................................................................................................................................................
3
Chapter
Chapter
Chapter
Chapter 1
1
1
1 Overview
Overview
Overview
Overview
......................................................................................................................
3
1.1 Introduction
......................................................................................................................
3
1.2 Packaging and accessories
.........................................................................................
3
1.3 Main features
...................................................................................................................
4
1.4 Technical parameters
....................................................................................................
4
1.5 Product appearance and interface definition
...........................................................
5
1.5.1 Front panel
..........................................................................................................
5
1.5.2 Back panel
..........................................................................................................
6
1.6 Remote controller
...........................................................................................................
7
1.7 Mouse
...............................................................................................................................
8
Chapter
Chapter
Chapter
Chapter 2
2
2
2 Quick
Quick
Quick
Quick installation
installation
installation
installation
......................................................................................................
9
2.1 HDD Installation
..............................................................................................................
9
2.2 Boot
...................................................................................................................................
9
2.3 System login
....................................................................................................................
9
2.4 Shortcut menu
...............................................................................................................
10
2.4.1 Main menu
........................................................................................................
10
2.4.2 Lock
....................................................................................................................
10
2.4.3 Channel switching
...........................................................................................
10
2.4.4 Video search
....................................................................................................
10
2.4.5 PTZ Control
......................................................................................................
10
2.4.6 MUTE
.................................................................................................................
11
2.4.7 Manual recording/stop recording
.................................................................
11
Chapter
Chapter
Chapter
Chapter 3
3
3
3 Advanced
Advanced
Advanced
Advanced settings
settings
settings
settings
.................................................................................................
11
3.1 Main menu
.....................................................................................................................
11
3.2 Recording mode
...........................................................................................................
11
3.3 Video search
.................................................................................................................
12
3.4 Backup
............................................................................................................................
14
3.5 Harddisk management
................................................................................................
14
3.6 Basic setup
....................................................................................................................
15
3.6.1 System language
............................................................................................
15
3.6.2 Time setup
........................................................................................................
16
3.6.3 User password
.................................................................................................
16
3.6.4 CAMERAS
........................................................................................................
17