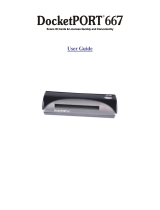IBM Ricoh FB735 User manual
- Category
- Scanner Transparancy Adapters
- Type
- User manual
This manual is also suitable for
IBM Ricoh ImageReader FB735
The IBM Ricoh ImageReader FB735 is a color flatbed scanner that offers high-quality scanning at a resolution of 300 x 600 dpi. It is an ideal choice for home or office use, and it can be used to scan a variety of documents, including photos, text documents, and business cards.
The FB735 is easy to use, and it comes with a variety of features that make scanning simple and efficient. These features include:
- TWAIN compatibility: The FB735 is compatible with TWAIN, which is an industry-standard interface that allows the scanner to be used with a variety of software applications.
IBM Ricoh ImageReader FB735
The IBM Ricoh ImageReader FB735 is a color flatbed scanner that offers high-quality scanning at a resolution of 300 x 600 dpi. It is an ideal choice for home or office use, and it can be used to scan a variety of documents, including photos, text documents, and business cards.
The FB735 is easy to use, and it comes with a variety of features that make scanning simple and efficient. These features include:
- TWAIN compatibility: The FB735 is compatible with TWAIN, which is an industry-standard interface that allows the scanner to be used with a variety of software applications.




















-
 1
1
-
 2
2
-
 3
3
-
 4
4
-
 5
5
-
 6
6
-
 7
7
-
 8
8
-
 9
9
-
 10
10
-
 11
11
-
 12
12
-
 13
13
-
 14
14
-
 15
15
-
 16
16
-
 17
17
-
 18
18
-
 19
19
-
 20
20
-
 21
21
-
 22
22
-
 23
23
-
 24
24
-
 25
25
-
 26
26
-
 27
27
-
 28
28
-
 29
29
-
 30
30
-
 31
31
-
 32
32
-
 33
33
-
 34
34
-
 35
35
-
 36
36
-
 37
37
-
 38
38
-
 39
39
-
 40
40
-
 41
41
-
 42
42
-
 43
43
-
 44
44
-
 45
45
-
 46
46
IBM Ricoh FB735 User manual
- Category
- Scanner Transparancy Adapters
- Type
- User manual
- This manual is also suitable for
IBM Ricoh ImageReader FB735
The IBM Ricoh ImageReader FB735 is a color flatbed scanner that offers high-quality scanning at a resolution of 300 x 600 dpi. It is an ideal choice for home or office use, and it can be used to scan a variety of documents, including photos, text documents, and business cards.
The FB735 is easy to use, and it comes with a variety of features that make scanning simple and efficient. These features include:
- TWAIN compatibility: The FB735 is compatible with TWAIN, which is an industry-standard interface that allows the scanner to be used with a variety of software applications.
Ask a question and I''ll find the answer in the document
Finding information in a document is now easier with AI
Related papers
Other documents
-
Compaq P/N DOC-FB4B User manual
-
Genius VividPro II User manual
-
Epson 1640SU User manual
-
 Document Camputer Tech DocketPORT 687 User manual
Document Camputer Tech DocketPORT 687 User manual
-
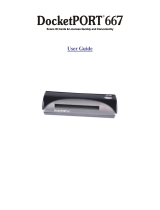 Document Camputer Tech DocketPORT 687 User manual
Document Camputer Tech DocketPORT 687 User manual
-
QMS SC-200 User manual
-
QMS SC-110 User manual
-
QMS SC-100 User manual
-
 Digital Research Technologies DRSCAN36EPPR User manual
Digital Research Technologies DRSCAN36EPPR User manual
-
Avision AV100C User manual