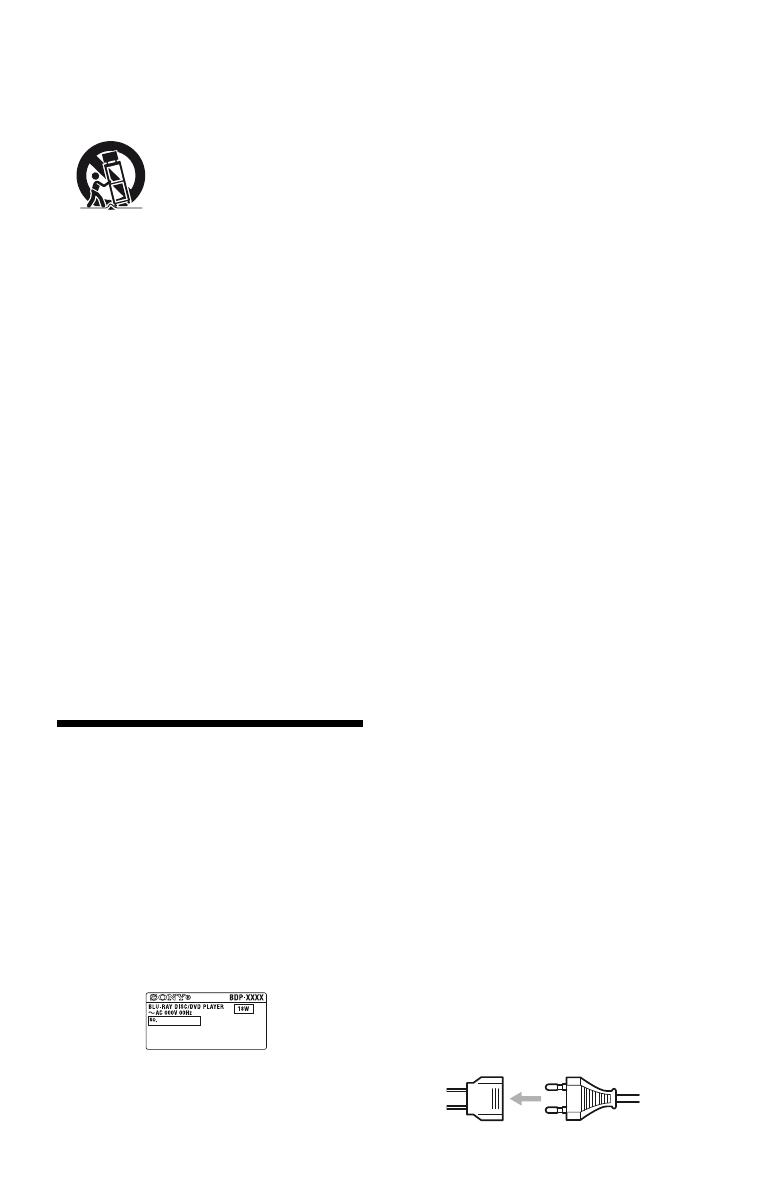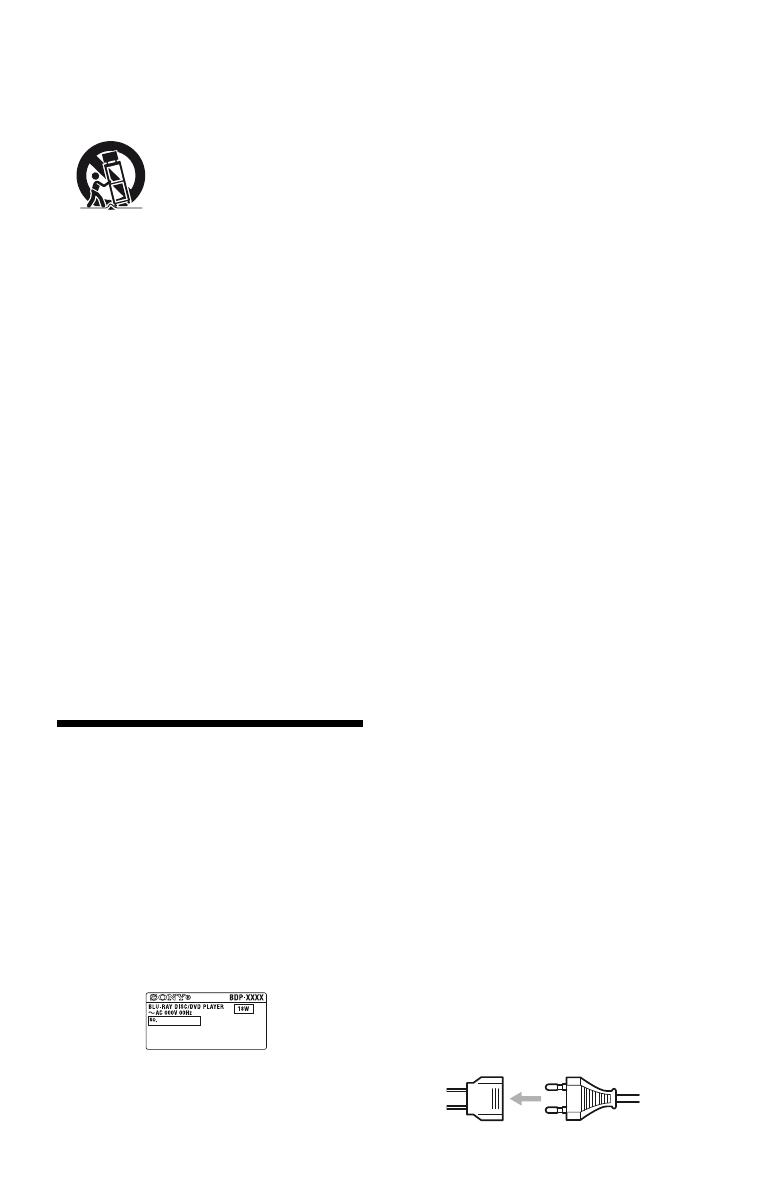
3
12)Use only with the cart, stand, tripod, bracket, or
table specified by the manufacturer, or sold with the
apparatus. When a cart is used, use caution when
moving the cart/apparatus combination to avoid
injury from tip-over.
13)Unplug this apparatus during lightning storms or
when unused for long periods of time.
14)Refer all servicing to qualified service personnel.
Servicing is required when the apparatus has been
damaged in any way, such as power-supply cord or
plug is damaged, liquid has been spilled or objects
have fallen into the apparatus, the apparatus has
been exposed to rain or moisture, does not operate
normally, or has been dropped.
Owner’s Record
The model and serial numbers are located at the rear of
the unit. Record the serial number in the space provided
below. Refer to them whenever you call upon your
Sony dealer regarding this product.
Model No.______________
Serial No.______________
For customers in the USA
If this product is not working properly, please call
1-866-909-7669.
For Customers in Canada
If this product is not working properly, please contact
our Customer Information Service Center at
1-877-899-7669 or write to us at: Customer
Information Service 115 Gordon Baker Road, Toronto,
Ontario, M2H 3R6
Precautions
This equipment has been tested and found to
comply with the limits set out in the EMC Directive
using a connection cable shorter than 3 metres.
The power requirements and power consumption of
this player are indicated on the back of the player.
Check that the player’s operating voltage is
identical with your local power supply.
Power requirements and power
consumption
m
On placement
• Place the player in a location with adequate
ventilation to prevent heat build-up in the player.
• Do not place the player on a soft surface such as
a rug that might block the ventilation holes.
• Do not install this player in a confined space, such
as a bookshelf or similar unit.
• Do not place the player in a location near heat
sources, or in a place subject to direct sunlight,
excessive dust, or mechanical shock.
• Do not place the player outdoors, in vehicles, on
ships, or on other vessels.
• If the player is brought directly from a cold to a
warm location, or is placed in a very damp room,
moisture may condense on the lenses inside the
player. Should this occur, the player may not
operate properly. In this case, remove the disc and
leave the player turned on for about half an hour
until the moisture evaporates.
• Do not install the player in an inclined position. It
is designed to be operated in a horizontal position
only.
• This player should be installed and operated with
a minimum distance of at least 20 cm or more
between the player and a person’s body
(excluding extremities: hands, wrists, feet and
ankles).
• Do not place heavy or unstable objects on the
player.
• Do not place any objects other than discs on the
disc tray. Doing so may cause damage to the
player or the object.
• Take out any discs when you move the player. If
you don’t, the disc may be damaged.
• Disconnect the AC power cord and all other
cables from the player when you move the player.
On power sources
• The player is not disconnected from the AC
power source as long as it is connected to the wall
outlet, even if the player itself has been turned off.
• Disconnect the player from the wall outlet if you
are not going to use the player for a long time. To
disconnect the AC power cord, grasp the plug
itself; never pull the cord.
• Observe following points to prevent the AC
power cord being damaged. Do not use the AC
power cord if it is damaged, as doing so may
result in an electric shock or fire.
– Do not pinch the AC power cord between the
player and wall, shelf, etc.
– Do not put anything heavy on the AC power
cord or pull on the AC power cord itself.
For the model supplied with the AC plug
adaptor
If the AC plug of your unit does not fit into the wall
outlet, attach the supplied AC plug adaptor.
,continued