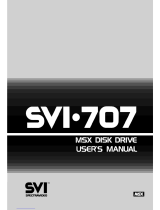Page is loading ...

EPSON
®
User’s Guide

FCC COMPLIANCE STATEMENT
FOR AMERICAN USERS

IMPORTANT NOTICE
DISCLAIMER OF WARRANTY
Epson America makes no representations or warranties, either express or implied, by or
with respect to anything in this manual, and shall not be liable for any implied warranties
of merchantability and fitness for a particular purpose or for any indirect, special, or
consequential damages.
Some
states do
not
allow the exclusion
of incidental or
consequential damages, so this exclusion may not apply to you.
COPYRIGHT NOTICE
TRADEMARKS
Epson is a registered trademark of Seiko Epson Corporation.
VirtualCache is a trademark of Epson Portland, Inc.
Copyright
Q
1993 by Epson America, Inc.
Tonance,CaUomia
ii

Important Safety Instructions
1.
2.
3.
4.
5.
6.
7.
8.
9.
Read all of these instructions and save them for later reference.
Follow all warnings and instructions marked on the computer.
Unplug the computer from the wall outlet before cleaning. Use a
damp cloth for cleaning do not use liquid or aerosol cleaners.
Do not spill liquid of any kind on the computer.
Do not place the computer on an unstable cart, stand, or table.
Slots and openings in the cabinet and the back or bottom are
provided for ventilation; do not block or cover these openings.
Do not place the computer near or over a radiator or heat
register.
Operate the computer using the type of power source indicated
on its label.
If you plan to operate the computer in Germany, observe the
following safety precaution:
To provide adequate short-circuit protection and over-current
protection for this computer, the building installation must be
protected by a 16 Amp circuit breaker.
Beim
Anschluf3
des
Computers
an
die
Netzversorgung
muf3
sichergestellt
werden,
dafJ
die
Geb&udeinstallation
mit
einem
16
A
ijberstromschutzschalter
abgesichert
ist.
Connect all equipment to properly grounded (earthed) power
outlets. If you are unable to insert the plug into an outlet,
contact your electrician to replace your outlet. Avoid using
outlets on the same circuit as photocopiers or air control
systems that regularly switch on and off.
iii

10.
Do not allow the computer’s power cord to become damaged or
frayed.
11.
If you use an extension cord with the computer, make sure the
total of the ampere ratings of the devices plugged into the
extension cord does not exceed the ampere rating for the
extension cord. Also, make sure the total of all products
plugged into the wall outlet does not exceed 15 amperes.
12.
Do not insert objects of any kind into this product through the
cabinet slots.
13.
Except as specifically explained in this User’s Guide, do not
attempt to service the computer yourself. Refer all servicing to
qualified service personnel.
14. Unplug the computer from the wall outlet and refer servicing to
qualified service personnel under the following conditions:
A. When the power cord or plug is damaged.
B.
If liquid has entered the computer.
C. If the computer does not operate normally when the
operating instructions are followed. Adjust only those
controls that are covered by the operating instructions.
Improper adjustment of other controls may result in
damage and often requires extensive work by a qualified
technician to restore the computer to normal operation.
D.
If the computer has been dropped or the cabinet has been
damaged.
E. If the computer exhibits a distinct change in performance.

Instructions Importantes de Sécurité
1.
2.
3.
4.
5.
6.
7.
8.
9.
Lire
compl&ement
les
instructions
qui
suivant
et
les
conserver
pour
references
futures.
Bien
suivre
tous
les
avertissements
et
les
instructions
indiques
sur
I’ordinateur.
Wbrancher
l’ordinateur
de
toute
sortie
muraie
avant
le
nettoyage.
Utiliser
un
chiffon
humide;
ne
jamais
utiliser
un
nettoyeur
liquide
ou
une
bonbonne
aerosol.
Ne
jamais
renverser
un
liquide
d’aucune
sorte
sur
l’ordinateur.
Ne
pas
placer
l’ordinateur
sur
un
chariot,
un
support,
ou
une
table
instable.
Les
events
dans
le
meubles,
h
l’arriere
et
en
dessous
sont
concus
pour
1’aQation;
on
ne
doit
jamais
les
bloquer.
Ne
pas
placer
l’ordinateur
p&s
d’une
source
de
chaleur
directe.
L.e
fonctionnement
de
l’ordinateur
doit
s’effectuer
conformkment
au
type
de
source
d’abmentation
indiqu&e
sur
l’&iquette.
Lorsqu’on
d&sire
utiliser
l’ordinateur
en
Allemagne,
on
doit
observer
les
normes
s&u&a&s
qui
suivent:
Afin
d’assurer
une
protection
ad4quat.e
a
l’ordinateur
contre
les
courtcircuits
et
le
survoltage,
l’installation
de
l’tkiifice
doit
comprendxe
un
disjoncteur
de
16
amp.
On
doit
brancher
tout
l’&quipement
clans
une
sortie
reli&e
a
la
masse.
Lorsqu’il
est
impossible
d’ins&er
la
fiche
darts
la
prise,
on
doit
retenir
les
services
d’un
t%xtricien
ou
remplacer
la
prise.
Ne
jamais
utiliser
une
prise
sur
le
m&me
circuit
qu’un
appareil
h
photocopie
ou
un
syst&me
de
controle
d’akration
avec
commutation
marche-a&t.
V

10.
S’assurer
que
le
cordon
d’alimentation
de
l’ordinateur
n’est
pas
effrit&
11.
Dans
le
cas
oh
on
utilise
un
cordon
de
rallonge
avec
l’ordinateur,
on
doit
s’assurer
que
la
valeur
totale
d’amp&res
branches
clans
le
cordon
n’exc&de
en
aucun
temps
les
amperes
du
cordon
de
rallonge.
La
quantite
totale
des
appareils
branches
dans
la
prise
murale
ne
doit
jamais
exc6de.r
15
amperes.
12. Ne
jamais
ins&r
un
objet
de
quelque
sorte
que
ce
soit
dans
les
cavit&
de
cet
appareil.
13.
Sauf
tel
que
sp&i&
dans
la
notice
d’utilisation,
on
ne
doit
jamais
tenter
d’effectuer
une
reparation
de
l’ordinateur.
On
doit
r&krer
le
service
de
cet
appareil
a
un
technicien
qualifie.
14. Debrancher
l’ordinateur
de
la
prise
murale
et
confier
le
service
au
perso~d
de
service
quahfib
selon
ks
conditions
qui
suivent:
A. Lorsque
le
cordon
d’alimentation
ou
la
prise
sont
endommagk
B.
Lorsqu’un
liquide
s’est
inf&&
dans
l’oromateur.
C.
Lorsque
l’ordinateur
refuse
de
fonctionner
normalement
m&e
en
suivant
les
instructions.
N’ajuster
que
les
commandes
qui
sont
&mm&es
dans
les
instructions
de
fonctionnement.
Tout
ajustement
inadequat
de
tout
autre
contr6le
peut
provoquer
un
dommage
et
siluvent
nkessiter
des
reparations
&labor&s
par
un
technicien
qualifie
afin
de
remettre
I’appareil
en
service.
D.
Lorsqu’on
a
6chappC
l’ordinateur
ou
que
l’on
a
endommage
le
boitier.
E.
Lorsque
l’ordinateur
d&nor&e
un
changement
note
au
niveau
de
sa
performance.
vi

Contents
Introduction
VGA Utilities
.............................
2
Optional Equipment
.........................
3
Memory
.............................
3
Drives
..............................
3
OverDrive Processor
......................
3
Alternate VGA Interface.
...................
3
How to Use This Manual
......................
4
Chapter 1
Using Your computer
Turning On the Computer
.....................
1-2
Turning Off the Computer
.....................
1-5
Using Disks and Disk Drives
....................
1-5
How Disks Store Data
.....................
1-6
Types of Diskette Drives
...................
1-7
Caring for Diskettes and Diskette Drives
..........
1-10
Write-protecting Diskettes
..................
1-12
Inserting and Removing Diskettes
..............
1-14
Using a Single Diskette Drive System
............
1-16
Formatting Diskettes
.....................
1-17
Making Backup Copies
....................
1-17
Using a Hard Disk Drive
...................
1-18
Special Keys on the Keyboard
...................
1-20
Stopping a Command or Program
.................
1-21
Resetting the Computer
.......................
1-22
Using a Password
..........................
1-23
Changing a Password
.....................
1-24
Deleting a Password
.....................
1-25
vii

Using Your Computer as a Network Server
...........
1-26
Using a Password in Network Server Mode
........
1-27
Changing the Processor Speed
..................
1-28
Entering Keyboard Commands
...............
1-30
Using the ESPEED Program
................
1-31
Preparing the Hard Disk for Moving
...............
1-33
Using AUTOEXEC.BAT and Other Batch FiIes
........
1-34
Chapter 2
Installing and Removing Options
How to Use This Chapter
.....................
2-2
Locating the Internal Components
.............
2-3
Removing the Cover
........................
2-4
Changing the Jumper Settings
...................
2-6
Setting the Jumpers
......................
2-8
Memory Modules (SIMMs)
....................
2-9
Inserting SIMMs
........................
2-11
Removing SIMMS
.......................
2-13
Installing an Option Card
.....................
2-14
Removing an Option Card
.....................
2-18
Removing the Option Card Connector Board
..........
2-19
Replacing the Option Card Connector Board
..........
2-20
Installing a New Processor Chip
.................
2-21
Using the Alternate VGA Interface
................
2-22
Replacing the Cover
........................
2-24
Post-installation Procedures
....................
2-25
Chapter 3
Installing and Removing Drives
How to Use This Chapter
.....................
3-3
Setting the Hard Disk Drive Jumpers
...............
3-4
Where to Go Next
.......................
3-4
Installing a Hard Disk in the Vertical Bay
............
3-5
Removing the Mounting Frames
..............
3-6
Installing the Hard Disk
...................
3-8
Connecting the Cables
....................
3-12
viii

Removing a Hard Disk From the Vertical Ray
..........
3-15
Installing a Drive in a Horizontal Bay
...............
3-17
Attaching Mounting Frames to a Hard Disk
........
3-19
Installing the Drive.
......................
3-20
Connecting the Cables
.....................
3-24
Removing a Drive From a Horizontal Ray
............
3-29
Connecting the Hard Disk Drive Ribbon Cable to the System
Board
................................
3-33
Post-installation Procedures
....................
3-36
Chapter 4
Running System Diagnostics
Starting the Program
........................
4-2
Deleting Tests
..........................
4-3
Adding Tests
..........................
4-4
Running Tests
............................
4-5
Resuming From an Error
...................
4-6
System Diagnostic Tests
......................
4-7
Error Messages
............................
4-8
Chapter 5
Formatting a Hard Disk
Starting the Program
........................
5-2
Formatting a New Disk
....................
5-3
Reformatting a Used Disk
..................
5-3
selecting an Option
......................
5-3
Selecting a Drive
........................
5-4
Option 1, Format
...........................
5-4
Modifying the Defective Track Table
............
5-6
Formatting the Disk
......................
5-8
Option 2, Destructive Surface Analysis
..............
5-9
Option 3, Nondestructive Surface Analysis
...........
5-10
Exiting the Program
.........................
5-11

Chapter 6
Troubleshooting
Identifying Your System
......................
6-1
Error Messages
...........................
6-2
The Computer Won’t Start
.....................
6-5
The Computer Does Not Respond
................
6-6
Restoring the Power Supply
.................
6-8
Password Problems
.........................
6-9
Accessing Your System
....................
6-10
Keyboard Problems
.........................
6-11
Monitor Problems
..........................
6-12
Diskette Problems
..........................
6-13
Diskette Drive Problems
......................
6-15
Hard Disk Problems
........................
6-16
Installing the Drive
......................
6-17
Preparing the Drive
......................
6-18
Accessing Data on the Drive
.................
6-18
Software Problems
.........................
6-19
Printer Problems
..........................
6-20
Option Card Problems
.......................
6-22
Mouse Problems
...........................
6-23
Memory Module Problems
....................
6-23
Appendix A Specifications
CPU and Memory
..........................
A-1
Controllers
..............................
A-2
Interfaces
.............................
A-3
Mass Storage
.............................
A-4
Keyboard
...............................
A4
Physical Characteristics
.......................
A-5
Power Supply
............................
A-5
Environmental Requirements
...................
A-6
Power Source Requirements
....................
A-7
System Memory Map
........................
A-8
Extended VGA Modes
.......................
A-9
Wingine Modes
...........................
A-10
X

Introduction
Your new Epson
®
computer is a fast, high-performance system
offering flexibility and expandability in a compact design. It
provides the following features:
486SX/33, 486DX2/50, or 486DX2/66 microprocessor
4MB of internal memory, expandable to 128MB
System and video BIOS shadow RAM
8KB of internal processor cache
VirtualCache™-the Epson proprietary memory
architecture which allows the system to use all its system
memory as a virtual cache pool
Integrated VGA (video graphics array) controller with
Wingine™ video technology developed by Chips and
Technologies
®
for Microsoft
®
Windows
®
users
Math coprocessor built into the 486DX2/50 and 486DX2/66
microprocessor chips
Built-in VGA port
Two built-in serial ports and one built-in parallel port
Built-in IBM
®
PS/2™ compatible keyboard and mouse ports
Four 16-bit (or 8-bit) ISA option slots
Support for up to three mass storage drives
Password security.

Your computer’s video and memory features work together for
enhanced performance. Incorporating Wingine technology, the
advanced system architecture allows the CPU to communicate
directly with the video memory, providing direct throughput
from the system memory to the display. Combined with the
speed and graphics capabilities of the Wingine VGA controller,
this technology produces screen refresh rates that are ten times
faster than standard super VGA systems and up to five times
faster than systems that employ “local bus” technology.
Additionally, your computer can use all of its memory as a
virtual cache pool. Unlike most systems that provide only a
64KB or 128KB cache buffer-which typically fills up with the
first or second memory access
command-your computer uses
all the RAM as a “virtual” cache buffer. You’ll notice the
improved performance especially when running
memory-consuming graphics programs such as Windows
applications or CAD programs.
Using the built-in interfaces, you can connect your peripheral
devices directly to the computer so you don’t have to install
option cards. You can use the option slots to enhance your
system with extra functions such as a modem card, network
card, or additional interface ports.
VGA Utilities
Your computer comes with special MS-DOS
®
VGA device
drivers and utilities for use with the integrated VGA interface.
With these utilities, you can take advantage of extended VGA
features such as high resolutions and 132 - column text mode
when you run popular application programs. The Wingine
controller works with the display drivers to provide sharp,
clear resolutions of up to 1024 x 768 for the Windows
environment. See the
VGA Utilities Guide
for installation
instructions.
2 Introduction

Optional Equipment
You can easily upgrade your computer by installing additional
memory and a wide variety of options, as described below.
(Installation instructions are provided in Chapters 2 and 3 of
this manual.)
Memory
By adding 1MB, 4MB, 16MB, or 64MB SIMMs (single inline
memory modules) to the main system board, you can expand
the computer’s memory up to 128MB.
Drives
Your system can support up to three internal mass storage
devices, including hard disk drives, diskette drives, a tape
drive, or a CD-ROM drive. As your storage needs expand, you
can install additional drives.
OverDrive Processor
If you have the 486SX/33 model, you can enhance your system
by installing an Intel
®
OverDrive processor. This processor
doubles the internal clock speed so your system runs much
faster.
Alternate VGA Interface
If you want to install a high-resolution graphics adapter card
for additional graphics capabilities (such as 1280 x 1024
resolutions), you can connect it to the computer’s alternate
VGA interface. This allows you to use the special graphics
features on the adapter card while accessing the standard VGA
signals provided by your main system board.
introduction 3

How to Use This Manual
This manual contains the information you need to get the best
results from your computer. You don’t have to read everything
in this book; check the following summary.
Chapter 1 covers general operating procedures, such as turning
the computer on and off, using disks and disk drives, entering a
password, and changing the processor speed.
Chapter 2 describes how to remove and replace the computer’s
cover, change jumper settings, and install optional equipment
such as option cards and memory modules.
Chapter 3 explains how to install and remove disk drives.
Chapter 4 provides instructions for running system diagnostics.
Chapter 5 gives the procedure for formatting a hard disk.
Chapter 6 contains troubleshooting tips.
Appendix A lists the specifications of your computer.
At the end of this manual, you’ll find a Glossary and an Index.
Note
Please see the Setup Guide for instructions on setting up your
system and running the SETUP program.
4 Introduction

Chapter 1
Using Your Computer
This chapter briefly describes the following operations:
0
0
0
0
0
0
0
0
0
Turning the computer on and off
Using disks and disk drives
Using special keys on the keyboard
Stopping a command or program
Resetting the computer
Using a password
Changing the processor speed
Preparing a hard disk for moving
Using AUTOEXEC.BAT and other batch files.
Using Your Computer
1-1

If you want basic information on turning the computer on and
off, using your disk drives and keyboard, stopping commands,
or resetting the computer, read the first five sections in this
chapter.
If you are familiar with these aspects of operating a computer,
you can skip to page 1-23 to learn about system operations
specific to your computer, such as using a password and
changing the processor speed.
Turning On the Computer
Before turning on your computer, check the following safety
rules to avoid accidentally damaging your computer or injuring
yourself:
0
Do not connect or disconnect any peripheral device cables
(including the mouse or keyboard) or power cables when
the computer’s power is on.
0
Never turn on the computer with a protective card in a
5.25-inch diskette drive.
0
Never turn off or reset your computer while a disk drive
light is on. This can destroy data stored on the disk
0
Always wait at least 20 seconds after you turn off the
power before you turn it on again This prevents possible
damage to the computer’s electrical circuitry.
0
Do not leave a beverage near your system. Spilled liquid
can damage the circuitry of your equipment.
Follow these steps to turn on your system:
1.
Turn on the monitor, printer, and any other peripheral
devices connected to the computer.
1-2
Using Your Computer

2.
If you do not have a hard disk, insert your main operating
system diskette in drive A.
Note
If you do not have a hard disk, you need to insert the
operating system diskette each time you turn on your
system so the computer can copy the operating system
to its memory. See your operating system manual for
more information.
3. To turn on the computer, press the power button located on
the right side of the front panel, as shown below.
power Indicator
power
button
The power indicator lights up. After a few seconds, the
computer displays a count of its system memory, and then
performs its power-on diagnostics. This is a series of checks the
computer runs each time you turn it on to make sure
everything is working correctly. (If necessary, use the controls
on your monitor to adjust the screen display.)
Using Your Computer
1-3

Note
If you or your dealer has made a major change to your
system, such as adding a disk drive, the computer may take
a few minutes to complete power-on diagnostics the first
time you turn it on.
When the system has successfully completed its diagnostics,
you see the following prompt:
Press
<DEL>
to
atart
SETVP
Note
If your computer’s configuration does not match the
information stored in the computer’s CMOS RAM (defined
through the SETUP pro
am), you see an error message and
a prompt to press the
25
F1
key. Press [to continue.
Then run the SETUP program to correct the information.
(See Chapter 2 of the Setup Guide for instructions.)
If you do not want to run SETUP, ignore the prompt. After a
few seconds, the computer either loads the operating system
from the hard disk or the diskette in drive A or prompts you
for the password (if you have set one). When you enter the
correct password, the computer loads the operating system.
What happens next depends on how your computer is set up.
If it is configured to automatically load a program (such as
Microsoft Windows or a word processing program), you see
the first menu or screen display of that program. If not, you
may see the operating system prompt, such
as C:\> Or A>.
See
your application program manuals
for further instructions.
1-4
Using Your Computer
/