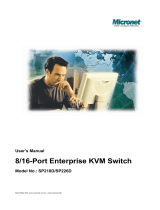Page is loading ...

4
OSD Configuration Menu
The OSD Menu displays further OSD configuration menus when selecting F1 from the main
OSD menu.
Select 01 LANGUAGE – for Supervisor only – to set the
OSD language to either: English, Francais, German,
Italiano, Espagnol, Japanese, Chinese or Russian.
Select 02 PORT NAME EDIT – for Supervisor only – to
change / assign names up to 10 characters long to the
computers attached to the appropriate ports.
Select 03 PORT SEARCH – all users – to search for any
computer name as assigned. If you type in only a few
characters all computers and ports will be displayed
containing these characters.
Select 04 USER SECURITY – for Supervisor only – to
assign the Supervisor password and users and their
passwords. For both up to 8 characters can be used
.
Select 05 ACCESS LIST – for Supervisor only – to assign access restrictions to users for
certain ports. Default setting is no access restriction. To disable a user from access to a certain
port go to the appropriate user and port and select the option by ENTER key. The sign in the
matrix list will change from 0 to X to indicate the access restriction.
Select 06 HOTKEY – for Supervisor only – to change the hotkey to any of the following: Scroll
Lock / Caps Lock / Left Ctrl / Right Ctrl / Left Alt / Right Alt / Left Win / Right Win. This hotkey
will permanently be changed.
Select 07 TIME SETTINGS – Supervisor only – set the Autoscan time from 5 up to 99 seconds.
Select 08 OSD MOUSE – for Supervisor only – to set the speed of the mouse movement in
OSD menu. There are 3 choices: slow, medium and fast. Use the appropriate setting for your
mouse.
Note: You can close the OSD window by simply pressing the ESCAPE key.
User and supervisor can only log out via the OSD menu when pressing F2 key
.
Please refer to the full User Manual on the supplied CD for more information about the
operation and advanced features of the U8/16 Modular KVM Switch
MAIN MENU
X
SELECT OPTION
01 LANGUAGE
02 PORT NAME EDIT
03 PORT SEARCH
04 USER SECURITY
05 ACCESS LIST
06 HOTKEY
07 TIME SETTINGS
08 OSD MOUSE
FCC Statement
Shielded cables must be used with this equipment to maintain compliance with radio frequency energy emission regulations and ensure a
suitably high level of immunity to electromagnetic
disturbances.
FCC Warning
This equipment has been tested and found to comply with the limits for a Class A digital device, pursuant to part 15 of the FCC Rules. These
limits are designed to provide reasonable protection against harmful interference when the equipment is operated in a commercial
environment.
This equipment generates, uses, and can radiate radio frequency energy and, if not installed and used in accordance with the instruction
manual, may cause harmful interference to radio communications.
Operation of this equipment in a residential area is likely to cause harmful interference in which case the user will be required to correct the
interference at their own expense.
This device complies with Part 15 of the FCC Rules. Operation is subject to the following two conditions: (1) this device may not cause
harmful interference, and (2) this device must accept any interference received; including interference that may cause undesired operation.
LINDY KVM Switch U8/U16 Quick Start Guide
© LINDY ELECTRONICS LIMITED & LINDY-ELEKTRONIK GMBH - FIRST EDITION (Nov 2007)
1
FOR COMMERCIAL USE ONLY! Tested to comply with FCC Standards
The LINDY Modular KVM Switch Series U8/U16
The U8/16 KVM switch series provides either 8 or 16 KVM server ports supporting both PS/2 and USB
keyboard and mouse connections. This KVM switch series incorporates a modular concept design which
allows for dual console access. The local console port allows direct access whilst a second console
option permits remote access either via remote IP or via a remote Cat.5 extender Unit. This allows
system administrators to access and administer their servers and KVM switches from a remote office
workstation. Optional KVM over IP or Cat.5 access modules may be purchased separately and are
simply installed into the back of a U8/16-Modular KVM Switch.
The U8/16 series KVM switches are compatible with almost any KVM switches using standard VGA,
keyboard and mouse signals. Please note however that compatibility is only provided via the server ports
of the U8/16 series KVM switch and not via the daisy chain ports! The U8/16 is also compatible with
older LINDY P-Series KVM switches. Should you wish to mix U- and P-series KVMs (or other brand
KVMs) then it has to be done via port cascading because daisy chain configuration of mixed U- and P-
series KVMs is not supported.
Package Contents
Cable Requirements
To connect each individual computer to the switch, you will need to purchase special LINDY
KVM system cables as listed below. If the connected computers are PS/2 only then you can use
the PS/2 version P16 and P-XT/-IP series system connection cables. To connect a USB
computer you have to use the additional PS/2 female to USB male adapter No. 70510.
U8/16, P16, P8/16XT, P16-IP KVM System cable with PS/2 Connectors
1m LINDY No. 32510
2m LINDY No. 32506
3m LINDY No. 32507
5m LINDY No. 32508
PS/2 to USB adapter LINDY No. 70510
Optional Cat.5 or KVM over IP Module Installation
If you wish to install the optional Cat.5 or KVM over IP module into the U8/16 Modular KVM switch
ensure all connected computers are switched off and the power supply is unplugged.
Power on Password
When you power on the U8/16 it will prompt you for a user name and a password. The default user
name and default password are both eight zeros –“00000000”.
The security feature for the KVM Switch U8/U16 allows one Supervisor plus 8 users with individual
access rights. The configuration is made via the OSD menu – see below.
KVM Switch U8/U16
Power adapter
19”
Rack
mount kit
Daisy Chain Cable
Software & user manual CD
This quick start guide
This Quick Guide provides a brief introduction to the LINDY U8/16 Modular KVM
switch series and shows you how to quickly set up the device for use. For detailed
operating instructions please refer to the user manual supplied on the enclosed CD

2
+
+
+
+
+
+
+
+
+
+
+
+
Computer / Port Switching
You can select the computer you want to access in three different ways
Front panel push button selection
Keyboard hotkey selection
On screen display menu selection (OSD)
Front Panel Push Buttons
You can select a computer by pressing the appropriate port push button. Each push button refers to two
ports. To access ports 1 to 8 simply press the button; to access ports 9 to 16 you must push the button
marked “↵
↵↵
↵” .
When cascading more than one KVM Switch port selection is made by selecting the bank first and then
the port number on the master U8/16 KVM switch. You may also switch via the OSD or keyboard hotkey.
Basic Keyboard Hotkey and OSD Commands
Press the following key combinations to enter the OSD menu:
Within 2 seconds
= Previous Port
or
= Next Port
KVM Switch/Bank Selection (cascaded systems)
The U8/16 supports daisy chaining of up to 8 KVM Switches (Banks). When
using direct hotkey port selection you must include the key sequence for the
KVM Switch/Bank:
Example: To access a computer attached to Port 6 of the first KVM Switch
you should press the following hotkeys:
Bank
1~8
Port Nr.
01~08 (8 port)
01~16 (16 port)
Important!
Numbers entered from
the numeric keypad
are not supported!!!
When using keyboard
hotkeys, port selections
below 10 must always
include leading zero’s
ie: 304 – for port 4 etc.
1
0 6
= On Screen Display Menu
In most cases you can select
ports via the OSD display or via
the keyboard hotkey commands
Space bar
3
1 0 2 SYSTEM 01
Scroll Lock
Further available direct hotkey commands:
Command Action
Space bar Enter into OSD Main Menu
101 ………… 816 Bank + port number direct selection
P user / supervisor log out
U SUPERVISOR only: turn Security function ON / OFF. If security is OFF
no password log in is required and Access Control list is disabled!
R SUPERVISOR only: Set the OSD back to factory default. Except User
Security settings.
On Screen Display Menu (OSD) Port Selection
The On Screen Display menu provides a lot of information about the U8/16 and the attached
computers, and offers advanced administration and full KVM Switch control to the user.
102 = Bank 1, Port 02
System 01 = PC name
Scroll Lock = recent hotkey
Auto-LOGOUT function
During normal operation, if no input from the keyboard or mouse is received for a period of 10
minutes the KVM switch will turn off the display. Upon the next keyboard or mouse input the
Login window will appear prompting for user name and password – this will occur as long as the
password security feature has not been disabled.
You may now enter the OSD Main Menu by typing the hotkey twice followed by SPACEBAR.
Use the cursor keys to select the computers connected on bank 1. Select the computer by
pressing the ENTER key. This
symbol indicates all active computers connected. Computers
connected not showing this symbol may be either be switched off or in a standby mode. To
access ports between 9…16 simply scroll down below port 8
PORT NAME
BANK : 1
01
SYSTEM 01
02
SYSTEM 02
03
SYSTEM 03
04
SYSTEM 04
05
SYSTEM 05
06
SYSTEM 06
07
SYSTEM 07 USER :
SUPERVISOR
F1 : MENUE
F2 : LOGOUT
ESC : QUIT
ENTER : COMPLETE
08
SYSTEM 08
/
: SELECT PORT
PgDn/PgUp: BANK SELECT
SCAN TIME
10 SEC. FW1V3
/