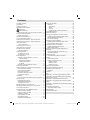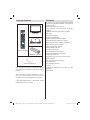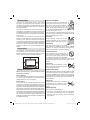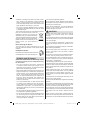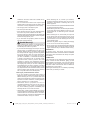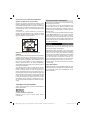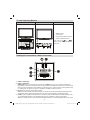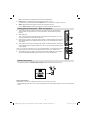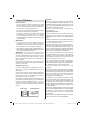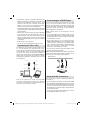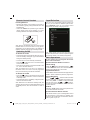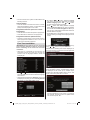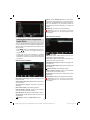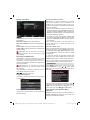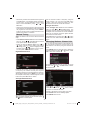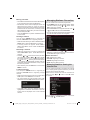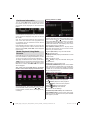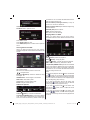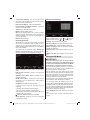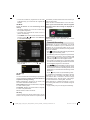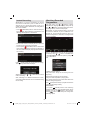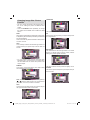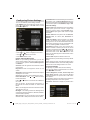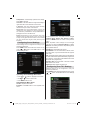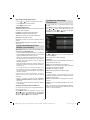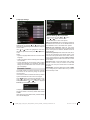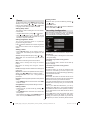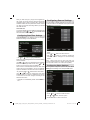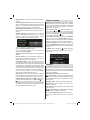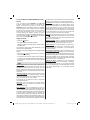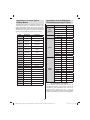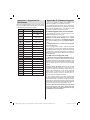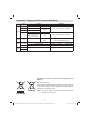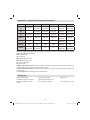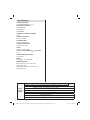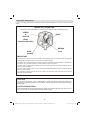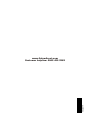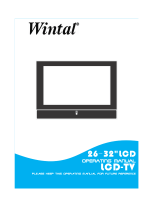Finlux 32H7020-D Owner's manual
- Category
- LCD TVs
- Type
- Owner's manual
This manual is also suitable for

32in Direct LED Passive 3D TV
32H7020-D
Owner’s manual
happy Finnish

- 1 -
Contents
Package Contents .................................................. 2
Preparation ............................................................. 3
Safety Precautions ................................................. 3
3D Mode and 3D Images........................................ 4
CAUTION ........................................................ 4
Health Warning! .............................................. 5
Electrical devices not in the hands of children .... 6
Environmental Information ..................................... 6
Repair Information .............................................. 6
Remote Control Buttons ......................................... 7
TV and Operating Buttons ...................................... 8
Viewing the Connections - Back Connectors ......... 8
Viewing the Connections - Side Connectors .......... 9
Aerial Connection ................................................... 9
Power Connection .............................................. 9
Connecting the TV to a PC ....................................11
Using Side AV Connectors ....................................11
Remote Control Handset ...................................... 12
Inserting Batteries ............................................. 12
Switching On/Off ................................................... 12
To Switch the TV On ......................................... 12
To Switch the TV Off ......................................... 12
Basic Operations .................................................. 12
Operation with the Buttons on the TV ............... 12
Volume Setting .............................................. 12
Programme Selection ................................... 12
Viewing Main Menu ....................................... 12
AV Mode ....................................................... 12
Operation with the Remote Control .................. 12
First Time Installation............................................ 13
Viewing Electronic Programme Guide (EPG) ....... 14
EPG Timeline Schedule .................................... 14
EPG Channel Schedule .................................... 14
EPG Now and Next........................................... 15
Recording via EPG Screen ............................... 15
Programme Options.......................................... 15
Installation ............................................................ 15
Auto Channel Scan (Retune) Menu Operation . 15
Manual Tuning ..................................................... 16
Digital Manual Search....................................... 16
Analogue Manual Search ................................. 16
Analogue Fine Tune.......................................... 16
Managing Stations: Channel List .......................... 16
Managing Stations: Sorting the Channel List ....... 17
On-Screen Information ......................................... 18
Media Playback Using Media Browser ................. 18
Viewing Videos via USB .................................. 18
Viewing Photos via USB ................................... 19
Slideshow Options ............................................ 19
Playing Music via USB ..................................... 19
Recordings Library............................................ 20
Media Browser Settings .................................... 20
Using the 3D Mode ............................................... 20
3D Mode ........................................................... 21
3D Settings ................................................... 21
Mode ............................................................. 21
2D Only ......................................................... 21
Supported 3D Content Resolutions .............. 21
Timeshift Recording ............................................. 21
Instant Recording ................................................. 22
Changing Image Size: Picture Formats ................ 23
Operating Picture Settings Menu Items ............ 24
Picture Settings Menu Items ............................. 24
PC Picture Settings........................................... 24
Confi guring Sound Settings .................................. 25
Operating Sound Settings Menu Items ............. 25
Sound Settings Menu Items.............................. 25
Confi guring Your TV’s Settings ............................. 25
Operating Settings Menu Items ........................ 26
Settings Menu Items ......................................... 26
Using a Conditional Access Module (not
included) ............................................................... 26
Viewing Conditional Access Menu (*) ............... 26
Language Settings ............................................ 27
Parental Control.................................................... 27
Parental Settings Menu Operation ................... 27
Timers ................................................................... 28
Setting Sleep Timer .......................................... 28
Setting Programme Timers ............................... 28
Adding a Timer .............................................. 28
Editing a Timer .............................................. 28
Deleting a Timer ............................................ 28
Recording Confi guration ....................................... 28
Confi guring Date/Time Settings ............................ 29
Confi guring Other Settings ................................... 29
Operation .......................................................... 29
Teletext ................................................................. 30
Tips ....................................................................... 31
Appendix A: PC Input Typical Display Modes ....... 32
Appendix B: AV and HDMI Signal Compatibility
(Input Signal Types) .............................................. 32
Appendix C: Supported DVI Resolutions.............. 33
Appendix E : Supported File Formats for USB
Mode..................................................................... 34
Appendix F: Supported 3D Content Resolutions .. 35
3D Glasses ........................................................... 35
3D Viewing Information ........................................ 36
Horizontal Viewing Angle .................................. 36
Specifi cations ....................................................... 37
Important Instruction ............................................. 38
01_MB62_[GB]_woypbpr_IDTV_PVR_NICKEL17_5103UK_32930W_10078746_50217699.indd 101_MB62_[GB]_woypbpr_IDTV_PVR_NICKEL17_5103UK_32930W_10078746_50217699.indd 1 26.04.2012 13:59:5926.04.2012 13:59:59

- 2 -
Package Contents
1
2
3
4
5
6
7
8
9
0
SCREEN LANG SUBTITLE
REPEAT TITLE
ZOOM ROOT
TEXT
SWAP
OK
P/CH
MENU SOURCE RETURN
SEARCH
EPG INFO SLEEP
DISPLAY PRESETS
MODE
Remote Control
LED TV
Instruction Book
Batteries: 2 X AAA
Passive 3D glasses: 4x
Note: You should check the contents after opening
your purchase and make sure that every item is
included.
Note: The HDMI connection between PC and TV
may cause radio interference in which case it is
recommended to use VGA(DSUB-15) connection.
If you need additional pairs of 3D Glasses, please
purchase them from your dealer.
Features
3D Viewing: This product supports the 3D viewing •
function via an available broadcast or via HDMI, PC,
YPBPR source.
Remote controlled colour LED TV.•
Fully integrated Terrestrial digital TV (DVB-T •
MPEG2).
HDMI connectors for digital video and audio.•
USB input.•
Programme recording•
Programme timeshifting•
1000 programmes (analogue+digital).•
On Screen Display (OSD) menu system.•
Integrated tuner DVB-T, MPEG2 compatible.•
Scart socket for external devices.•
Stereo sound system. (Nicam)•
Teletext, fastext, TOP text.•
Headphone connection.•
Automatic programming system.•
Forward or backward manual tuning.•
Sleep timer / Child lock.•
Automatic sound mute when no transmission.•
NTSC playback.•
AVL (Automatic Volume Limiting).•
Auto power down.•
PLL (Frequency Search).•
PC input.•
Plug&Play for Windows 98, ME, 2000, XP, Vista, •
Windows 7.
Game Mode•
01_MB62_[GB]_woypbpr_IDTV_PVR_NICKEL17_5103UK_32930W_10078746_50217699.indd 201_MB62_[GB]_woypbpr_IDTV_PVR_NICKEL17_5103UK_32930W_10078746_50217699.indd 2 26.04.2012 13:59:5926.04.2012 13:59:59

- 3 -
Introduction
Thank you for choosing this product. This manual
will guide you through the proper operation of your
TV. Before operating the TV, please read this manual
thoroughly. Please keep this manual in a safe place
for future reference.
This device is intended to receive and display TV
programmes. The different connection options make
an additional expansion of the reception and display
sources possible (receiver, DVD player, DVD recorder,
VCR, PC etc.).
This device is only suitable for dry indoor use. This
appliance is intended solely for private domestic use
and may not be used for industrial and commercial
purposes. We exclude liability in principle, if the device
is not used as intended, or unauthorized modifi cations
have been made. To operate your LED TV in extreme
ambient conditions may cause the damage of the
device.
Preparation
For ventilation, leave a free space of at least 10 cm
all around the set. To prevent any fault and unsafe
situations, please do not place any objects on top of
the set. Use this device in moderate climates.
10 cm
10 cm
10 cm
Safety Precautions
Read the following recommended safety
precautions carefully.
Power Source
The TV set should be operated only from a 220-240V
AC, 50 Hz outlet. Ensure that you select the correct
voltage setting for your convenience.
Power Cord
Do not place the set, a piece of furniture, etc. on the
power cord or pinch the cord. Handle the power cord
by the plug. Do not unplug the appliance by pulling from
the power cord and never touch the power cord with wet
hands as this could cause a short circuit or electric shock.
Never make a knot in the cord or tie it with other cords.
The power cord should be placed in such a way that they
are not likely to be stepped on. A damaged power cord
can cause fi re or give you an electric shock. When it is
damaged and needs to be replaced, it should be done
by qualifi ed personnel.
Moisture and Water
Do not use this device in a humid and
damp place (avoid using the TV in the
bathroom or near the Kitchen sink etc).
Do not expose this device to rain or
water, as this may be dangerous and
do not place objects fi lled with liquids,
such as fl ower vases, on top.
If any solid object or liquid falls into the cabinet, unplug
the TV and have it checked by qualifi ed personnel
before operating it any further.
Cleaning
Before cleaning, unplug the TV set
from the wall outlet. Do not use liquid or
aerosol cleaners. Use a soft, dry cloth.
Ventilation
The slots and openings on the TV set
are intended for ventilation and to ensure reliable
operation. To prevent overheating, these openings
must not be blocked or covered in anyway.
Heat and Flames
The set should not be placed near to
open fl ames or sources of intense heat
such as an electric heater. Ensure that
no open fl ame sources, such as candles,
are placed on top of the TV. Batteries should not be
exposed to excessive heat such as sunshine, fi re or
the like.
Lightning
In case of storm and lightning or when
going on holiday, disconnect the power
cord from the wall outlet.
Replacement Parts
When replacement parts are required, make sure that
the service technician has used replacement parts,
which are specifi ed by the manufacturer or have the
same specifi cations as the original one. Unauthorized
substitutions may result in fi re, electrical shock or
other hazards.
Servicing
Please refer all servicing to qualifi ed
personnel. Do not remove the cover
yourself as this may result in an electric
shock.
Waste Disposal
Instructions for waste disposal:
• Packaging and packaging aids are recyclable
and should principally be recycled. Packaging
materials, such as a foil bag, must be kept away
from children.
01_MB62_[GB]_woypbpr_IDTV_PVR_NICKEL17_5103UK_32930W_10078746_50217699.indd 301_MB62_[GB]_woypbpr_IDTV_PVR_NICKEL17_5103UK_32930W_10078746_50217699.indd 3 26.04.2012 14:00:0026.04.2012 14:00:00

- 4 -
Use only the supplied 3D glasses.•
If you experience screen fl ickering when watching •
3D images in poor light conditions, you should turn
the lamp off or dim the light.
When using headphones, you should adjust the •
volume so as to avoid excessive levels, since
hearing damage may result.
CAUTION
Please read these safety instructions carefully •
to ensure your personal safety and to prevent
damage.
If you experience diffi culty while viewing 3D images •
with the 3D glasses, you may have some problems
with your eyesight.
You may experience headaches or fatigue when •
viewing 3D images through the glasses for too
long.
If you experience headaches, fatigue, or dizziness, •
stop watching immediately.
Do not drop objects onto the product or import •
force to the product. This may result in electric
shock or fi re.
Do not use your product near a humidfi er or kitchen •
counter. This may result in electric shock or fi re.
Do not disassemble, repair or modify the product or •
its parts. Failing to do so may result in damage to
the product or a malfunction.
The following people should not use this product:•
Pregnant women, inform persons, persons with heart •
issues, as well as persons that become nauseous
easily. People with these conditions should not use
this product.
When watching 3D video, do not place anything •
nearby that can be easily broken. You may mistake
a 3D image for an actual object and move your
body, causing you to break nearby objects and hurt
yourself.
Use this product for watching 3D video only. Do not •
use it for any other purpose.
Do not use the 3D Glasses as sunglasses or reading •
glasses.
Do not spray cleaner directly onto the surface of the •
product.This may result in discoloration and cracks
and may cause the screen display to peel off.
Do not let water come into contact with the product •
when cleaning it. Ensure that water does not enter
the product. This may result in electric shock or
fi re.
Since the lens of the product is easily scratched, •
make sure to clean the product with a soft cloth. As
the product may be scratched if there is any foreign
• Batteries, including those which are heavy metal-
free, should not be disposed of with household
waste. Please dispose of used batteries in an
environmentally friendly manner. Find out about the
legal regulations which apply in your area.
Do not try to recharge batteries, there is a danger •
of explosion. Replace batteries only with the same
or equivalent type.
This symbol on the product or on its packaging means
that your electrical device should be
disposed at the end of its service life
separately from your household wastes.
There are separate collection systems for
recycling in the EU. For more information,
please contact the local authority or the
dealer where you purchased the
product.
Disconnecting the Device
The mains plug is used to disconnect the TV set
from the mains and therefore it must remain readily
operable.
Headphone Volume
Excessive sound pressure from earphones
and headphones can cause hearing loss.
3D Mode and 3D Images
Read and understand the following safety
precautions carefully for your safety before using
the 3D function.
You may experience discomfort, headaches •
or dizziness while watching 3D images. If you
experience such symptoms, you should remove 3D
glasses and stop watching 3D mode.
Take regular breaks while watching 3D images. The •
length and frequency of breaks may change from
person to person. You must decide what works best
for you. If you experience discomforts such as eye
strain or nausea while watching 3D images for a
long time, remove 3D glasses, stop watching 3D
mode and rest. You should consult a doctor if you
believe it is necessary.
It is recommended that an adult should check •
on children if the children are using 3D function.
If they experience symptoms such as dizziness,
headaches or eye strain, you should have the
children stop watching 3D TV and you should have
the children rest.
Do not use the 3D Glasses for other purposes such •
as sunglasses or general eyeglasses.
Do not use the 3D mode or wear 3D Glasses while •
you are moving around. Using the 3D mode or 3D
Glasses while moving may lead to injuries due to
running into objects, and falling.
01_MB62_[GB]_woypbpr_IDTV_PVR_NICKEL17_5103UK_32930W_10078746_50217699.indd 401_MB62_[GB]_woypbpr_IDTV_PVR_NICKEL17_5103UK_32930W_10078746_50217699.indd 4 26.04.2012 14:00:0126.04.2012 14:00:01

- 5 -
material on the cloth, make sure to shake off any
dust before using it.
Do not scratch the surface of the Liquid crystal •
shutters with a sharp tool and do not clean it using
chemicals. This may degrade the screen quality.
Do not apply force to the liquid crystal.•
Do not drop or bend the product.•
If the receiving range is out of the specifi ed range, •
the screen may not be viewable as 3D video.
Flickering may be generated by the 3D glasses (60 •
Hz) when watching the 3D screen when a magnetic
fl uorescent lamp (50 Hz) is on.
If you encounter this symptom, please turn off the •
light and continue watching.
Health Warning!
When watching 3D images, you should leave a •
distance of at least twice the screen width, and you
should keep the screen at eye level.
If you watch the 3D imaging too closely or for a long •
period of time, it is possible that it may harm your
eyesight. Watching the TV or playing video games
that incorporate 3D imaging with the 3D glasses
for a long period of time can cause drowsiness,
headaches or fatigue to you and/or your eyes. If
you have a headache, or otherwise feel fatigued
or drowsy, stop watching the TV and take a rest.
Pregnant woman, seniors, persons with heart
problems or persons who experience frequent
drowsiness should refrain from watching 3D. Some
3D imaging may cause you to duck or dodge the
image displayed in the video. Therefore, it is best if
you do not watch 3D TV near fragile objects or near
any objects that can be knocked over easily. Please
prevent children under the age of 5 from watching
3D. It may affect their vision development.
Warning for photosensitization seizure
If you or a member of your family has a history of •
epilepsy or seizure, please consult with your doctor
before watching 3D TV. It is possible that some
viewers may experience a seizure or epilepsy when
exposed to certain conditions, including fl ashing
lights or images in TV or video games.
Sometimes certain symptoms can occur in •
unspecifi ed conditions even if you do not have any
previous history. In such a case, if you experience
any of the following symptoms, immediately stop
watching the 3D TV and consult a doctor:
altered vision, visual or facial instability, such as eye •
or muscle twitching, dizziness or light-headedness,
visual transition or unconscious action, convulsion,
loss of conscience, confusion or disorientation, loss
of directional sense, cramps, or nausea.
When watching 3D TV, monitor your children, •
including teenagers because they may be more
sensitive to the effects of watching 3D such as
these symptoms.
You can reduce the risk of photosensitization seizure •
by taking the following actions:
While watching the 3D TV, do take frequent breaks. •
If you have vision that is different in each eye, you
should watch the TV after taking vision correction
measures.
When watching the TV, ensure that your eyes are •
on the same level with the screen and do not sit
too closely to the TV. Do not watch the 3D TB when
you are tired or sick. Avoid watching the 3D TV for
a long period of time.
Wear the 3D glasses only for viewing 3D imaging •
on the TV. Do not use for other purposes.
Some viewers may feel disoriented afl er watching •
3D. Therefore, after you watch 3D, take a moment to
regain awareness of your situation before moving.
Installation
To prevent injury, this device must be securely
attached to the wall in accordance with the installation
instructions when mounted to the wall (if the option
is available).
LCD Screen
The LCD panel is a very high technology product with
about a million thin fi lm transistors, giving you fi ne
picture details. Occasionally, a few non-active pixels
may appear on the screen as a fi xed blue, green or
red point. Please note that this does not affect the
performance of your product.
Warning! Do not leave your TV in standby or operating
mode when you leave your house.
01_MB62_[GB]_woypbpr_IDTV_PVR_NICKEL17_5103UK_32930W_10078746_50217699.indd 501_MB62_[GB]_woypbpr_IDTV_PVR_NICKEL17_5103UK_32930W_10078746_50217699.indd 5 26.04.2012 14:00:0126.04.2012 14:00:01

- 6 -
Connection to a Television Distribution
System (Cable TV etc.) from Tuner
Devices connected to the protective earthing of the
building installation through the mains connection or
through other apparatus with a connection to protective
earthing-and to a television distribution system using
a coaxial cable, may in some circumstances create
a fi re hazard.
Connection to a cable distribution system has
therefore to be provided through a device providing
electrical isolation below a certain frequency range
(galvanic isolator, see EN 60728-11).
Electrical devices not in the hands of
children
Never let children use electrical devices unsupervised.
Children cannot always recognize properly any
possible danger. Batteries / accumulators can be life
threatening when swallowed. Store batteries out of
the reach of small children. In case of swallowing a
battery, medical aid has to be sought immediately.
Also keep the packaging away from children as there
is danger of suffocation.
The Standby button does not fully switch off this
product. Moreover, the device continues to consume
power in standby mode. In order to separate the
device completely from mains, the mains plug has to
be pulled from the mains socket. Because of that the
device should be set up in a way, that an unobstructed
access to the mains socket is guaranteed, so that
in case of emergency the mains plug can be pulled
immediately. During periods of prolonged non-use,
the TV should be disconnected from the mains power
supply.
TRADEMARK ACKNOWLEDGMENT
“Dolby” and the double-D symbol are trademarks of
Dolby Laboratories.
Licence Notifi cation (Optional)
Manufactured under license from Dolby
Laboratories.
Environmental Information
This television is designed to consume less energy •
to save the environment.
You not only help to save the environment but you
can also save money by reducing electricity bills
thanks to the energy effi ciency features of this TV.
To reduce energy consumption, you should take the
following steps:
You can use the Power Save Mode setting, located •
in the Other settings menu. If you set the Power
Save Mode as On, the TV will switch to energy-
saving mode and the luminance level of the TV set
will be decreased to optimum level. Note that some
picture settings will be unavailable when the TV is
in Power Save Mode.
When the TV is not in use, please switch off or •
disconnect the TV from the mains plug. This will
also reduce energy consumption.
Note that annually, using the TV set in Power Save •
Mode has more power effi ciency than disconnecting
the TV from the mains plug instead of keeping
stand-by mode. Therefore it is highly recommended
to activate Power Save Mode setting to reduce
your annual power consumption. And also it is
recommended to disconnect the TV from the mains
plug to save energy more when you do not use.
• Please help us to save environment by following
these steps.
Repair Information
Please refer all servicing to qualifi ed personnel. Only
qualifi ed personnel must repair the TV. Please contact
your local dealer, where you purchased this TV for
further information.
01_MB62_[GB]_woypbpr_IDTV_PVR_NICKEL17_5103UK_32930W_10078746_50217699.indd 601_MB62_[GB]_woypbpr_IDTV_PVR_NICKEL17_5103UK_32930W_10078746_50217699.indd 6 26.04.2012 14:00:0126.04.2012 14:00:01

- 7 -
Remote Control Buttons
1
2
3
4
5
6
7
8
9
0
SCREEN LANG SUBTITLE
REPEAT TITLE
ZOOM ROOT
TEXT
SWAP
OK
P/CH
MENU SOURCE RETURN
SEARCH
EPG INFO SLEEP
DISPLAY PRESETS
MODE
Standby1.
Pause / Timeshift recording2.
Stop (in Media Browser mode)3.
No function4.
Rapid advance (in Media Browser mode)5.
No function6.
Subtitle on-off / TXT subtitle (analogue TV 7.
mode) / Subtitle (in Media Browser mode)
Blue button8.
Yellow buton9.
Numeric buttons10.
Previous programme 11.
OK / Select / Hold (in TXT mode) / Channel List12.
Cursor right13.
Mute14.
Volume up / down15.
Exit / Return / Index page (in TXT mode)16.
Sleep timer 17.
3D Settings (optional)18.
Picture mode selection / Changes picture mode 19.
(in Media Browser video mode)
Recordings Library20.
No function21.
Play (in Media Browser mode)22.
Programme recording23.
No function24.
Rapid reverse (in Media Browser mode)25.
Image size26.
Mono/Stereo - Dual I-II / Current Language27.
Red button / Zooms photos (in Media Browser 28.
photo mode)
Green button29.
Teletext / Mix30.
Cursor up31.
Cursor left32.
Cursor down33.
Programme Down - Page up / Programme Up - 34.
Page down
AV / Source35.
Menu on/off36.
Electronic Programme Guide37.
Info / Reveal (in TXT mode)38.
Media Browser(optional)39.
No function40.
01_MB62_[GB]_woypbpr_IDTV_PVR_NICKEL17_5103UK_32930W_10078746_50217699.indd 701_MB62_[GB]_woypbpr_IDTV_PVR_NICKEL17_5103UK_32930W_10078746_50217699.indd 7 26.04.2012 14:00:0226.04.2012 14:00:02

- 8 -
TV and Operating Buttons
FRONT and REAR VIEW Control switch VIEW Control Switch
Standby button1.
TV/AV button2.
Programme Up/Down buttons3.
Volume Up/Down buttons4.
Note: Press
“ ” / “ ”
buttons at the same time to view
main menu.
Viewing the Connections - Back Connectors
D
I
HM1
SPDIF
Coax.OUT
D
I HM2
HDMI 2: HDMI Input1.
HDMI 1: HDMI Input2.
HDMI Inputs are for connecting a device that has a HDMI socket. Your TV is capable of displaying
High Defi nition pictures from devices such as a High Defi nition Satellite Receiver or DVD Player. These
devices must be connected via the HDMI or Component source. These sockets can accept either 720p
or 1080i signals. No sound connection is needed for a HDMI to HDMI connection.
RF Input3. connects to an aerial antenna system.
Note: If you use a decoder or a media recorder, you should connect the aerial cable through the device to
the television with an appropriate antenna cable, as shown in the illustration in the following pages.
SCART 4. input or output for external devices. Connect the SCART cable between the SCART socket on the
TV and the SCART socket on your external device (such as a decoder, a VCR or a DVD player).
Note: If an external device is connected via the SCART socket, the TV will automatically switch to AV mode.
01_MB62_[GB]_woypbpr_IDTV_PVR_NICKEL17_5103UK_32930W_10078746_50217699.indd 801_MB62_[GB]_woypbpr_IDTV_PVR_NICKEL17_5103UK_32930W_10078746_50217699.indd 8 26.04.2012 14:00:0226.04.2012 14:00:02

- 9 -
Note: S-VHS signal is supported via the scart socket(optional).
VGA Input5. is for connecting a personal computer to the TV set.
Connect the PC cable between the PC INPUT on the TV and the PC output on your PC.
SPDIF Out6. outputs audio signals of the currently watched source.
Use an SPDIF cable to trasfer audio signals to a device that has SPDIF input.
Viewing the Connections - Side Connectors
The CI Slot is used for inserting a CI card. A CI card allows you to view all the 1.
channels that you subscribe to. For more information, see “Conditional Access”
section.
Side USB input.2.
Note: That programme recording feature is available via this USB input. You can
connect external hard disk drives to this input.
Video Input is used for connecting video signals of external devices.Connect the 3.
video cable between the VIDEO IN socket on the TV and the VIDEO OUT jack on
your device.
Audio Inputs are used for connecting audio signals of external devices. Connect the 4.
audio cable between the AUDIO INPUTS on the TV and the AUDIO OUTPUT jacks
on your device.
Note: If you connect a device to the TV via the VIDEO INPUT, you should also connect
your device with an audio cable to the AUDIO INPUTS of the TV to enable audio.
The headphone jack is used for connecting an external headphone to the system. 5.
Connect to the HEADPHONE jack to listen to the TV from headphones.
Aerial Connection
Connect the aerial to the • AERIAL INPUT (ANT) socket located at the rear of the TV.
D
I
H
M
1
SPDIF
Coax.OUT
D
I
H
M
2
Power Connection
IMPORTANT: The TV set is designed to operate on 220-240V AC, 50 Hz.
After unpacking, allow the TV set to reach the ambient room temperature before you connect the set to the •
mains.
01_MB62_[GB]_woypbpr_IDTV_PVR_NICKEL17_5103UK_32930W_10078746_50217699.indd 901_MB62_[GB]_woypbpr_IDTV_PVR_NICKEL17_5103UK_32930W_10078746_50217699.indd 9 26.04.2012 14:00:1126.04.2012 14:00:11

- 10 -
Using USB Media
USB Connection
You can connect a USB hard disk drive or USB •
memory stick to your TV by using the USB inputs
of the TV. This feature allows you to play fi les stored
in a USB drive or record programmes.
2.5” and 3.5” inch (hdd with external power supply) •
external hard disk drives are supported.
To record a programme, you should fi rst connect •
a USB disk to your TV while the TV is switched
off. You should then switch on the TV to enable
recording feature. Otherwise, recording feature will
not be available.
IMPORTANT !
You may back up your fi les before making any •
connections to the TV set in order to avoid any
possible data loss. Note that manufacturer will not
be responsible for any fi le damage or dataloss.
It is possible that certain types of USB devices (e.g. •
MP3 Players) or USB hard disk drives/memory sticks
may not be compatible with this TV.
IMPORTANT: The TV supports only FAT32 disk
formatting. NTFS format is not supported. If you
connect a USB disk with NTFS format, the TV will ask
you to format the content. See the section, “Format
Disk” in the following pages for more information on
disk formatting.
Note that ALL the data stored on the USB disk will
be lost and then the disk format will be converted to
FAT32 in such a case.
USB Disk Connection
• Plug your USB device to the USB input of the TV.
Note: Plug or unplug your USB disk while the TV is
switched off.
Note: If you are going to connect a USB hard disk drive
to the TV set, USB connection cable used between
the disk drive and the TV should have a USB logo
and should be as short as possible.
Note: While formatting a USB hard disk that has 1TB
(Tera Byte) or more fi le capacity, you can experience
problems with the formatting process. In such a
case, you should format the disk with your personal
computer and the formatted disk type should be
FAT32.
SIDE VIEW USB MEMORY
5Vdc
Max:500mA
USB
CAUTION !
Quickly plugging and unplugging USB devices, •
is a very hazardous operation. Especially, do not
repeatedly quickly plug and unplug the drive. This
may cause physical damage to the USB player and
especially the USB device itself.
Do not pull out USB module while playing or •
recording a fi le.
Programme Recording
To record a programme, you should fi rst connect a
USB disk to your TV while the TV is switched off.
You should then switch on the TV to enable recording
feature.
IMPORTANT: When using a new USB hard disk drive,
it is recommended that you fi rst format the disk using
your TV’s “Format Disk” option.
For using recording function, you should connect a •
USB disk or an external hard disk drive to the TV
and connected USB disk should have at least 1 GB
capacity and should have 2.0 speed compatibility.
If the connected USB device does not support 2.0
speed, an error message will be displayed.
Note: Recorded programmes are saved into the
connected USB disk. If desired, you can store/copy
recordings on a computer; however, these fi les will
not be available to be played on a computer. You can
play the recordings only via your TV.
For more information on recording programmes, •
see sections “Instant Recording”, “Timeshifting”,
“Electronic Programme Guide”, “Recordings Library”
or “Recording Timers” in the following parts.
Recorded programmes are split into 4GB
Recorded programmes are split into 4GB
•
•
partitions.
partitions.
Recorded programmes are stored in the following •
directory of the connected USB disk: \DVR\RECS.
All recordings are indicated with a number. A text
(txt) fi le is created for each recording. This text
file includes information such as broadcaster,
programme, and recording time.
Timeshifting may be stopped according to USB •
device write speed. If the USB device speed is not
enough for video stream bitrate, timeshifting may
be stopped and recording may fail. If HD service
bitrate is greater than 13 Mbp/sec. some freeze can
be seen during timeshifting on both USB disk and
on external HDD.
Recordings of HD programmes can occupy bigger •
size on the USB disk depending on the broadcast’s
resolution. For this reason it is recommended
to use USB hard disk drives for recording HD
programmes.
Do not plug out the USB/HDD during the recording. •
This may harm the connected USB/HDD.
01_MB62_[GB]_woypbpr_IDTV_PVR_NICKEL17_5103UK_32930W_10078746_50217699.indd 1001_MB62_[GB]_woypbpr_IDTV_PVR_NICKEL17_5103UK_32930W_10078746_50217699.indd 10 26.04.2012 14:00:1226.04.2012 14:00:12

- 11 -
Multipartiton support is available. Maximum two •
different partitions are supported. If the disk have
more than two partitions, crash may occur. First
partition of the usb disk is used for PVR ready
features. It also must be formatted as primary
partition to be used for PVR ready features.
Some stream packets may not be recorded because •
of signal problems, so sometimes video may freezes
during playback.
Record, Play, Pause, Display (for PlayListDialog) •
keys could not be used when teletext is ON. If a
recording starts from timer when teletext is ON,
teletext is automatically turned off. Also teletext
usage is disabled when there is ongoing recording
or playback.
• Radio record is not supported.
• The Tv can record programmes up to ten hours.
Connecting the TV to a PC
For displaying your computer’s screen image on your
TV, you can connect your computer to the TV set.
Power off both computer and display before making
any connections. Use a 15-pin D-sub display cable
to connect a PC to the TV. When the connection is
made, switch to PC source. See the Input selection
section. Set the resolution that suits your viewing
requirements. Resolution information can be found
in the appendix.
PC audio cable
(not supplied)
PC VGA cable
(not supplied)
Audio inputs of the TV
PC input of the TV
Audio output of the PC
Monitor output of the PC
Note: If you connect a PC to the TV using HDMI
connection, radio interference may occur. Therefore
this type of connection is not recommended. You
should use VGA connection instead.
Connecting to a DVD Player
If you want to connect a DVD player to your LED
TV, you can use connectors of the TV set. DVD
players may have different connectors. Please refer
to your DVD player’s instruction book for additional
information. Power off both the TV and the device
before making any connections.
Note: Cables shown in the illustration are not
supplied.
If your DVD player has an HDMI socket, you can •
connect via HDMI. When you connect to DVD player
as illustrated below, switch to HDMI source. See,
“Input Selection” section.
Most DVD players are connected through •
COMPONENT SOCKETS. Use a component video
cable to connect video input. For enabling audio,
use a component audio cable as illustrated below.
When the connection is made, switch to YPbPr
source. See, “Input selection” section.
You may also connect through the SCART. Use a •
SCART cable as shown below.
Note: These three methods of connection perform the
same function but in different levels of quality. It is not
necessary to connect by all three methods.
Video Connection
HDMI
inputs
Scart socket
DVD player
YPbPr to PC
cable (optional)
Using Side AV Connectors
You can connect a range of optional equipment to
your LED TV..
For connecting a camcorder, connect to the VIDEO •
IN socket and the AUDIO SOCKETS. Do not connect
the camcoder to VIDEO IN socket at the same time
since it can cause noise in the picture. For selecting
the related source, see the section “Input selection”
in the following parts.
To listen the TV sound from headphones, connect •
to the HEADPHONE jack of theTV.
01_MB62_[GB]_woypbpr_IDTV_PVR_NICKEL17_5103UK_32930W_10078746_50217699.indd 1101_MB62_[GB]_woypbpr_IDTV_PVR_NICKEL17_5103UK_32930W_10078746_50217699.indd 11 26.04.2012 14:00:1226.04.2012 14:00:12

- 12 -
Input Selection
Once you have connected external systems to
your TV, you can switch to different input sources.
Press “SOURCE” button on your remote control
consecutively for directly changing sources.
Note: YPbPr mode can be used only when you
connect a device that has a YPbPr output through the
PC input with YPbPr to PC cable (not supplied).
Basic Operations
You can operate your TV using both the remote
control and onset buttons.
Operation with the Buttons on the TV
Volume Setting
Press “• ” button to decrease volume or “
” button to increase volume, so a volume level scale
(slider) will be displayed on the screen.
Programme Selection
Press “ • P/CH + ” button to select the next programme or
“ P/CH - ” button to select the previous programme.
Viewing Main Menu
Press “• ” / “ ” buttons at the same time
to view main menu. In the Main menu select sub-
menu using “ P/CH - ” or “ P/CH + ” buttons and enter
the sub-menu using “
” or “ ” buttons.
To learn the usage of the menus, refer to the menu
system sections.
AV Mode
Press the “ • TV/AV ” button in the control panel on the
TV to switch between AV modes.
Operation with the Remote Control
The remote control of your TV is designed to control •
all the functions of the model you selected. The
functions will be described in accordance with the
menu system of your TV.
Remote Control Handset
Inserting Batteries
Remove the battery cover located on the back of •
the handset by gently pulling backwards from the
indicated part.
Insert two • AAA/R3 or equivalent type batteries
inside. Observe the correct polarity (+/-) when
inserting batteries and replace the battery cover.
Note: Remove the batteries from the remote control
handset when it is not to be used for a long period.
Otherwise it can be damaged due to any leakage of
batteries. Remote range is approximately 7m/23ft.
Switching On/Off
To Switch the TV On
Connect the power cord to the 220-240V AC, 50 Hz. •
Then the standby LED lights up (The led will blink
during the standby On/Off).
To switch the TV on from standby mode either:•
Press the “•
” button, P+ or P- or a numeric button
on the remote control.
Press the control switch on the left hand side of the •
TV. The TV will then switch on.
Note: If you switch on your TV via P+ or P- buttons on
the remote control or on the TV set, the programme
that you were watching last will be reselected.
To Switch the TV Off
Press the “• ” button on the remote control or hold
the on the TV until shut down, so the TV will switch
to standby mode.
To power down the TV completely, unplug the power •
cord from the mains socket.
Note: When the TV is switched to standby mode, the
standby LED can blink to indicate that features such
as Standby Search, Over Air Download or Timer is
active
(optional)
01_MB62_[GB]_woypbpr_IDTV_PVR_NICKEL17_5103UK_32930W_10078746_50217699.indd 1201_MB62_[GB]_woypbpr_IDTV_PVR_NICKEL17_5103UK_32930W_10078746_50217699.indd 12 26.04.2012 14:00:1326.04.2012 14:00:13

- 13 -
Functions of the menu system are described in the •
following sections.
Volume Setting
Press • V+ button to increase the volume. Press V-
button to decrease the volume. A volume level scale
(slider) will be displayed on the screen.
Programme Selection (Previous or Next
Programme)
Press • P- button to select the previous programme.
Press • P+ button to select the next programme.
Programme Selection (Direct Access)
Press the numeric buttons on the remote control to •
select programmes between 0 and 9. The TV will
switch to the selected programme.
First Time Installation
IMPORTANT: Ensure that the aerial is connected
and a Common Interface module is not inserted
before switching on the TV for the first time
installation.
When the TV is operated for the fi rst time, the •
installation wizard will guide you through the
process. First, the language selection screen will
be displayed:
Use “• ” or “ ” buttons to select your language
and press OK button to set the selected language
and continue.
After selecting the language, “• Welcome!” screen will
be displayed, requiring you to set Country,Teletext
Language and Scan Encrypted options.
By pressing “• ” or “ ” button, select the country
you want to set and press “ ” button to highlight
Teletext Language option. Use “ ” or “ ” button
to select desired Teletext Language.
Press “•
” button after setting Teletext Language
option. Scan Encrypted will be then highlighted.
You should set the Scan Encrypted as Yes if you
want to scan coded stations.Afterwards select the
desired Teletext Language.
Press • OK button on the remote control to continue
and the following message will be displayed on the
screen:
To select the “Yes” or “No” option, highlight the item by
using “ ” or “ ” buttons and press OK button.
Afterwards the following OSD will be displayed on
the screen and the TV will search for both digital and
analogue TV broadcasts.
Note: You can press “MENU” button to cancel.
End of the search process, “Choose Region” osd will
be displayed on the screen (if any multiple region
variants are detected).Please select country and
region choice then press OK to continue.
After all the available stations are stored, Channel •
List will be displayed on the screen. If you like the
sort channels, according to the LCN, please select
“Yes” and than press “OK”.
01_MB62_[GB]_woypbpr_IDTV_PVR_NICKEL17_5103UK_32930W_10078746_50217699.indd 1301_MB62_[GB]_woypbpr_IDTV_PVR_NICKEL17_5103UK_32930W_10078746_50217699.indd 13 26.04.2012 14:00:1326.04.2012 14:00:13

- 14 -
Press • OK button to quit channel list and watch TV
Viewing Electronic Programme
Guide (EPG)
You can view the electronic programme guide (EPG)
to see information about available programmes.To
view the EPG menu please press EPG button on the
remote control.
Press “•
”/“ ” buttons to navigate through channels.
Press “•
”/“ ” buttons to navigate through the
programme list.
Please note that event information is updated •
automatically. If there is no event information data
available for channels, the EPG will be displayed
with blanks.
EPG Timeline Schedule
Red button (Prev Day): Displays the programmes
of previous day.
Green button (Next day): Displays the programmes
of the next day.
Yellow button (Zoom): Expands programme
information.
Blue button (Filter): Views fi ltering options.
Numeric buttons (Jump): Jumps to the preferred
channel directly via numeric buttons.
INFO (Details): Displays the programmes in detail.
OK (Options): Views/records or sets timer for future
programmes.
“
”(Search): Displays “Guide Search” menu.
SUBTTL: Press SUBTITLE button to view Select
Genre menu. Using this feature, you can search the
programme guide database in accordance with the
genre. Info available in the programme guide will
be searched and results matching your criteria will
be listed.
SWAP(Now) : Shows the current programme.
(RECORD): the TV will start to record the
selected programme. You can press again to stop
the recording.
EPG Channel Schedule
/ / / : Navigate
Red button (Prev Time Slice): Displays the
programmes of previous time slice.
Green button (Next Time Slice): Displays the
programmes of the next time slice.
Yellow button (Prev Day): Displays the programmes
of previous day.
Blue button (Next day): Displays the programmes
of the next day.
“
” button (Filter): Views fi ltering options.
Numeric buttons (Jump): Jumps to the preferred
channel directly via numeric buttons.
OK (Options): Views/records or sets timer for future
programmes.
INFO (Details): Displays the programmes in detail.
(RECORD): the TV will start to record the
selected programme. You can press again to stop
the recording.
01_MB62_[GB]_woypbpr_IDTV_PVR_NICKEL17_5103UK_32930W_10078746_50217699.indd 1401_MB62_[GB]_woypbpr_IDTV_PVR_NICKEL17_5103UK_32930W_10078746_50217699.indd 14 26.04.2012 14:00:1526.04.2012 14:00:15

- 15 -
EPG Now and Next
/ / / : Navigate
OK (Options): Views/records or sets timer for future
programmes.
Blue button (Filter): Views fi ltering options.
INFO (Event Details): Displays the programmes in
detail.
Green button: Programme schedule will be listed
Yellow button: Display EPG data in accordane with
timeline schedule
(RECORD): the TV will start to record the
selected programme. You can press again to stop
the recording.
Recording via EPG Screen
IMPORTANT: To record a programme, you should
fi rst connect a USB disk to your TV while the TV is
switched off. You should then switch on the TV to
enable recording feature. Otherwise, recording feature
will not be available.
(RECORD): the TV will start to record the
selected progamme. You can press again to stop
the recording.
Note: Switching to a different broadcast or source is
not available during the recording.
/ : Page left / Page right.
Programme Options
In EPG menu, press the OK button to enter the “Event
Options” menu.
Select Channel
In EPG menu, using this option, you can switch to the
selected channel.
Record / Delete Record Timer
IMPORTANT: To record a programme, you should
fi rst connect a USB disk to your TV while the TV is
switched off. You should then switch on the TV to
enable recording feature. Otherwise, recording feature
will not be available.
After you have selected a programme in EPG menu, •
press the OK button and and Options screen will
be displayed. Select “Record” option and press the
OK button. After this operation, a recording becomes
set to the selected programme.
To cancel an already set recording, highlight that •
programme and press the OK button and select
the option “Delete Rec. Timer”. The recording will
be cancelled.
Note: You cannot switch to any other channel or
source while there is an active recording on the
current channel.
Set Timer / Delete Timer
After you have selected a programme in EPG menu,
press the OK button and and Options screen will
be displayed. Select “Set Timer on Event” option
and press OK button. You can set a timer for future
programmes.
To cancel an already set reminder, highlight that
programme and press the OK button. Then select
“Delete Timer” option. The timer will be cancelled.
Note: It is not possible to record or set timer for two or
more individual events at the same time interval.
Installation
Press MENU button on the remote control and
select Installation by using “ ” or “ ” button. Press
OK button and the following menu screen will be
displayed.
Select Automatic Channel Scan (Retune) by using “
”/“ ” button and press OK button. Automatic Channel
Scan (Retune) options will be displayed. You can
select options by using “ ”/“ ” and OK buttons.
Auto Channel Scan (Retune) Menu
Operation
Analogue: Searches and stores analogue stations.
Digital & Analogue: Searches and stores both
analogue and aerial DVB stations.
01_MB62_[GB]_woypbpr_IDTV_PVR_NICKEL17_5103UK_32930W_10078746_50217699.indd 1501_MB62_[GB]_woypbpr_IDTV_PVR_NICKEL17_5103UK_32930W_10078746_50217699.indd 15 26.04.2012 14:00:1626.04.2012 14:00:16

- 16 -
Whenever you select an automatic search type and •
press OK button, a confi rmation screen will appear
on the screen. To start installation process, select
Yes, to cancel select No by using .“ ” or “ ” and
OK button.
After the auto channel scan type is set and selected •
and confi rmed, the installation process will start and
the progress bar will move along. Press “MENU”
button to cancel process. Located channels are not
stored if the process is cancelled.
Manual Tuning
HINT: This feature can be used for direct broadcast
entry.
Select • Manual Channel Scan from the Installation
menu by using “
”/“ ” and OK buttons. Manual
Scan options screen will be displayed.
Select the desired • Search Type using “
” or
“ ” button. Manual search options will change
accordingly. Use “ ”/“ ” button to highlight an item
and then press “ ” or “ ” button to set an option.
You can press “MENU” button to cancel.
Digital Manual Search
In manual channel scan, the number of the multiplex
or frequency are entered manually and only that
multiplex or frequency are searched for the channels.
After selecting search type as Digital, you can enter
the multiplex or frequency number using the numeric
buttons and press OK button to search.
Analogue Manual Search
After selecting search type as analogue, you can use
“ ”/“ ” button to highlight an item and then press “
” or “ ” button to set an option.
Enter the channel number or frequency using the
numeric buttons. You can then press OK button
to search. When the channel is located, any new
channels that are not on the list will be stored.
Analogue Fine Tune
Select • Analogue Fine Tune from the Installation
menu by using “ ” or “ ” and OK buttons. The
analogue fi ne tune screen will be displayed. The
Analogue Fine Tune feature will not be available if
there are no analogue channels, digital channels
and external sources stored.
Press • OK button to proceed. Use “
” or “ ” button
to set Fine Tune. When fi nished, press OK button
again.
Managing Stations: Channel List
The TV sorts all stored stations in the Channel List.
You can edit this channel list, set favourites or set
active stations to be listed by using the Channel List
options.
Press • MENU button to view main menu. Select the
Channel List item by using “
” or “ ” button. Press
OK to view menu contents.
Select Edit Channel List to manage all stored
channels. Use “ ” or “ ” and OK buttons to select
Edit Channel List.
Operating the Channel List
Press “• ” or “ ” button to select the channel that
will be processed. Press “ ” or “ ” button to select
a function on Channel List menu.
Use • P+ or P- buttons to move page up or down.
Press • BLUE button to view fi ltering options.
Press • MENU button to exit.
01_MB62_[GB]_woypbpr_IDTV_PVR_NICKEL17_5103UK_32930W_10078746_50217699.indd 1601_MB62_[GB]_woypbpr_IDTV_PVR_NICKEL17_5103UK_32930W_10078746_50217699.indd 16 26.04.2012 14:00:1626.04.2012 14:00:16

- 17 -
Moving a Channel
First select the desired channel. Select Move option •
in the channel list and press the OK button.
Edit Number screen will be displayed. Enter the •
desired channel number by using the numeric
buttons on the remote control. If there is a previously
stored channel on that number, a warning screen
will be displayed. Select Yes if you want to move the
channel and press OK.
Press the • OK button to process. Selected channel
is now moved.
Deleting a Channel
You can press GREEN button to tag/untag all
channels; YELLOW button to tag/untag channel.
Select the channel that you want to delete and select •
Delete option. Press the OK button to continue.
A warning screen will appear. Select • YES to
delete, select No to cancel. Press the OK button
to continue.
Renaming a Channel
Select the channel that you want to rename and •
select Edit Name option. Press OK button to
continue.
Pressing “•
” or “ ” button moves to the previous/
next character. Pressing “ ” or “ ” button toggles
the current character, i.e., ‘b’ character becomes ‘a’
by “ ” and ‘c’ by “ ”. Pressing the numeric buttons
‘0...9’ replaces the highlighted character with the
characters printed above the button one by one as
the button is pressed.
When fi nished, press the • OK button to save. Press
MENU to cancel.
Locking a Channel
You can press GREEN button to tag/untag all
channels; YELLOW button to tag/untag a single
channel.
Select the channel that you want to lock and select •
Lock option. Press OK button to continue.
You will be asked to enter parental control PIN. •
Default PIN is set as 0000. Enter the PIN number.
Press • OK button when the desired channel is
highlighted to lock/unlock the channel. The Lock
symbol will be displayed next to the selected
channel.
Managing Stations: Favourites
You can create a list of favourite programmes.
Press • MENU button to view the main menu. Select
Channel List item by using “
” or “ ” button. Press
OK to view menu contents.
Select • Favourites to manage favourite list. Use “
”/“ ” and OK buttons to select Favourites.
You can set various channels as favourites so that •
only the favourite channels are navigated.
Select a channel by using “• ” or “ ” button. Press
OK button to add selected channel to favourites list.
Press OK button again to remove.
Button Functions
OK• : Add/remove a station.
YELLOW• : Tag/untag a channel.
GREEN• : Tag/untag all channels.
BLUE• : Displays fi ltering options.
Managing Stations: Sorting the
Channel List
You can select broadcasts to be listed in the channel
list. To display specifi c types of broadcast, you should
use the Active channel list setting.
Select Active channel list from the Channel list
menu by using “
” or “ ” button. Press OK button
to continue.
You can select a broadcast type option from the list
by using “ ” /“ ” and OK buttons.
01_MB62_[GB]_woypbpr_IDTV_PVR_NICKEL17_5103UK_32930W_10078746_50217699.indd 1701_MB62_[GB]_woypbpr_IDTV_PVR_NICKEL17_5103UK_32930W_10078746_50217699.indd 17 26.04.2012 14:00:1826.04.2012 14:00:18

- 18 -
On-Screen Information
You can press INFO button to display on-screen
information. Details of the station and current
programme will be displayed on the information
banner.
The information banner gives information on the
channel selected and the programmes on it. The name
of the channel is displayed, along with its channel
list number.
Hint: Not all channels broadcast the programme
data. If the name and time of the programme are
not available, then the information banner will be
displayed with blanks.
If the selected channel is locked, you must enter the
correct four-digit numeric code to view the channel
(default code is 0000). “Enter PIN” will be displayed
on the screen.
Media Playback Using Media
Browser
If the USB stick is not recognized after power off/on or
First Time Installation, unplug the USB device, turn the
TV off and on again and re-insert the USB device.
To display the Media Browser window, press either
“MENU” button on the remote control and then select
Media Browser by pressing “
” or “ ” button. Press
OK button to continue. Media Browser menu options
will be displayed.
Also, when you insert USB devices, the media
browser screen will be displayed automatically:
You can play music, picture and video fi les from the
connected USB memory stick. Use “ ” or “ ” button
to select Videos, Photos, Music, Recordings library
or Settings.
Viewing Videos via USB
When you select Videos from the main options,
available video fi les will be fi ltered and listed on this
screen. You can use “ ” or “ ” button to select a video
fi le and press OK button to play a video. If you select
a subtitle fi le and press OK button, you can select or
deselect that subtitle fi le. The following menu will be
displayed while playing a video fi le:
Jump (Numeric buttons):The TV will jump to the
fi le starting with the letter you input via the numeric
buttons on your remote control.
Play This (OK button) : Plays the selected fi le.
/ : Navigate menu
Lang (Play Preview): Displays selected fi le in a small
preview screen.
RED: Sorts fi les by name.
Play ( button) : Plays all media fi les starting with
the selected one.
Yellow Button: Change viewing style
Loop/Shuffl e (GREEN button): Press once to disable
Loop. Press again to disable both Loop and Shuffl e.
Press once more to enable only Shuffl e. Press again
to enable all. You can follow the disabLED functions
with the change of the icons.
BLUE: Changes media options.
Play button): Starts the video playback.
Stop (
button): Stops the video playback.
Pause (
button): Pause the video playback.
Rewind (
button): Goes backward.
Forward (
button): Goes forward.
3D: Press to view 3D Settings.
Subtitle/Audio (LANG. button): Sets subtitle/Audio.
Jump (GREEN button): Jumps to time. Use numeric
buttons to type the desired time and press GREEN
button again to proceed.
01_MB62_[GB]_woypbpr_IDTV_PVR_NICKEL17_5103UK_32930W_10078746_50217699.indd 1801_MB62_[GB]_woypbpr_IDTV_PVR_NICKEL17_5103UK_32930W_10078746_50217699.indd 18 26.04.2012 14:00:1826.04.2012 14:00:18

- 19 -
Yellow: Opens subtitle time correction menu.
Ret/Back: Back to previous menu.
Press OK to confi m
Press BLUE button for clear
Press SWAP (Exit) button to switch back to previous
menu.
Viewing Photos via USB
When you select Photos from the main options,
available image fi les will be fi ltered and listed on this
screen.
Jump (Numeric buttons):Jump to selected fi le using
the numeric buttons.
OK: Views the selected picture in full screen.
/ : Navigate menu
Slideshow (
button): Starts the slideshow using
all images.
GREEN button: Views images in thumbnails.
RED button: Sorts fi les by date.
Yellow Button: Change viewing style
BLUE: Changes media options.
Slideshow Options
Pause ( button) : Pauses the slideshow.
Continue (
button) : Continues the slideshow.
Loop/Shuffl e (GREEN button): Press once to disable
Loop. Press again to disable both Loop and Shuffl e.
Press once more to enable only Shuffl e. Press again
to enable all. You can follow the disabLED functions
with the change of the icons.
Previous/Next (Left/Right buttons): Jumps to
previous or next fi le on slideshow.
Rotate (Up/Down buttons): Rotates the image using
up/down buttons.
RETURN (Exit): Back to fi le list.
INFO: Displays help screen.
3D: Press to view 3D Settings.
Playing Music via USB
When you select Music from the main options,
available audio fi les will be fi ltered and listed on this
screen.
/ : Navigate menu
Play
button): Starts the playback.
Stop (
button) : Stops playback.
Pause (
button) : Pauses the selected playback.
RED button: Sorts fi les by Title,Artist or Album.
Loop/Shuffl e (GREEN button): Press once to disable
Loop. Press again to disable both Loop and Shuffl e.
Press once more to enable only Shuffl e. Press again
to enable all. You can follow the disabLED functions
with the change of the icons.
Note:
If you start the playback with the
button and activate
the
symbol, the TV will play the next music/video
fi le. The playback will proceed accordingly and when
the end of the list is reached, it will be played again
from the beginning (loop function).
If you start the playback with the OK button and
activate the symbol, the same music or video fi le
will be played in a loop (repeat function).
If you start the playback with
or OK button and
activate the
symbol, music or video fi le will be
played in a shuffl e.
If you start the playback with
or OK button and
activate
, symbols, music or video fi le playback
will continue randomly and the random playback will
continue.
01_MB62_[GB]_woypbpr_IDTV_PVR_NICKEL17_5103UK_32930W_10078746_50217699.indd 1901_MB62_[GB]_woypbpr_IDTV_PVR_NICKEL17_5103UK_32930W_10078746_50217699.indd 19 26.04.2012 14:00:1926.04.2012 14:00:19
Page is loading ...
Page is loading ...
Page is loading ...
Page is loading ...
Page is loading ...
Page is loading ...
Page is loading ...
Page is loading ...
Page is loading ...
Page is loading ...
Page is loading ...
Page is loading ...
Page is loading ...
Page is loading ...
Page is loading ...
Page is loading ...
Page is loading ...
Page is loading ...
Page is loading ...
Page is loading ...
-
 1
1
-
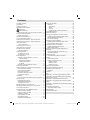 2
2
-
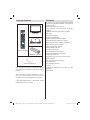 3
3
-
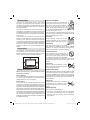 4
4
-
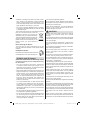 5
5
-
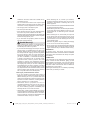 6
6
-
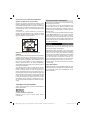 7
7
-
 8
8
-
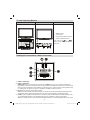 9
9
-
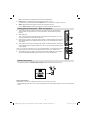 10
10
-
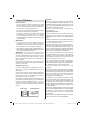 11
11
-
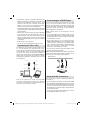 12
12
-
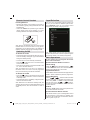 13
13
-
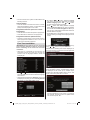 14
14
-
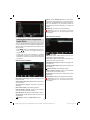 15
15
-
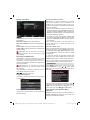 16
16
-
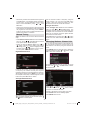 17
17
-
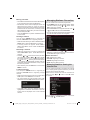 18
18
-
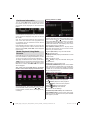 19
19
-
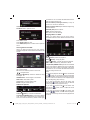 20
20
-
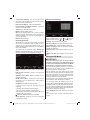 21
21
-
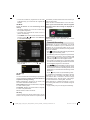 22
22
-
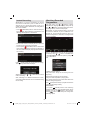 23
23
-
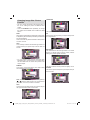 24
24
-
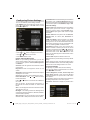 25
25
-
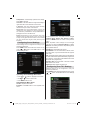 26
26
-
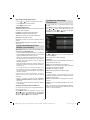 27
27
-
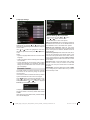 28
28
-
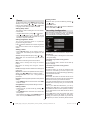 29
29
-
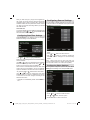 30
30
-
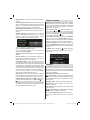 31
31
-
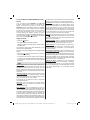 32
32
-
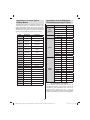 33
33
-
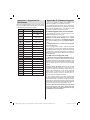 34
34
-
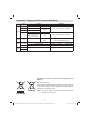 35
35
-
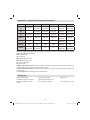 36
36
-
 37
37
-
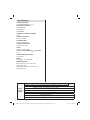 38
38
-
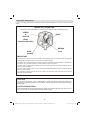 39
39
-
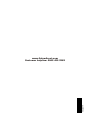 40
40
Finlux 32H7020-D Owner's manual
- Category
- LCD TVs
- Type
- Owner's manual
- This manual is also suitable for
Ask a question and I''ll find the answer in the document
Finding information in a document is now easier with AI
Related papers
-
Finlux 22FBE274B-NC User manual
-
Finlux 22F6072-D User manual
-
Finlux 19hbe180b-NC User manual
-
Finlux 24H6072-D User manual
-
Finlux 32HBD274B-NC User manual
-
Finlux 24HBE274B-NC User manual
-
Finlux 42F7077-D User manual
-
Finlux FIN22905LEDRDVD User manual
-
Finlux 24H6071-D User manual
-
Finlux FIN22905LEDR Owner's manual
Other documents
-
 Eletra LED24COLOURWH 24" LED TV, HVIT User manual
Eletra LED24COLOURWH 24" LED TV, HVIT User manual
-
Ferguson V22FHD273 User manual
-
Ferguson V24HD273 User manual
-
Philips 19PFL2908H/12 User manual
-
Hitachi L46VG09U Instructions For Use Manual
-
 Wintal LCD TV Specification
Wintal LCD TV Specification
-
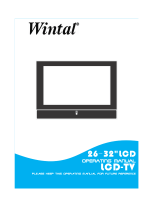 Wintal LCD TV Operating instructions
Wintal LCD TV Operating instructions
-
VESTEL 32PF8011 Operating Instructions Manual
-
Cobra IP200 Owner's manual
-
VESTEL 42PF9021 Operating Instructions Manual