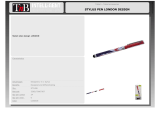Page is loading ...

BRUSSELS HANNOVER BARCELONA TOKYO MILANO AMSTERDAM SINGAPORE LONDON PARIS NEW YORK LOS ANGELES TORONTO HONG KONG SYDNEY
Targus ThumbPad
™
Portable Keyboard for Palm
™
m125
USER’S GUIDE
Making Your Mobile Life Easier.
Making Your Mobile Life Easier.
Visit our Web site at: www.targus.com
Features and specifications are subject to change without notice. © 2002 Targus Corp.
400-0060-001B

2
ThumbPad Portable
Keyboard
Congratulations on your purchase of the Targus
ThumbPad
™
Portable Keyboard. The ThumbPad
is a convenient and ultra-portable keyboard for
your mobile computer.
With the ThumbPad keyboard you can:
• Enter text directly into your mobile computer.
• Use the function (Fn) keys to quickly execute
commands and options.
• Use the cursor and space keys to play games
on your mobile computer.
• Take a keyboard with you whenever you travel
with your mobile computer.
In addition to this user’s guide, this package
contains the Targus ThumbPad Portable
Keyboard and the keyboard driver software CD.
TM

ThumbPad Portable Keyboard 3
Installing the Keyboard
Driver
Before installing the driver software for the
ThumbPad keyboard, make sure that:
• You synchronize your mobile computer to back
up your files.
• You disable any previously installed keyboard
software.
• Your mobile computer has at least 24K bytes of
free memory.
Windows
®
Operating Systems
To install the driver for the ThumbPad keyboard
on a computer with the Windows
®
95/98/Me/
2000 or Windows NT
®
4.0 operating system, do
the following:
1 Insert the keyboard driver software CD into
your computer’s CD-ROM drive.
2 Click Start, Run, then enter D:\ThumbPad.prc
(where D: is the path of your CD-ROM drive)
and then click OK.

ThumbPad Portable Keyboard 4
The Install Tool program then installs the driver
software. When installation is complete, the
Install Tool window appears.
Sample Install Tool window
3 Click Done.
4 To exit the Install Tool program, click OK.
5 Connect your mobile computer to your
desktop or notebook computer and
synchronize to copy the keyboard driver to
your mobile computer.

ThumbPad Portable Keyboard 5
After synchronization, the ThumbPad keyboard
icon appears in the Applications screen on your
mobile computer.
To complete installation, reset your mobile
computer.
Macintosh
®
Operating System
To install the driver software for the ThumbPad
keyboard on a computer with the Macintosh
8.5.1 or greater operating system, do the
following:
1 Exit all active programs, including those in
the Startup folder, and disable any virus-
scanning software.
2 Insert the keyboard driver software CD into
your computer’s CD-ROM drive.
The ThumbPad keyboard application folder is
added to your desktop.
NOTE: You may find it more convenient to drag the
ThumbPad.prc file into the folder where you store your
mobile computer applications, such as the Add-on folder.
3 Double-click the ThumbPad.prc file to launch
the Install Tool program.
Installation automatically begins. When it is
complete, you regain control of the Install Tool
window.

ThumbPad Portable Keyboard 6
4 Click Done.
5 To exit the Install Tool program, click
OK.
6 Connect your mobile computer to your
desktop or notebook computer and
synchronize to copy the keyboard driver to
your mobile computer.
After synchronization, the ThumbPad keyboard
icon appears in the Applications screen on your
mobile computer.
To complete installation, reset your mobile
computer.
Connecting the Keyboard to
Your Mobile Computer
After installing the keyboard driver, you can
connect the ThumbPad keyboard to your mobile
computer. To do this:
1 Turn off your mobile computer (if it’s turned
on).
2 Hold your mobile computer in one hand and
the ThumbPad keyboard in your other hand.

ThumbPad Portable Keyboard 7
Holding your mobile computer and the ThumbPad keyboard
3 Align your mobile computer with the
keyboard connector, located at the top of the
ThumbPad keyboard.
Aligning your mobile computer with the keyboard connector
Keyboard
connector

ThumbPad Portable Keyboard 8
4 Gently slide your mobile computer into the
keyboard connector until you hear a “click.”
When you connect the ThumbPad keyboard to
your mobile computer, your computer
automatically turns on and you can begin typing.
CAUTION: Always use the keyboard connector as a guide
when connecting and disconnecting your mobile computer
to avoid possible damage to your device or the ThumbPad
keyboard.
Disconnecting the ThumbPad Keyboard
To disconnect the keyboard from your mobile
computer:
1 Turn off your mobile computer (if it’s turned
on).
2 Gently pull your mobile computer away from
the ThumbPad keyboard and slide it out of
the keyboard connector.
CAUTION: Avoid pressing any keys on the ThumbPad
keyboard when disconnecting it from your mobile
computer, as doing so may cause the key to stop working.

ThumbPad Portable Keyboard 9
Using the ThumbPad
Keyboard
Typing Keyboard Shortcuts
The following table details the key sequences
you can use to access options and additional
characters, and to issue commands to your
mobile computer from the ThumbPad keyboard.
To use these key sequences, hold down either
the Ctrl, Fn, or Shift key (as indicated) and then
tap the second key listed in the table for the
desired result.
US/UK Version Keyboard Combinations
Key Sequence Result
1 Shift + any key Enters uppercase character
2 Caps Toggles between all upper or
lowercase characters
3 Fn + any key Activates blue symbol on a
key
4 Fn + Caps Constant use of all blue
symbols
5 Shift + Highlights line of text above
cursor
6 Shift + ¯ Highlights line of text below
cursor
7 Shift + ® Highlights character right of
cursor
8 Shift + ¬ Highlights character left of
cursor

ThumbPad Portable Keyboard 10
9 Fn + BackSpace Del
10
Fn +
Ta b
11 Ctrl + X Cuts selected text
12 Ctrl + C Copies selected text
13 Ctrl + S Selects all text
14 Ctrl + D Deletes selected text
15 Ctrl + P Pastes cut or copied text
16 Ctrl + U Undoes last command
17 Shift + SPACE Activates the Hot Key menu
18 Fn + Shift + key
(at the same time)
Emulates the command
function
19 Shift + Enter Moves cursor to next column
in Address book
20 Ctrl + Enter Moves cursor to previous
column in Address book
21 Ctrl + Q, then release and
type A, E, I, O, U, or Y
Acute accent:
Á, É, Í, Ó, Ú, Ý
22 Ctrl + W, then release and
type A, E, I, O, or U
Grave accent:
À, È, Ì, Ò, Ù
23 Ctrl + E, then release and
type A, E, I, O, or U
Circumflex:
Â, Ê, Î, Ô, Û
24 Ctrl + R, then release and
type A, N, or O
Tilde:
Ã, Ñ, Õ
25 Ctrl + T, then release and
type A, E, I, O, U, or Y
Diaeresis (Umlaut):
Ä, Ë, Ï, Ö, Ü, Ÿ
26 Ctrl + Y, then release and
type A
Nordic A-ring:
Å
Key Sequence Result

ThumbPad Portable Keyboard 11
Customizing the Keyboard Options
After installing the keyboard driver on your
mobile computer, you can customize its options
through the ThumbPad keyboard application. To
do this:
1 Turn on your mobile computer.
2 Tap the
Applications icon.
The Applications screen appears.
Sample Applications screen
3 Tap the ThumbPad icon.

ThumbPad Portable Keyboard 12
The ThumbPad keyboard configuration screen
appears.
Sample ThumbPad keyboard configuration screen
The available options are:
• Status — which allows the ThumbPad
keyboard to work properly.
To suspend keyboard functions, tap the
drop-down arrow and select Disable. To use the
keyboard again, tap the
drop-down arrow and
select
Enable.
• Game Mode — which allows you to turn Game
Mode on/off and set the action of the cursor and
space keys when Game Mode is active. See
“Activating Game Mode and Customizing
Game Settings” on page 14.

ThumbPad Portable Keyboard 13
• Enable Keyboard clicks — which simulates
typewriter clicking sounds when you press keys
on the ThumbPad keyboard.
To hear key clicks, tap
Enable Keyboard clicks
(places a check mark in the box). To prevent
key clicks, tap
Enable Keyboard clicks again
(makes the check mark disappear).
• Delay until repeat — which allows you to set
the length of time before a letter, number or
other character begins to repeat when you
press and hold a key.
Use your stylus to move the marker arrow
toward Long to increase or away from Long to
decrease the length of the delay.
• Keyboard repeat rate — which allows you to set
the speed at which a letter, number or other
character repeats when you press and hold a
key.
Use your stylus to move the marker arrow
toward Fast to increase or away from Fast to
decrease the repeat rate.
• Test Keyboard here: — which allows you to test
the delay and repeat rate by holding down a
letter or number key on the ThumbPad
keyboard. The character repeats according to
the settings you have chosen. Change and test
these settings until you achieve the desired
outcome.

ThumbPad Portable Keyboard 14
Activating Game Mode and Customizing Game
Settings
When Game Mode is active, all keys, except the
cursor and space keys, are disabled. This allows
you to use the cursor and space keys like a
“joystick” while playing games on your mobile
computer. You can also customize the action of
cursor and space keys from the Game Setting
screen.
NOTES: Key commands vary between games. Check the
instructions that came with your game to determine which
command will provide you with the action you want to
preform.
The keyboard driver must be enabled in order to use Game
Mode
To turn Game Mode on/off:
1 From the Applications screen, tap the
ThumbPad icon.
2 Tap
Game Mode.

ThumbPad Portable Keyboard 15
The ThumbPad keyboard Game Setting screen
appears.
Sample ThumbPad keyboard Game Setting screen
3 Tap On to activate or Off to deactivate Game
Mode.
To customize Game Settings:
1 From the Game Setting screen, choose the
key you want to assign, then tap on the
drop-down arrow.
2 Select the action you want performed when
the key is pressed in Game Mode.
For example, if the game you are playing
defines the Date button on your mobile
computer as “jump,” you can customize any
cursor or space key to simulate the Date button

ThumbPad Portable Keyboard 16
and that key will perform the “jump” action when
pressed in Game Mode.
3 Repeat steps 1 and 2 to assign actions to
other keys.
4 To save your changes and close the window,
tap
Done.
To reset the Game Settings to the factory preset
values, click
Default.
NOTE: When Game Mode is on, your mobile computer will
only respond to the cursor and space keys on the
ThumbPad keyboard. To restore normal operation, turn off
Game Mode.
Troubleshooting
What should I do when I type on the keyboard and
nothing happens?
• Check that your mobile computer is charged.
• Make sure that your mobile computer is firmly
connected to the ThumbPad keyboard.
• Verify that the keyboard driver is installed on
your mobile computer.
• Remove the keyboard driver and then reinstall
it. To do this:
1 Tap the
Applications icon, then the Menu icon.
2 Tap
App, Delete, ThumbPad and then the
Delete... on-screen button.

ThumbPad Portable Keyboard 17
The Delete Application window appears.
3 Tap
Yes to remove the keyboard driver, or No
to cancel the operation.
4 Tap
Done to exit the Delete window.
5 Install the driver software, following the
instructions in “Installing the Keyboard
Driver” on page 3.
Does the ThumbPad Portable Keyboard require
batteries?
No — the keyboard uses a only a small amount
of power, which it draws directly from your mobile
computer.
What should I do when I type on the keyboard and
the HotSync
®
application begins?
Make sure that the keyboard is firmly attached to
your mobile computer, then close HotSync by
tapping
Cancel (this may take a few seconds) and
resume typing.
Technical Support
In the unlikely event that you encounter a
problem with your Targus accessory, please
contact our technical support team at:
Email: techsupport@targus.com
Internet: http://www.targus.com/support

ThumbPad Portable Keyboard 18
Our knowledgeable staff is also available to
answer your questions through one of the
following telephone numbers.
North America
Monday through Friday, 8:00 a.m. (08:00) to 8:00
p.m. (20:00) Eastern time:
US & Canada 800-283-6325
Europe
Belgium +32 0 02-717-2451
Denmark +45 0 35-25-8751
France +33 0 1-64-53-9151
Germany +49 0 21-16-579-1151
Italy +39 0 24-827-1151
Netherlands +31 0 53-484-9470
Spain +34 0 91-745-6221
Sweden +46 0 8-751-4058
Switzerland +41 0 1-212-0007
United Kingdom +44 0 20-7744-0330
Eastern Europe & others +31 0 53-484-9479

ThumbPad Portable Keyboard 19
Product Registration
For more efficient customer service and to activate the
product’s warranty, Targus recommends that you register
your Targus accessory shortly after purchasing it.
To register your Targus accessory, go to:
http://www.targus.com/registration.asp
You will need to provide your full name, email address,
phone number, and company information (if applicable).
Warranty
Targus warrants this product to be free from defects in
materials and workmanship for one year. If your Targus
ThumbPad Portable Keyboard is found to be defective
within that time, we will promptly repair or replace it. This
warranty does not cover accidental damage, wear and tear,
or consequential or incidental loss. Under no conditions is
Targus liable for loss of, or damage to, a computer; nor loss
of, or damage to, programs, records, or data; nor any
consequential or incidental damages, even if Targus has
been informed of their possibility. This warranty does not
affect your statutory rights.
Warranty Registration at:
http://www.targus.com/registration.asp
Regulatory Compliance
This device complies with Part 15 of the FCC Rules.
Operation is subject to the following two conditions: (1) This
device may not cause harmful interference, and (2) This
device must accept any interference received, including
interference that may cause undesired operation.

ThumbPad Portable Keyboard 20
FCC Statement
Tested to Comply
This equipment has been tested and found to comply with
the limits of a Class B digital device, pursuant to Part 15 of
the FCC Rules. These limits are designed to provide
reasonable protection against harmful interference in a
residential installation. This equipment generates, uses, and
can radiate radio frequency energy and if not installed and
used in accordance with the instructions, may cause
harmful interference to radio communications. However,
there is no guarantee that interference will not occur in a
particular installation.
If this equipment does cause harmful interference to radio or
television reception, which can be determined by turning the
equipment off and on, the user is encouraged to try to
correct the interference by one or more of the following
measures:
• Reorient or relocate the receiving antenna
• Increase the separation between the equipment and
receiver
• Move the computer away from the receiver
• Connect the equipment into an outlet on a circuit different
from that to which the receiver is connected.
ThumbPad is a trademark of Darfon Electronics Corp. Windows is a registered trademark of
Microsoft Corporation. Macintosh is a registered trademark of Apple Computer, Inc. HotSync is
a registered trademark of Palm Inc. All other trademarks are the property of their respective
owners.
/