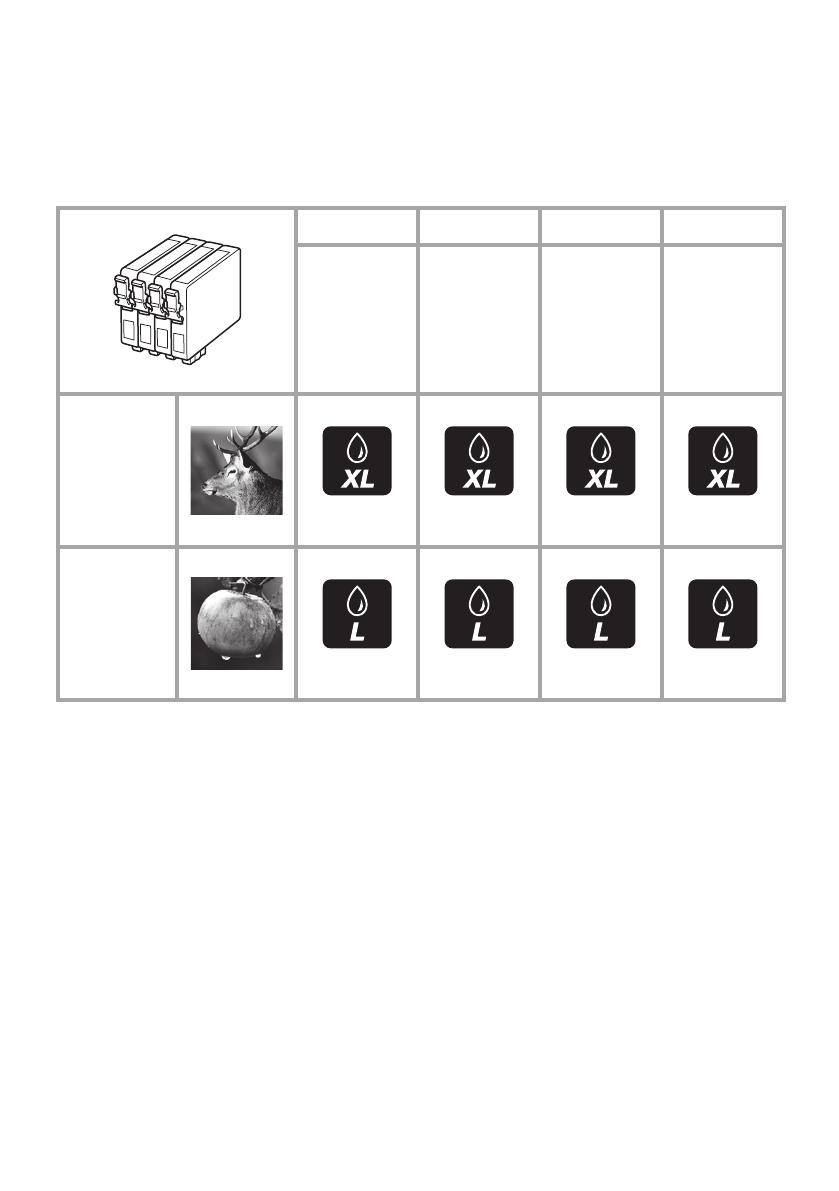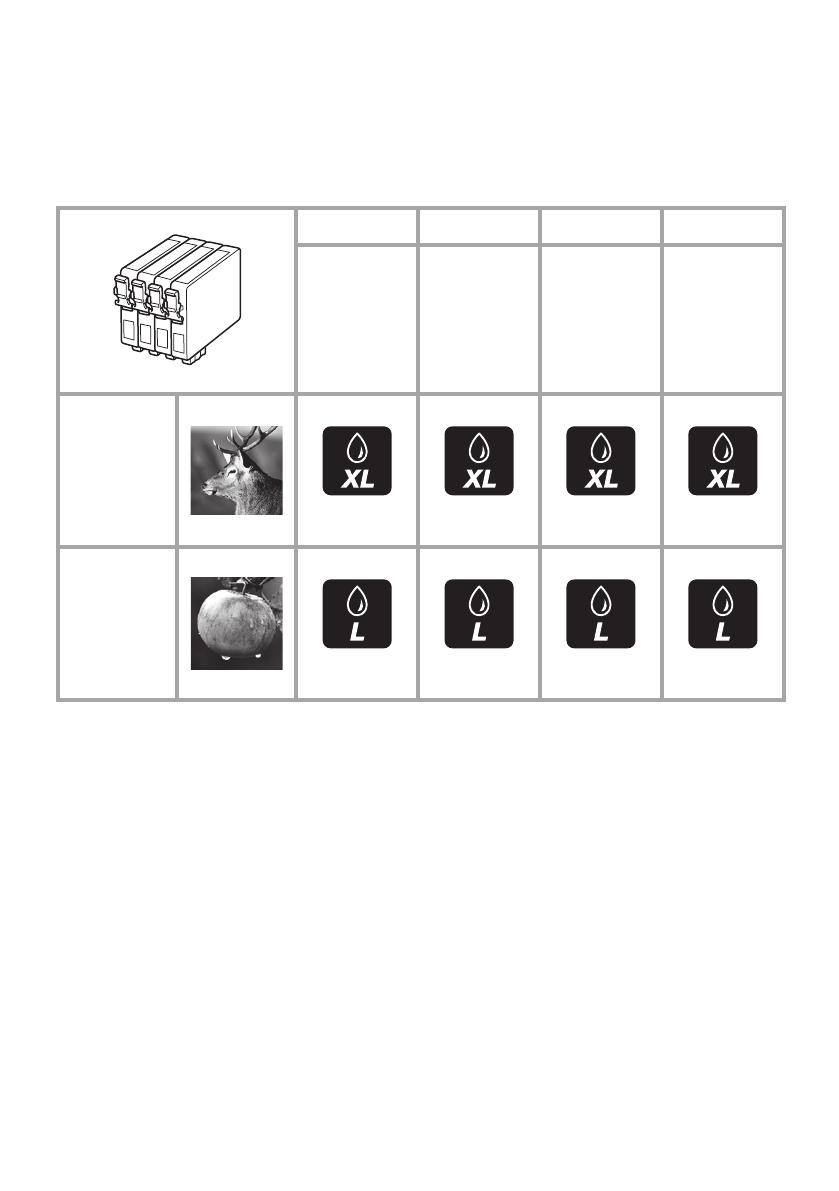
4123318-00 Black
Back
EN/FR/DE/NL/IT/ES/PT
Ink Cartridge Codes/Codes des cartouches d’encre/
Tintenpatronencodes/Cartridgecodes/
Codici cartucce inchiostro/Códigos de los cartuchos de tinta/
Códigos dos tinteiros
BK C M Y
Black
Noir
Schwarz
Zwart
Nero
Negro
Preto
Cyan
Cyan
Cyan
Cyaan
Ciano
Cian
Ciano
Magenta
Magenta
Magenta
Magenta
Magenta
Magenta
Magenta
Yellow
Jaune
Gelb
Geel
Giallo
Amarillo
Amarelo
Stag
Cerf
Hirsch
Hert
Cervo
Ciervo
Veado
T1301 T1302 T1303 T1304
Apple
Pomme
Apfel
Appel
Mela
Manzana
Maçã
T1291 T1292 T1293 T1294
http://www.epson.eu/pageyield
For information on Epson’s ink cartridge yields, please visit the website above. Available ink cartridge sizes
vary by area.
Pour des informations sur les rendements des cartouches d’encre Epson, consultez le site Web ci-dessus. Les
tailles des cartouches d’encre disponibles varient d’un pays à l’autre.
Für Informationen zur Lebensdauer der Tintenpatronen von Epson besuchen Sie bitte die obige Webseite. Die
verfügbaren Tintenpatronengrößen variieren je nach Land/Region.
Meer informatie over de capaciteit van de cartridge van Epson, bezoekt u bovenstaande website. De capaciteit
waarin de cartridges beschikbaar zijn, verschilt per land.
Per informazioni sui rendimenti delle cartucce di inchiostro Epson, visitare il sito web sopra riportato. I
formati delle cartucce disponibili variano a seconda dell’area di residenza.
Para obtener información sobre las cifras de los cartuchos de tinta de Epson, visite el sitio web anterior. Los
tamaños de cartucho de tinta disponibles dependen de la región.
Para informações sobre o fornecimento de tinteiros Epson, queira visitar o sítio web acima indicado. O
tamanho dos tinteiros disponíveis varia consoante as regiões.
Copyright Notice
No part of this publication may be reproduced, stored in a retrieval system, or transmitted in
any form or by any means, electronic, mechanical, photocopying, recording, or otherwise,
without the prior written permission of Seiko Epson Corporation. e information contained
herein is designed only for use with this product. Epson is not responsible for any use of this
information as applied to other printers.
Neither Seiko Epson Corporation nor its aliates shall be liable to the purchaser of this product
or third parties for damages, losses, costs, or expenses incurred by the purchaser or third parties
as a result of accident, misuse, or abuse of this product or unauthorized modications, repairs,
or alterations to this product, or (excluding the U.S.) failure to strictly comply with Seiko Epson
Corporation’s operating and maintenance instructions.
Seiko Epson Corporation shall not be liable for any damages or problems arising from the use
of any options or any consumable products other than those designated as Original Epson
Products or Epson Approved Products by Seiko Epson Corporation.
Seiko Epson Corporation shall not be held liable for any damage resulting from electromagnetic
interference that occurs from the use of any interface cables other than those designated as
Epson Approved Products by Seiko Epson Corporation.
EPSON® is a registered trademark, and EPSON EXCEED YOUR VISION or EXCEED YOUR
VISION is a trademark of Seiko Epson Corporation.
SDXC Logo is a trademark of SD-3C, LLC.
Memory Stick Duo, Memory Stick PRO Duo, Memory Stick PRO-HG Duo, Memory Stick
Micro, and MagicGate Memory Stick Duo are trademarks of Sony Corporation.
General Notice: Other product names used herein are for identication purposes only and may
be trademarks of their respective owners. Epson disclaims any and all rights in those marks.