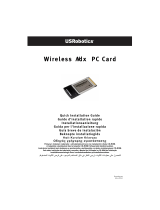1. Installing and Connecting
1.1 Stand your NDX on an appropriate, stable surface. Make sure it is well ventilated.
1.2 Check that the mains voltage specified on the NDX rear panel is appropriate for your country. Insert the supplied power supply
upgrade link plug in the rear panel Burndy socket and connect the NDX to the mains supply using the supplied mains cable.
Do not switch on the NDX until all other connections have been made.
1.3 Identify the rear panel Signal Ground Switch and select the chassis option unless your NDX is connected in a hi-fi system
incorporating another earthed source component (all Naim CD players, for example), or mains hum is audible through the
speakers when it is switched on.
1.4 If the optional DAB/FM Radio Module is fitted, a suitable aerial should be connected to the DAB/FM aerial socket.
1.5 Connect one of the NDX analogue or digital outputs to an appropriate preamplifier or external DAC input.
1.6 To play audio from internet radio stations, UPnP™ servers, Spotify
®
Connect, or other Naim streamer units, the NDX must
be connected to the internet via a network router. Either connect the NDX network socket to your network router using an
Ethernet cable, or connect the supplied Wi-Fi aerial to the rear panel Wi-Fi aerial socket.
1.7 For your NDX to play audio from Bluetooth
®
streaming devices, the supplied Bluetooth aerial must be attached to the rear
panel Bluetooth aerial socket.
1.8 If your NDX is to play audio files stored on a USB storage device, connect it, using an appropriate cable if necessary, to the
front panel USB socket.
1.9 If any external digital audio sources are to be used with your NDX, connect them, using the appropriate cables, to one of the
rear panel digital inputs.
1.10 The NDX is able to control some Naim preamplifiers, CD players and the Naim DAC using its System Automation feature.
System Automation enables, for example; preamplifier inputs to be selected via the NDX, or for Naim App transport
functions to control a CD player. To take advantage of System Automation, connect one of the NDX Remote Out sockets to a
preamplifier, CD player or DAC Remote In socket. Use a cable terminated with a 3.5mm jack plug at one end and a 3.5mm jack
or phono plug as necessary at the other end.
2. Switching On and Getting Started
2.1 Once all connections have been made, switch on your NDX using either its rear panel on/off switch or the external power
supply on/off. The NDX will display a welcome screen and select its Digital 1 input or, if it has been previously used, the last
input selected.
2.2 For initial setup purposes your NDX is best controlled from its remote handset. Use the navigation (56) keys to select inputs
or menu items and the ok/list key to confirm selections. To return to a previous menu use the left (3) key.
NDX • English
Note: Full NDX installation and operational information can be found in
the Reference Manual available at: www.naimaudio.com
Note 1.8: Most UMS (Universal Mass Storage) USB devices are compatible
with the NDX USB audio input. Such devices might include portable digital
music players, smart-phones, tablet computers, USB memory sticks and
memory card readers.
Note 1.6 & 1.7: The NDX is supplied with both Wi-Fi and Bluetooth aerials.
Each aerial must be fitted to the correct rear panel aerial socket. The
Bluetooth aerial is the shorter one of the two.
Note 2.1: The display will switch off automatically if inactive for two
minutes. This time can be adjusted in the setup menus.
Setup 5/10
Rooms
Network Settings
4 Analogue Outputs
Digital Output
Note 1.5: The DIN analogue output socket is enabled by default. The
analogue or digital output sockets can be enabled in the Analogue
Outputs and Digital Output setup menus respectively.
Enter Setup Mode by pressing the handset
setup ( ) key. Navigate setup menus by
using the navigation (563) keys. Select
options by pressing the ok/list key. Leave
Setup Mode by pressing the setup or exit
key.
Note 1.2: If your NDX is to be powered by an external power supply,
remove the power supply upgrade link plug and connect the external
power supply using the appropriate Burndy cable. Do not connect the
NDX mains cable.
Important: XPS power supplies with serial numbers below 188015 are not
compatible with the NDX and should not be used. Contact your local
retailer or distributor for more information.
Note 1.10: System Automation is disabled by default. It can be enabled via
the System Automation setup menu.