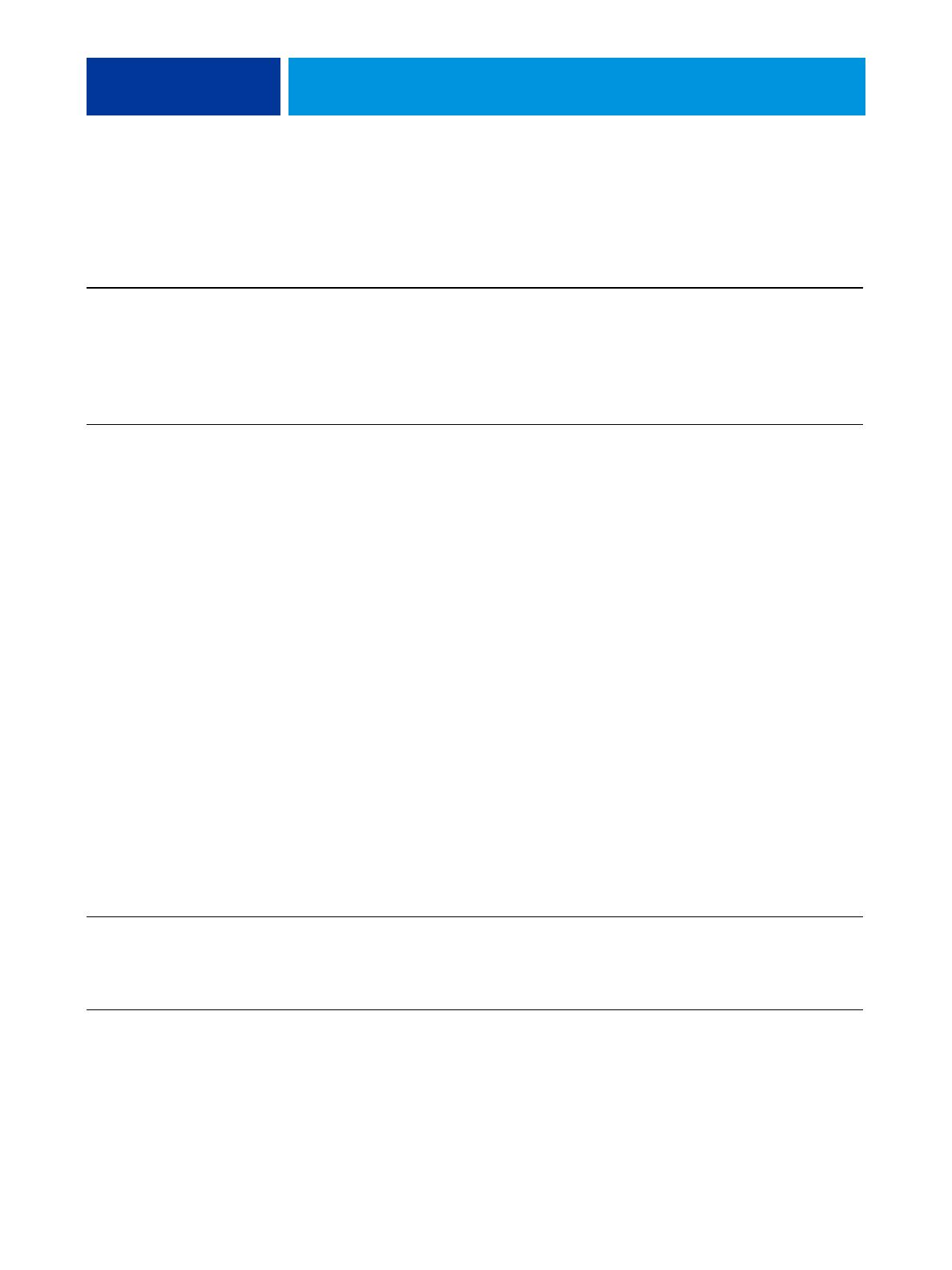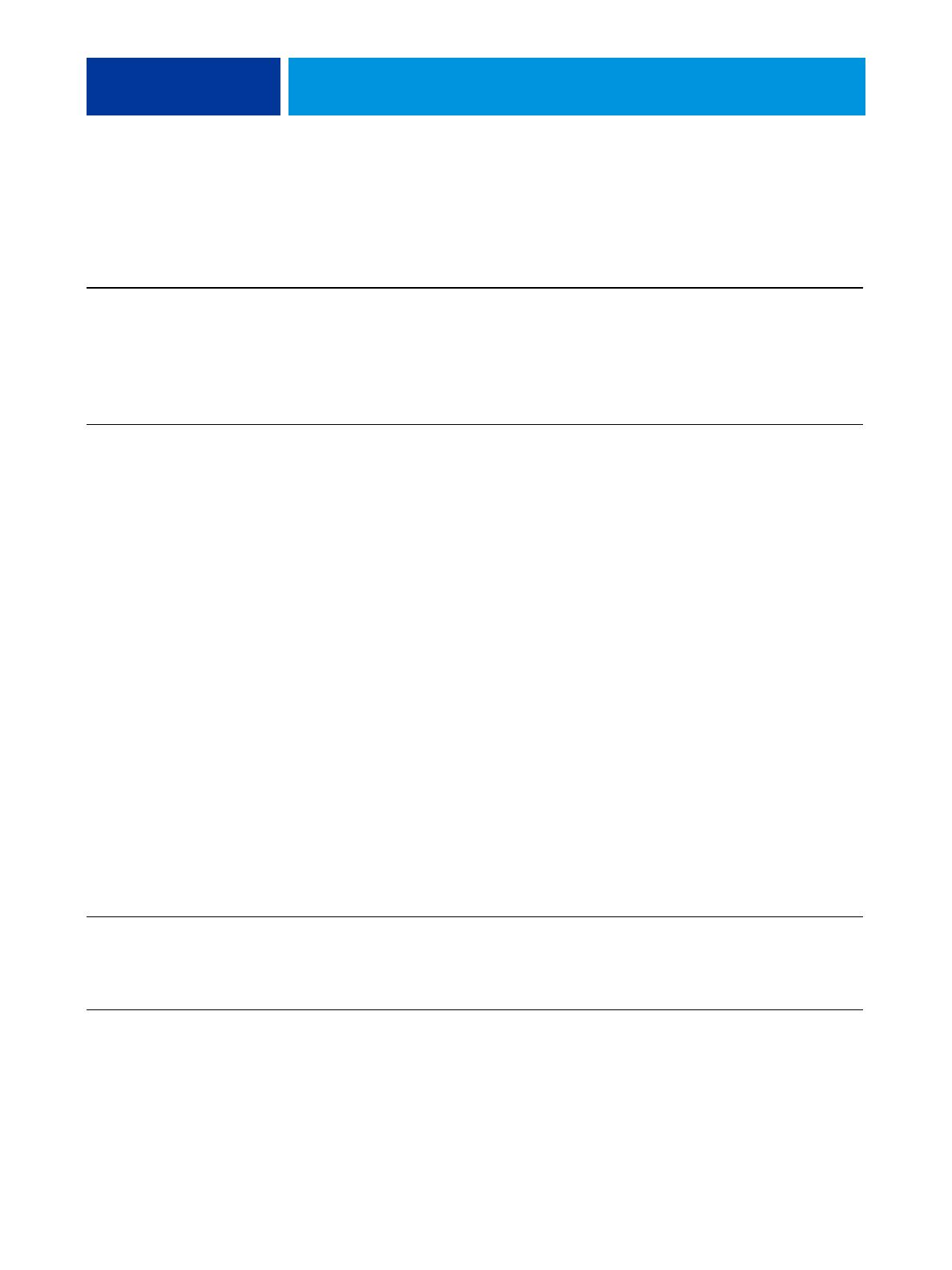
COLORWISE PRINT OPTIONS 17
NOTE: Use the Black Text and Graphics option only when printing composites, not when
printing separations.
NOTE: PostScript applications, such as QuarkXPress, may convert elements defined as
RGB=0, 0, 0 to four-color CMYK black before sending the job to the EX700i. These
elements are not affected by the Black Text and Graphics option. For more information, see
Fiery Color Reference.
Color Black Text and Graphics = Normal Black Text and Graphics = Pure Black On or
Rich Black On
RGB=0,0,0
(All other RGB values are
unaffected by the Black Text
and Graphics setting.)
RGB=0,0,0 is printed according to the definition
for RGB=0,0,0 in the output profile. This may
be a rich black using all dry inks if the output
profile specifies a rich black, or may be K-only
if the output profile specifies K-only for
RGB=0,0,0. The output is affected by the
calibration curve.
RGB=0,0,0 is printed as K-only, using the black
dry ink (Pure Black On) or 100% K plus 50%
Cyan (Rich Black On) using black and cyan dry
inks. All other RGB values are unaffected by the
Black Text and Graphics setting.
CMYK=0%,0%,0%,100%
(All other CMYK values are
unaffected by the Black Text
and Graphics setting.)
CMYK=0%,0%,0%,100% may be printed as
K-only or as a rich black using all dry inks,
depending on the CMYK/Grayscale Source
setting.
If CMYK/Grayscale Processing Method is Pure
Primaries or if CMYK/Grayscale Source is
Bypass Conversion, CMYK=0%,0%,0%,100%
prints as 100% K and the amount of black dry
ink is limited by the CMYK/Grayscale Source
profile and the calibration curve.
If CMYK/Grayscale Processing Method is Full
(Output GCR), CMYK=0%,0%,0%,100% is
printed as a rich black using all dry inks
according to the output profile. The output is
affected by the calibration curve.
If CMYK/Grayscale Processing Method is Full
(Source GCR), CMYK=0%,0%,0%,100% is
printed as a rich black using all dry inks
according to the CMYK/Grayscale Source
profile. The output is affected by the calibration
curve.
Setting CMYK/Grayscale Source to ColorWise
Off disables the CMYK Source profile and the
calibration curve. In this case, the black dry ink
is not limited by the calibration curve.
CMYK=0%,0%,0%,100% is printed as K-only,
using the black dry ink (Pure Black On) or
100% K plus 50% Cyan (Rich Black On) using
black and cyan dry inks, regardless of the
CMYK/Grayscale Source and CMYK/Grayscale
Processing Method settings. All other CMYK
values are unaffected by the Black Text and
Graphics setting.
Setting CMYK/Grayscale Source to ColorWise
Off disables the CMYK source profile and the
calibration curve. In this case, the black dry ink
is not limited by the calibration curve.
Spot Colors
(Spot Colors are unaffected
by the Black Text and
Graphics setting.)
Standard spot color processing Standard spot color processing