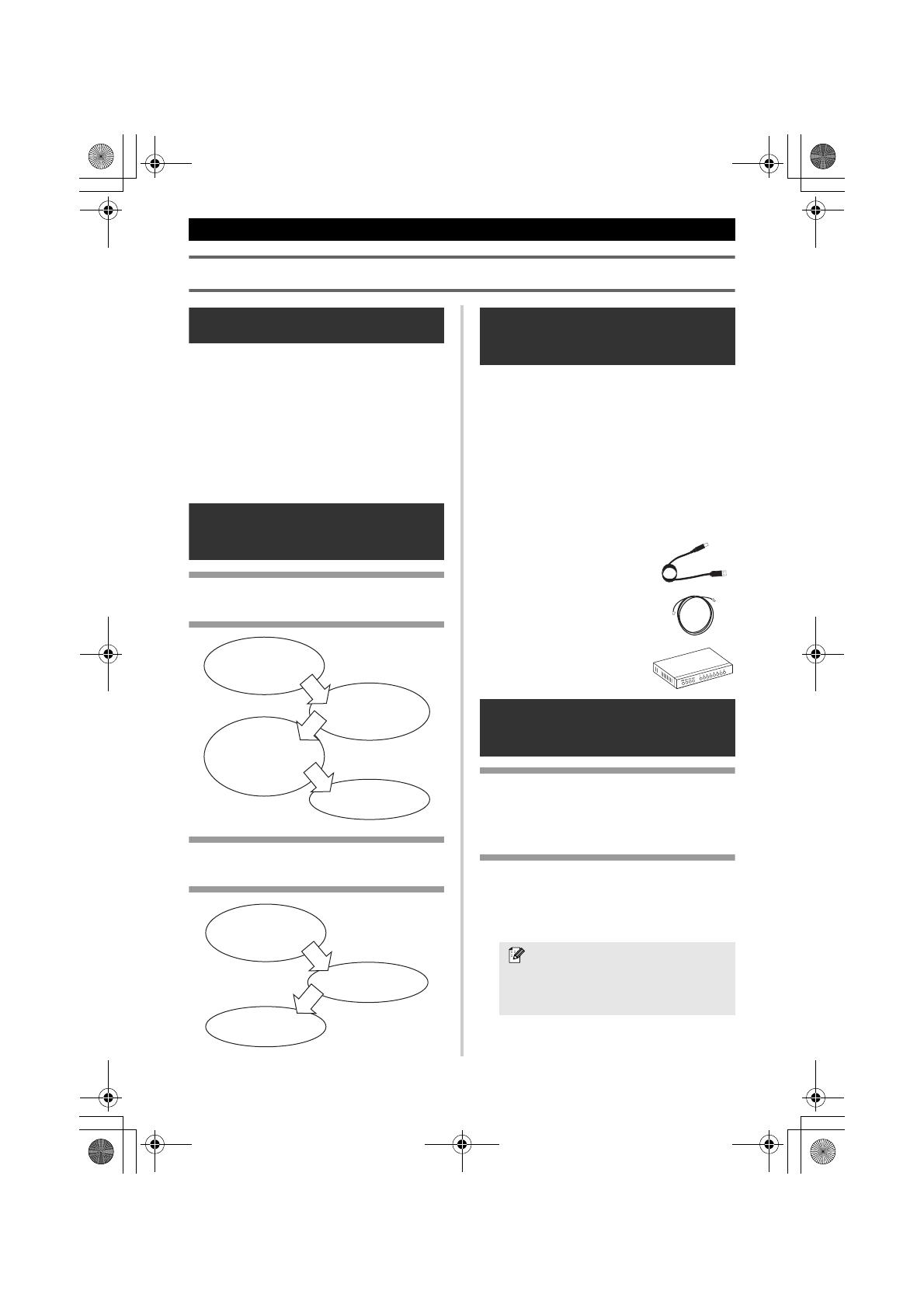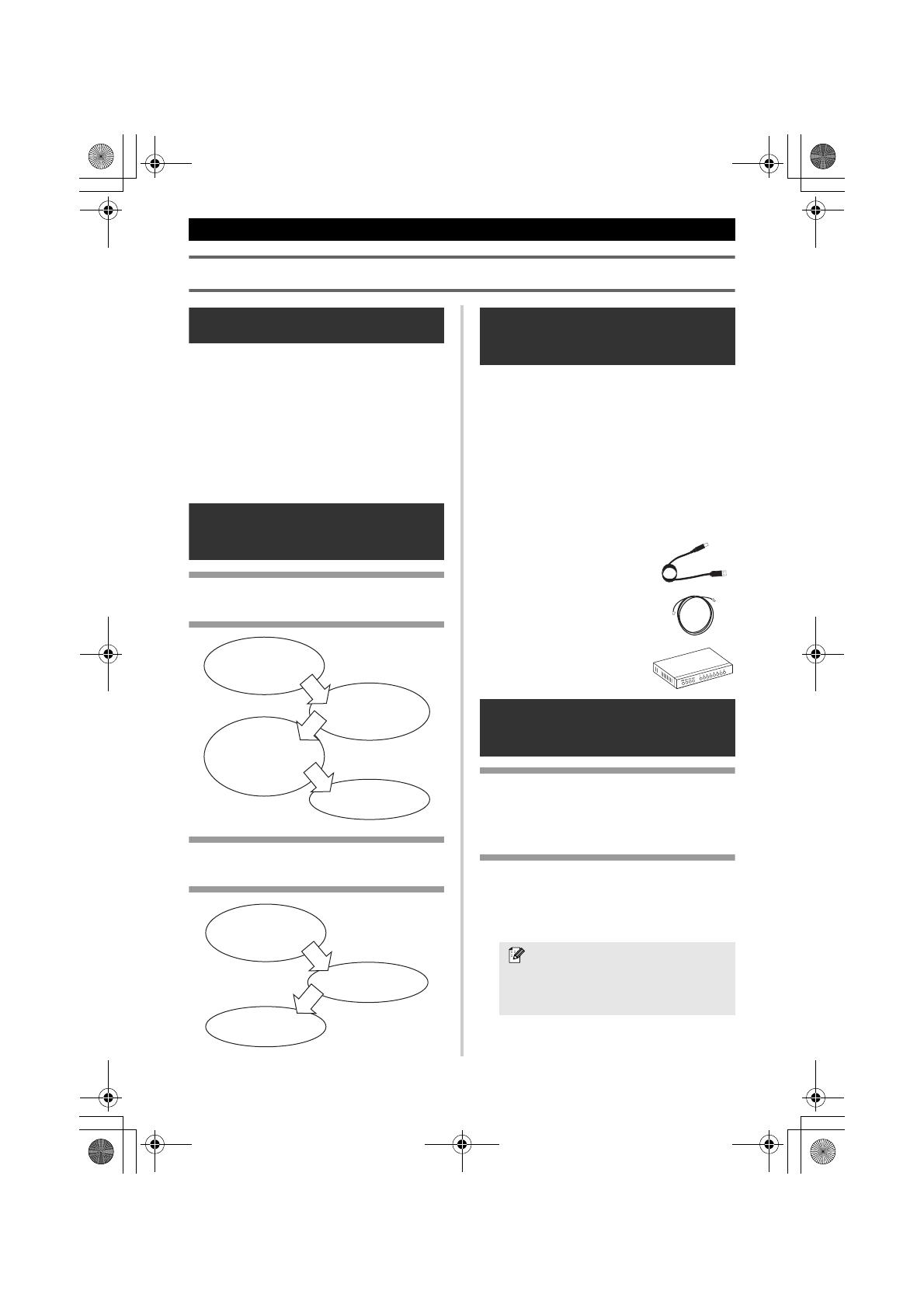
1
Setting Up P-touch Print Server PS-9000
1 Introduction
● This Setup Guide describes the procedure
for setting up PS-9000. For details on the
setup procedure, refer to the manual
provided on the enclosed CD-ROM. (In
order to view the manual, Adobe
®
Acrobat
®
Reader
®
or Adobe
®
Reader
®
is required.)
● The procedure for creating a P-touch
network port (Brother PS-9000 Port) is
described in this Setup Guide.
2 Procedure for setting up
PS-9000
For the initial installation (for
the administrator computer)
For setup onto the second or more
computer (for client computers)
3 Checking the package contents
and preparing equipment
● Check that the following accessories are
included.
1 PS-9000 unit
2 AC adapter and AC cable
3 CD-ROM (containing the manual and
tools for setting up this unit)
4 Setup Guide (this manual)
* For details on the QL-1050N accessories,
refer to the QL-1050N Quick Start Guide.
● Prepare the following.
1 USB cable
* Connects this unit to the
P-touch
2 Network cable
* Connects this unit to the
network
3 Ethernet HUB
* Required for a network
environment
4 Installing the P-touch
printer driver
QL-500/QL-550/QL-650TD
QL-1050/QL-1050N
PT-9500PC
PT-9200DX
From the dialog box that appears when the
CD-ROM included with PS-9000 (this unit) is
inserted into the drive, click [P-touch Driver], and
then install the network driver for your P-touch.
US English
Install the P-touch
printer driver.
Connect the
P-touch and
PS-9000.
Set up the
PS-9000 and install
the printing
software.
Set up the print
port.
Install the P-touch
printer driver.
Install the printing
software.
Set up the print port.
Note
● Install the printer driver according to
the instructions that appear on the
screen.
PS9000_setup.book Page 1 Thursday, August 17, 2006 12:56 PM