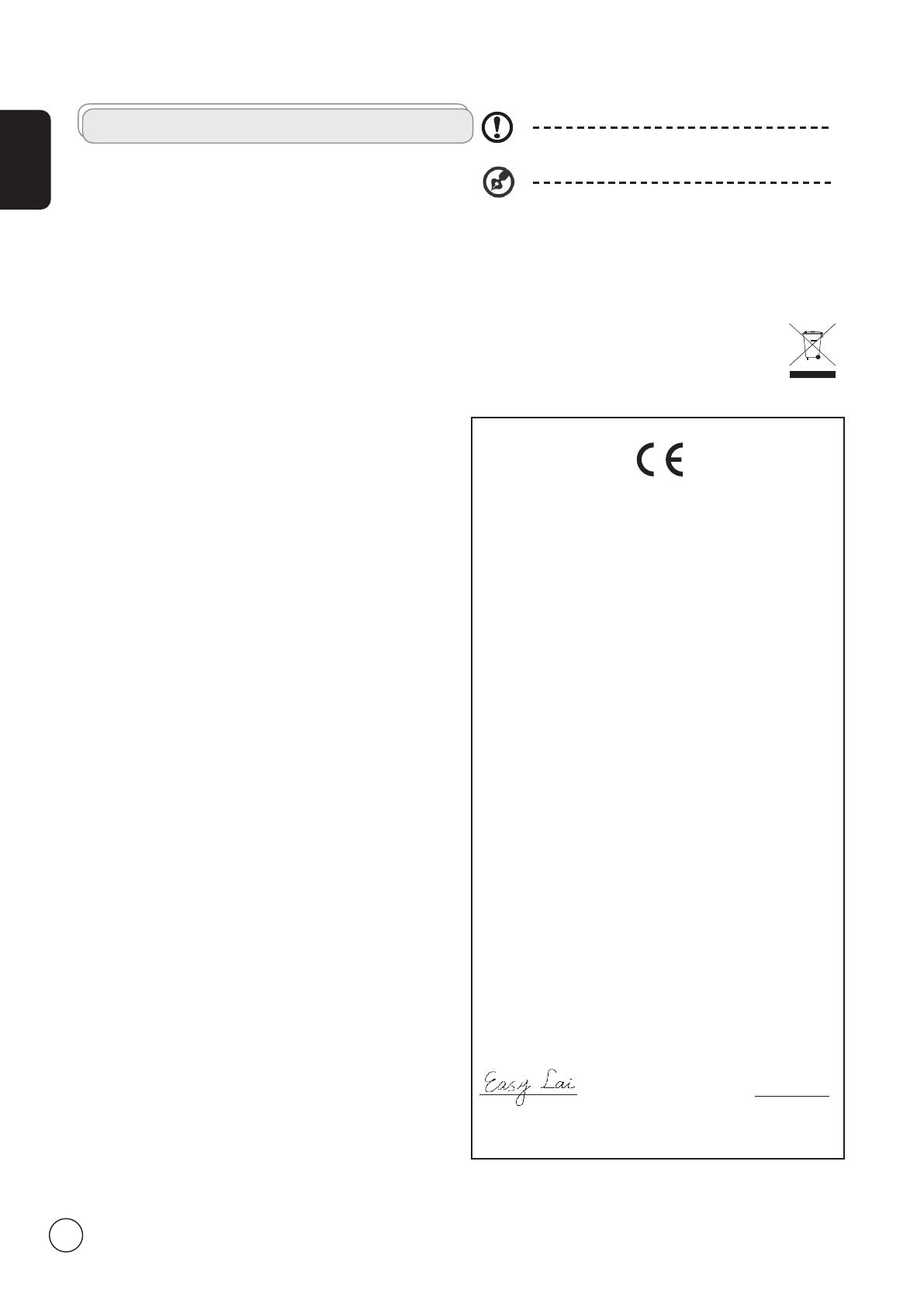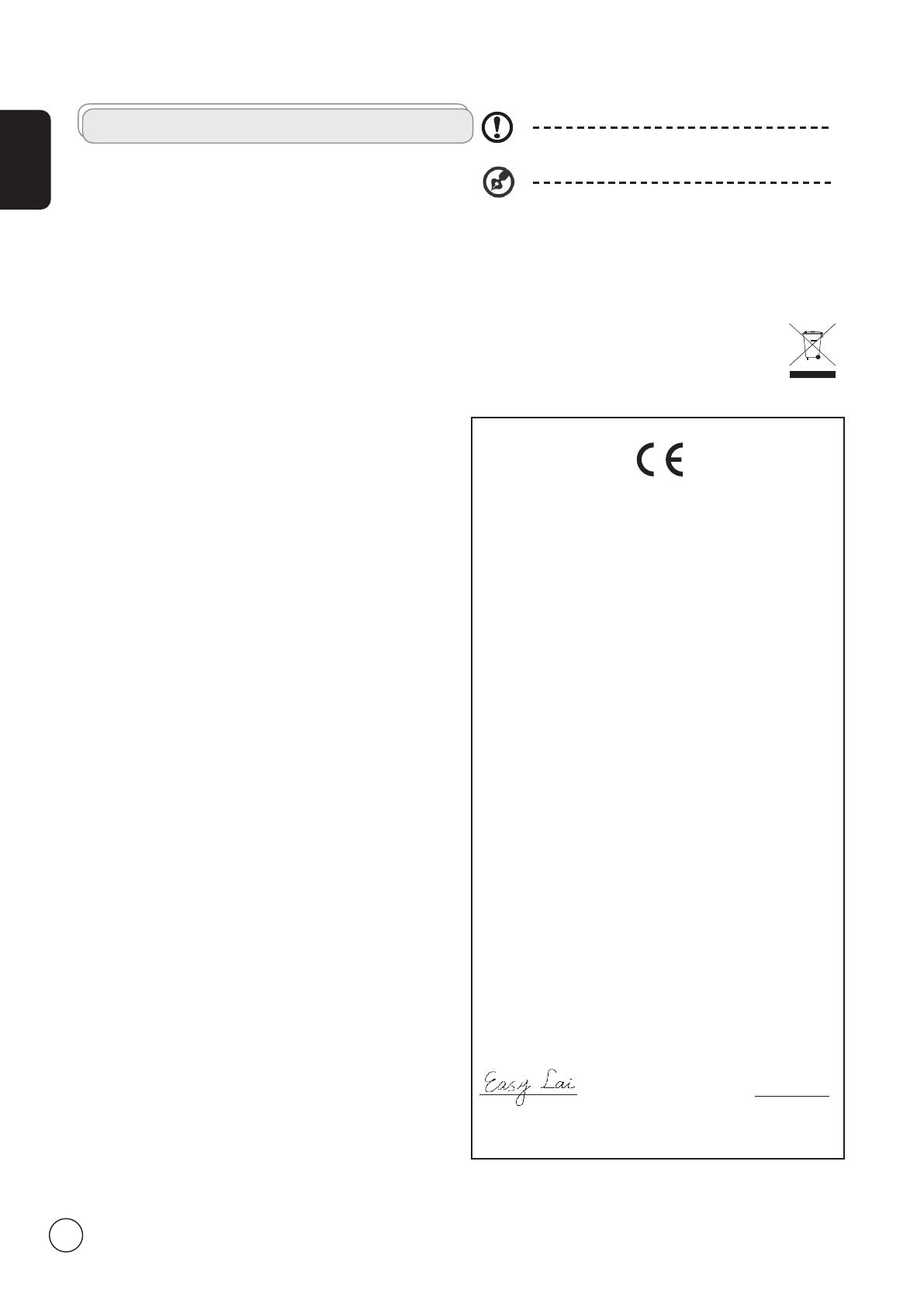
English
2
Important safety instructions
Read these instructions carefully. Please put them somewhere safe for
future reference.
1 Follow all warnings and instructions marked on the product.
2 Unplug this product from the wall outlet before cleaning. Do
not use liquid cleaners or aerosol cleaners. Use a damp cloth for
cleaning.
3 Do not use this product near water.
4 Do not place this product on an unstable cart, stand or table. The
product may fall, sustaining serious damage.
5 Slots and openings are provided for ventilation; to ensure reliable
operation of the product and to protect it from overheating,
these openings must not be blocked or covered. The openings
should never be blocked by placing the product on a bed, sofa,
rug or other similar surface. This product should never be placed
near or over a radiator or heat register or in a built-in installation
unless proper ventilation is provided.
6 This product should be operated from the type of power
indicated on the marking label. If you are not sure of the type of
power available, consult your dealer or local power company.
7 Do not allow anything to rest on the power cord. Do not locate
this product where the cord will be stepped on.
8 If an extension cord is used with this product, make sure that the
total ampere rating of the equipment plugged into the extension
cord does not exceed the extension cord ampere rating. Also,
make sure that the total rating of all products plugged into the
wall outlet does not exceed the fuse rating.
9 Never push objects of any kind into this product through cabinet
slots as they may touch dangerous voltage points or short-out
parts, which could result in a fire or electric shock. Never spill
liquid of any kind on the product.
10 Do not attempt to service this product yourself, as opening or
removing covers may expose you to dangerous voltage points or
other risks. Refer all servicing to qualified service personnel.
11 Unplug this product from the wall outlet and refer servicing to
qualified service personnel under the following conditions:
a. When the power cord or plug is damaged or frayed.
b. If liquid has been spilled into the product.
c. If the product has been exposed to rain or water.
d. If the product does not operate normally when the operating
instructions are followed. Adjust only those controls that are
covered by the operating instructions.Improper adjustment
of other controls could result in damage; extensive work by
a qualified technician might then be required to restore the
product to normal condition.
e. If the product has been dropped or the case has been
damaged.
f. If the product exhibits a distinct change in performance,
indicating a need for service.
12 Use only the proper type of power supply cord set (provided in
your accessories box) for this unit. Always disconnect the power
cord from the wall outlet before servicing or disassembling this
equipment.
13. Do not overload an electrical AC outlet, power strip, or
convenience receptical. The overall system load must not exceed
80% of the branch circuit rating. If power strips are used, the load
should not exceed 80% of the power strip input rating.
14 Some products are equipped with a three-wire electrical
grounding-type plug that has a third pin for grounding. This plug
only fits into a grounded electrical outlet. This is a safety feature.
Make sure the AC outlet is properly grounded. Do not defeat the
safety purpose of the grounding-type plug by trying to insert it
into a non-grounded outlet. If you cannot insert the plug into the
outlet, contact your electrician to replace the obsolete outlet.
Disposal instructions
Do not throw this electronic device into the rubbish bin / container
when discarding. To minimize pollution and ensure utmost protection
of the global environment, please recycle.
For more information regarding WEEE, please refer to
http://global.acer.com/about/environmental.htm
Declaration of Conformity
Name of Manufacturer: Acer Computer (Shanghai) Limited
Address of Manufacturer: 3F, No. 168 xizang medium road, Huangpu
District, Shanghai, China
Declares that product: LCD TV Monitor
Model:
AT4221 ; AT4222 ; AT3221 ; AT3222
AT2621 ; AT2622
Conforms to the EMC Directive 89/336/EEC as attested by conformity
with the following harmonized standards:
EN 55013: 2001+A1: 2003: Sound and television broadcast receivers
and associated equipment - Radio disturbance characteristics - Limits
and methods of measurement
EN 55020: 2002+A1: 2003: Sound and television broadcast receivers
and associated equipment - Immunity characteristics - Limits and
methods of measurement
EN55022:1998/A1:2000; AS/NZS CISPR 22: 2002: Limits and methods
of measurement of Radio Interference characteristics of Information
Technology Equipment.
EN55024: 1998/A1: 2001; AS/NZS CISPR 24: 1997: Information
technology equipment-Immunity characteristics-Limits and methods
of measurement.
Conforms to the Low Voltage Directive 73/23/EEC as attested by
conformity with the following harmonized standard:
EN60065: 1998: Audio, video and similar electronic apparatus-safety
requirements.
We, Acer Computer (Shanghai) Limited, hereby declare that the
equipment bearing the trade name and model number specified
above was tested conforming to the applicable Rules under the most
accurate measurement standards possible, and that all the necessary
steps have been taken and are in force to assure that production
units of the same equipment will continue to comply with the
requirements.
June 15, 2007
Easy Lai / Director
Acer Computer (Shanghai) Limited
The grounding pin is an important safety feature. It is possible
to receive an electric shock from a system that is not properly
grounded
The grounding pin is also providing good immunity ability against
unexpected noise that interferes performance of this product and is
produced by other nearby electrical devices.