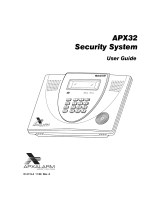Page is loading ...

T
T
u
u
x
x
e
e
d
d
o
o
T
T
o
o
u
u
c
c
h
h
S
S
e
e
r
r
i
i
e
e
s
s
H
H
o
o
m
m
e
e
A
A
u
u
t
t
o
o
m
m
a
a
t
t
i
i
o
o
n
n
S
S
y
y
s
s
t
t
e
e
m
m
User Guide
800-08091V3 4/13 Rev. A

Table of Contents
ABOUT THE SYSTEM ............................................................................................................................................................................... 5
Introduction .......................................................................................................................................................................................... 5
System Interface .......................................................................................................................................................................... 5
Navigating through the Tuxedo Touch Keypad ............................................................................................................................ 5
About Your Home Screen............................................................................................................................................................. 6
Multi-Media Application ................................................................................................................................................................ 6
Weather Forecast ......................................................................................................................................................................... 6
System Troubles .......................................................................................................................................................................... 8
User Codes .................................................................................................................................................................................. 9
Extended Functionality ................................................................................................................................................................. 9
LED Operation .............................................................................................................................................................................. 9
Safe Mode .................................................................................................................................................................................... 9
SECURITY ............................................................................................................................................................................................... 10
Introduction to Security System Operation ........................................................................................................................................ 10
How to Arm the System .............................................................................................................................................................. 11
How to Arm Multiple Partitions ................................................................................................................................................... 11
How to Display Faults ................................................................................................................................................................. 12
How to Bypass Zones ................................................................................................................................................................ 12
How to Clear Bypassed Zones ................................................................................................................................................... 13
How to Disarm the System ......................................................................................................................................................... 13
To disarm Multi-Partitions do the following: ................................................................................................................................ 14
How to Check the Status of Other Partitions .............................................................................................................................. 14
Fire and Carbon Monoxide Alarm Operation .............................................................................................................................. 14
In Case of Fire Alarm ................................................................................................................................................................. 15
Silencing and Clearing a Fire/Carbon Monoxide Alarm .............................................................................................................. 15
More Choices .................................................................................................................................................................................... 16

Table of Contents
3
How to Clear/Hide a Control Panel Message ............................................................................................................................. 16
Advanced System Features ....................................................................................................................................................... 16
Console Emulation Mode ........................................................................................................................................................... 16
How to View the Event Log ........................................................................................................................................................ 17
How to Send Emergency Messages .......................................................................................................................................... 17
SETUP ...................................................................................................................................................................................................... 18
Brightness and Volume Control .................................................................................................................................................. 18
Display & Audio Setup ....................................................................................................................................................................... 18
Operating Modes ........................................................................................................................................................................ 18
Language Selection (if applicable) ............................................................................................................................................. 18
Adjust the Screen Timeouts ....................................................................................................................................................... 19
Clean Screen .............................................................................................................................................................................. 19
Routine Care .............................................................................................................................................................................. 19
Web Server/Hosting ................................................................................................................................................................... 20
IP Setup...................................................................................................................................................................................... 20
MULTI-MEDIA .......................................................................................................................................................................................... 22
Voice Messages ................................................................................................................................................................................ 22
Video (Audio) Setup .......................................................................................................................................................................... 23
Picture Setup ..................................................................................................................................................................................... 23
Camera Setup ................................................................................................................................................................................... 24
USER SETUP ........................................................................................................................................................................................... 26
Authority Levels .......................................................................................................................................................................... 26
How to Add a User ..................................................................................................................................................................... 26
How to Add an Existing User to a Second Keypad ..................................................................................................................... 27
How to Delete a User ................................................................................................................................................................. 27
How to Edit a User ..................................................................................................................................................................... 27
Safe Mode .................................................................................................................................................................................. 28
Time/Date Setup ................................................................................................................................................................................ 29

Table of Contents
4
Setting Daylight Savings Time .................................................................................................................................................... 29
Setting Current Time and Date ................................................................................................................................................... 29
USER SYSTEM SETUP ........................................................................................................................................................................... 30
Advanced Setup ......................................................................................................................................................................... 30
System Information .................................................................................................................................................................... 30
Keypad Reset ............................................................................................................................................................................. 30
Keypad Test ............................................................................................................................................................................... 30
AUTOMATION ......................................................................................................................................................................................... 33
Enroll/Add Z-Wave Devices ............................................................................................................................................................... 33
Editing Z-Wave Device Names ................................................................................................................................................... 35
Remove/Delete Z-Wave Devices ............................................................................................................................................... 35
Remove/Delete a Door Lock ...................................................................................................................................................... 35
Remove/Delete a Honeywell Thermostat ................................................................................................................................... 36
Remove All Z-Wave Devices ...................................................................................................................................................... 36
Abort a Z-Wave Action ............................................................................................................................................................... 36
Scene Setup ............................................................................................................................................................................... 37
Create a Room ........................................................................................................................................................................... 39
Setting a Secondary (Keypad) Controller ................................................................................................................................... 39
Updating Controllers (Keypads) with New or Removed devices ................................................................................................ 40
Removing a Secondary Controller (Keypad) .............................................................................................................................. 40
Z-Wave Troubleshooting ............................................................................................................................................................ 40
Remote Services ........................................................................................................................................................................ 41
Compatible Devices ................................................................................................................................................................... 43
IMPORTANT NOTES ............................................................................................................................................................................... 44
GLOSSARY ............................................................................................................................................................................................. 45
NOTE: This device is a Security Enabled Z-Wave Controller.

5
About the System
Introduction
Congratulations on your ownership of a Honeywell Tuxedo Touch™ Home Automation System which combines home automation
and home security. With clear, simple controls on a touch-screen interface, Tuxedo Touch™ is both easy to learn and easy to use.
A Product/Training Video is provided containing easy step by step tutorials to assist with the setup and customization of the
system.
System Interface
Equipped with web-hosting capability and built-in Z-Wave® technology, Tuxedo Touch can be retrofitted into home electronics
devices and systems without interference from common household wireless electronics.
The Tuxedo Touch supports Remote Services for controlling Z-Wave devices and Scenes remotely from an associated Total
Connect
™
account and can be controlled from a smart phone, i-Pad
TM
, Android
TM
Tablet, Blackberry
®
or PC using Total Connect.
Features
The Tuxedo Touch wireless keypad, used for quick and easy security system operation, offers Z-Wave control of the home
environment, such as lamp modules, dimmer modules, door locks, thermostats and cameras.
• Thermostats – temperature control for energy conservation when away from home.
• Lights/Appliances - turn lights and appliances on when the security system is disarmed.
• Door locks - door unlocks when the security system is disarmed.
• Cameras – control and view up to four cameras in quad view at the same time from any web enabled device.
In addition, this system offers you burglary protection and may provide fire, carbon monoxide and emergency protection. To
realize the full potential of the system, it is important that you feel comfortable operating it.
Your system may consist of one or more of the following:
• TUXS Keypad (black/silver housing)
• TUXW Keypad (white housing)
• One or more other keypads for system control
• Various sensors for perimeter and interior burglary protection, plus a selected number of strategically placed smoke,
carbon monoxide or combustion detectors
• Lighting/output devices.
The system uses microcomputer technology to monitor all zones, and provides appropriate information for display on the keypad
and/or other keypads used with the system. Your system may also have been programmed to automatically transmit alarm or
status messages over the phone lines or wirelessly over GSM to a central alarm monitoring station.
Navigating through the Tuxedo Touch Keypad
Navigation through the Tuxedo Touch Keypad typically begins from the "Home" screen. This is the main default screen (starting
screen) and is the first screen you see when you power up and initialize the keypad. It is from this screen that you select from the
main menu. Once you have made your selection, you can navigate through various sub-menus by pressing graphical icons to
perform the function you desire.

About the System (cont'd)
6
About Your Home Screen
Your "Home" screen is the gateway to your System. From this screen you can:
• control your security system
• control your multi-media applications such as video, pictures and cameras
• control home automation such as lighting, thermostat, and door locks.
Your "Home" screen is displayed most of the time and can be customized via the
Multi-Media Application.
Multi-Media Application
The Picture/Video (Audio) features allow you to display personal photos (in a slide show format), and view video files via the
external SD/SDHC card.
It is recommended that you use the SD/SDHC card supplied with the keypad.
In everyday handling, memory cards can become susceptible to malfunction and/or failure due to electrostatic discharges and the
information on the card may be lost. In some extreme cases, the keypad may need to be reset.
NOTE: Honeywell is not responsible for any loss of personal information (files, videos, photos, etc.)
The background and icons shown on the “Home” screen in this manual are for example only. Your system installer may have
changed the actual background and icons shown on your “Home” screen.
Memory Card Insertion
Insert the memory card (SD/SDHC Card) as shown.
Tips for proper memory card handling:
• Avoid touching the contacts on the card
• Quit the slide show/video application before removing the memory card.
6280-004-V0
INSERT
CARD
Weather Forecast
The Weather forecast is displayed on the “Home” screen. To set the weather forecast for a specific location,
press on the “Weather” feature. Select USA, Canada or Others. Select Zip Code or Postal Code and enter the
information on the data entry keyboard or press Country/City and select from the drop down list. Weather
conditions for that location are displayed. Note: The Weather option must be enabled, see Weather Display
Enable/Disable below.
Weather Display Enable/Disable: The weather feature can be completely disabled if Tuxedo Touch is
used in an area not supported by the weather service or the user does not want to see weather on the Home
screen. From the Home screen, press Setup
> System Setup > CS Setup and enter your Authorized code.
Press the Options icon. Select the Weather Forecast option to turn the feature On or Off
and press Apply.
38 F47 F
43 F
High Low
Melville, NY
Temp.

About the System (cont'd)
7
Navigation Icon Descriptions
To aid in the navigation of the Tuxedo Touch, a set of user-friendly icons has been provided. The appearance and function of
these icons are described below.
ICON ICON TITLE FUNCTION ICON ICON TITLE FUNCTION
“Product /
Training Videos”
Accesses Product Introduction
and Training Videos.
“Setup” Accesses the Setup menus.
"Automation”
Accesses the Z-Wave setup,
Scene setup, and Room setup
screens.
“Multi-Media”
Accesses the Message, Camera,
Picture and Video features.
"Security” Accesses the "Security" screen.
“Video” Allows user to play video files.
“Home”
Returns you to the "Home"
screen.
“Picture”
Allows user to display personal
photos in a slide show format.
“Panic”
Displays Emergency functions
(as programmed by the installer).
Note: This icon is displayed and
active on all screens except while
in the Clean Screen mode, during
an LCD Display test in
Diagnostics and from the Video
and Camera screens.
"Message”
Record and retrieve Voice
Messages.
“Voice Status” Allows user to hear system status.
“Back”
Reverts to the last screen
viewed.
“Control Panel
Message”
This icon alerts the user to a Control
Panel Message.
Minimizing the Home Screen Icons
When viewing wallpaper displays, the Home screen icons can be minimized by pressing the “Minimize Home” icon. Press the
“Maximize Home” icon to maximize Home screen icons. Refer to Picture Setup.
Minimize
Home
Setup Picture Product
Videos
Maximize
Home
Security Automation Multi-Media Camera Panic

About the System (cont'd)
8
System Troubles
The “Security” screen also displays an Icon(s) if a system trouble(s) occurs. If a Trouble Icon is shown, contact your alarm
company. The following Icons may be shown as applicable to your system:
Note: If multiple faults exist, press the More Choices icon and then the Show Zones icon to view and scroll through the complete list
of faults.
ICON FUNCTION
AC Loss – The system is not receiving AC power.
Bell Failure – The system bell or siren has a problem. Note: This Icon displays when interfacing with residential panels only.
Expander Failure – The system has a failure in an expansion module.
Low Battery – The system battery, that powers the system during an AC power loss, is low.
LRR Supervision Failure – The Communication Device used to communicate with the central station has a supervision failure.
Max Attempts Exceeded – The system has exceeded the maximum attempts to communicate with the Central Station.
Pager Failure – The system cannot communicate with an assigned pager.
Telco-1 Cut – The system is not able to communicate with the central monitoring station over the primary phone line.
Telco-2 Cut – The system is not able to communicate with the central monitoring station over the secondary phone line.
Wireless Failure – The system is not able to communicate with its wireless devices.

About the System (cont'd)
9
User Codes
Each user must be assigned a name with a corresponding 4-digit user code in order to gain access to authorized features and
functions. Users for the system are programmed in a central user setup location that provides the specific questions for
authorization level, partition assignment, and RF zone assignment.
Extended Functionality
Extended functions are advanced functions that can be accessed through a standard alpha keypad or through the
console emulation mode on the Tuxedo Touch touch-screen. Refer to the Control Panel User Guide for these
features.
LED Operation
The Tuxedo Touch Keypad has three LEDs as follows:
6280-001-V0
FLASHING – The system contains new
message(s) for the User.
OFF – No new messages.
RESET BUTTON
Press to reset keypad
ON – System is armed.
OFF – System is not armed.
ARMED (RED) LED
READY (GREEN) LED
ON – System is disarmed and ready to arm.
OFF – System is armed or disarmed but not
ready. If disarmed, faults or troubles are present.
MESSAGE (YELLOW) LED
SD/SDHC CARD Slot
NOTE: If the Screen Blackout feature (*EN50131 Display) is enabled (see below) the keypad returns to the “Home” screen and
the “Armed” and “Ready” status LEDs turn OFF after 30 seconds. The keypad will remain in this state until a valid user code is
entered.
*The EN50131 Display compliance feature is a European Standard designed to prevent unauthorized users from viewing the
status of the Security System.
Safe Mode
The Keypad contains a Safe Mode of operation. In the rare event that the keypad cannot successfully communicate in its graphic
mode with the control panel, the Safe Mode is a backup mode that ensures that you can communicate with your system. Refer to
the Safe Mode section for further information.

10
Security
Introduction to Security System Operation
You can arm the system in one of three arming modes: Away, Stay, and Night. The following table lists the three different
arming modes and the results of each.
FEATURES FOR EACH ARMING MODE
Arming
Mode
FUNCTION Exit
Delay
Entry
Delay
Perimeter
Armed
Interior
Armed
AWAY
Press to arm when no one is staying on the
premises. When armed in AWAY, the
system sounds an alarm if a protected door
or window is opened, or if any movement is
detected inside the premises.
Yes Yes Yes Yes
STAY
Press to arm when you are staying home,
but might expect someone to use the
entrance door later.
When armed in STAY, the system sounds
an alarm if a protected door or window is
opened, but you may otherwise move freely
throughout the premises.
Yes Yes Yes No
NIGHT
Press to arm when you are staying home
and do not expect anyone to use the
entrance door. Your installer may have
configured NIGHT Mode differently; have
the installer describe the actual settings of
this mode.
Yes
Yes (set for Away or
Stay Mode)
No (set for Instant or
Maximum Mode)
Yes
Yes (set for Away or
Maximum Mode)
No (set for Stay or Instant
Mode)
See Night Mode note below
Note: Night Mode (on Residential Panels Only) arms all perimeter zones plus all zones listed in Zone List 5.
Important: On Commercial systems, “Away Auto Stay” mode is shown as “Away” mode (with all zones monitored).
However, some interior zones may not be armed.
Note: The Voice Status Icon (
) indicates the Voice feature. Press the Voice Status Icon to hear system status.
Wait 3 seconds and press again to hear Zone Faults or Trouble conditions. Voice status will annunciate even if Voice
mode and Chime mode are disabled. Note that the Voice feature must be enabled (by the installer) for this icon to
function correctly during an alarm condition.
Note: There is a communicator delay of 30 seconds. This delay will prevent a report to the central station if the
control panel is disarmed within 30 seconds after an intrusion alarm is triggered. This delay can be removed, or it
can be increased up to 45 seconds at the option of the user by consulting with the installer. Note that emergency,
carbon monoxide, and fire-type alarms are normally reported without delay.

Security (cont'd)
11
How to Arm the System
Arming the system in any mode is performed in the same way, as described below.
Note: Close all perimeter windows and doors before arming.
Arm the system as follows:
ICON ACTION NOTES
1. From the “Home” screen, press the
SECURITY icon.
2. Press the selected arming icon.
-a text message appears stating which zones are
arming and whether or not there is an entry delay
-the screen changes to display the remaining exit
delay time, and
-the exit delay time continues to count down to one.
Note: If Quick Arm is Not enabled in your system, a message to enter your
User Code is received.
When the system is armed for Stay, Night Stay and Instant mode, the
keypad beeps 3 times.
When the system is armed for Away and Maximum mode, you will hear
steady beeps then rapid beeping during the last 10 seconds of Exit Delay.
When exit delay time expires, the screen automatically changes to indicate
the system is "Armed".
Note: For CP-01 installations, Maximum Mode cannot be used.
How to Arm Multiple Partitions
Note: Some systems may not have multiple partitions and the “Arm Multi-Partitions” icon may not be displayed.
To arm multiple partitions:
ICON ACTION NOTES
1. From the “Home” screen, press the
Security icon and then the Arm Multi-
Partition icon.
2. Select the appropriate arming mode.
3. Enter the User Code authorized to access
other partition(s).
4. Highlight the partition from the list on
the screen, and press OK.
5. Select ALL to arm all partitions listed.
Note
s
:
• A user may have access to some or all of the available partitions.
• If the user code is accepted, the system displays the partitions that
the user has access to.
When exit delay time expires, the screen automatically changes to indicate
the system is "Armed".
Note: If any zones are bypassed, a “Display Faults” (
) icon is
displayed on this screen.

Security (cont'd)
12
How to Display Faults
The Display Faults function is used when you see a “Not Ready Fault” message and want to determine where the fault is and
what type of fault it is. To display faults do the following:
ICON ACTION NOTES
1. From the "Security" screen, press the
DISPLAY FAULTS icon.
2.
If the fault cannot be corrected, you may
choose to bypass a zone by pressing the zone
and highlighting it and then pressing the
BYPASS SELECTED icon.
A listing of faulted and/or bypassed zones is displayed.
As applicable, take corrective action such as closing a window or door to
correct the fault.
Show Zones Icons Distressed Zones Icons
Clear
Bypasses
Refresh
Data
Bypass
Selected
Bypass All
istressed
Zones
Alarm
Troubles
Faults
Bypass
Zones
Low
Battery
All
How to Bypass Zones
The Bypass function is used when you want to arm the system with one or more zones left open. Bypassed zones are unprotected
and do not cause an alarm when violated while the system is armed.
•
Residential systems do not allow you to bypass fire, carbon monoxide or emergency zones. On commercial fire systems, a specified user
may be allowed to bypass fire, carbon monoxide and system zones if the user was enabled by your system installer.
• Limits apply as to how many zones can be bypassed at one time. These limits are ten zones on residential systems and five zones on
commercial systems.
To bypass zones do the following:
4. Highlight the zone(s) to be bypassed and
press the BYPASS SELECTED icon.
5. Enter the 4-digit user code.
Note: If zones have already been bypassed, the top of this screen indicates
“Ready Bypass”.
The screen is displayed with the instructions "To Bypass Zones, Enter
Code".
ICON ACTION NOTES
1. From the “Home” screen, press the
SECURITY icon.
2. Press the MORE CHOICES icon.
Note: If any zones are bypassed or faulted, a Display Faults icon is also
displayed on this screen.
While the keypad is requesting and receiving the zone data from the control
panel, the screen displays "Please Wait!". Then the zones, along with their
current status, are displayed.
3. Press the SHOW ZONES icon.

Security (cont'd)
13
ICON ACTION NOTES
6. Press the BACK icon to return to the
“Arming” screen.
The "More Choices" screen is displayed showing the system status as Ready-
Bypass.
How to Clear Bypassed Zones
A bypassed zone is automatically unbypassed when you disarm the system. If a zone is bypassed, you can remove the bypass as
follows:
ICON ACTION NOTES
1. Press the SHOW ZONES icon.
2. Press the CLEAR BYPASSES icon.
3. Enter your 4-digit user code. The "More
Choices" screen is displayed showing the
system as Ready to Arm.
While the keypad is requesting and receiving the zone data from the control
panel, the screen displays "Please Wait!". Then the zones, along with their
current status, are displayed.
Note: If the system is armed and you unbypass a zone, it disarms the
system. If zones are still faulted (not ready) the system will indicate the
status as “Not Ready Fault”.
How to Disarm the System
IMPORTANT: If you return to your home or business and the main burglary sounder is on, DO NOT enter the premises, but call
the police from a nearby safe location. If you return to your home or business after an alarm has occurred and the main sounder
has shut itself off, the keypad beeps rapidly upon entering, indicating that an alarm has occurred during your absence. LEAVE
IMMEDIATELY and CONTACT THE POLICE from a nearby safe location.
The system may be disarmed using either of two methods. One method is employed when you enter the premises and the other is
when you have been in the premises with the system armed (i.e., Stay and Night arming modes).
To disarm the system when entering the premises:
The keypad automatically displays the Entry Delay Active screen when you enter the premises.
ICON ACTION NOTES
1. Enter your 4-digit user code.
The partition is disarmed and the "Arming" screen is displayed showing the
system as Ready to Arm.
Note: If you have a commercial system and a time window has been defined
for when you may disarm the system, the system does not disarm if you are
outside that time window.
To disarm the system when already in the premises:
ICON ACTION NOTES
1. Press the Disarm icon.
2. Enter your 4-digit user code.

Security (cont'd)
14
To disarm Multi-Partitions do the following:
ICON ACTION NOTES
1. From the “Home” screen, press the Security
icon.
2. Press the Arm Multi-Partition icon.
3. Press the Disarm icon.
4. Enter your 4-digit user code.
5. Highlight the partition(s) to disarm and press
OK, or press ALL to disarm all partitions.
The keypad displays “Multi-Partition Arming”.
How to Check the Status of Other Partitions
This system supports between one and eight Partitions (depending on the system.) Partitioning enables a single physical alarm
system to control up to eight areas of protection (partitions) depending on the system you have purchased. Each Touch-Screen
keypad is assigned a default partition for display purposes, and shows only that partition's information.
Note: A letter “H” following the partition name or number indicates that this is the default partition for the keypad.
For example, if your physical site is a four-apartment housing unit, your alarm system may be configured with four partitions.
Each apartment’s zones (door, windows, smoke detectors, etc.) are assigned to separate partitions, giving each apartment
independent arming/disarming control of its own partition (area). A landlord or manager may be granted access to all partitions,
so he/she can control the entire system.
If a user is so authorized, a keypad or other keypad in one partition can be used to perform system functions in another partition.
(Note that only those partitions authorized and programmed by the installer can be accessed in this manner.)
To check the status of other partitions perform the following:
ICON ACTION NOTES
1. Press the SECURITY icon.
2. Press the "Current Partition" icon (lower
edge of the screen; in this case it displays P1
H unless changed by installer).
This screen displays the available partitions and their current status.
The current partition is shown at the top of the display (P1). To change this
assignment, select the appropriate icon (e.g., press P2 to switch control to
Partition 2).
Note: After leaving this screen when using a residential panel, the selected
partition in the keypad automatically reverts back to the keypad’s home
partition after two minutes. When using commercial panels, you must select
the keypad’s home partition to return to it.
Note: A code may have access to some or all of the available partitions.
3. Enter the code authorized to access other
partition(s).
If the code is accepted, the system displays the
partitions that user has access to.
Fire and Carbon Monoxide Alarm Operation
Your fire alarm system and carbon monoxide detector (if installed) is on 24 hours a day, providing continuous protection. In the
event of an emergency, the installed smoke, heat, carbon monoxide detectors automatically send signals to your
Control/Communicator, triggering a loud interrupted sound from the keypad. An interrupted sound is also produced by optional
exterior sounders. EVACUATE ALL OCCUPANTS FROM THE PREMISES IMMEDIATELY. Notify your Central
Station/Security Company immediately and wait for further instructions.

Security (cont'd)
15
U
L
CO annunciation has not been investigated by UL and may not be used for UL installations.
In Case of Fire Alarm
1. A FIRE message appears at your keypad and remains on until you silence the alarm.
2. Should you become aware of a fire emergency before your detectors sense the problem, go to your nearest keypad and
manually initiate an alarm by pressing the panic key assigned as FIRE emergency (if programmed by the installer) and hold
down for at least 2 seconds.
3. Evacuate all occupants from the premises.
4. If flames and/or smoke are present, leave the premises and notify your local Fire Department immediately.
Silencing and Clearing a Fire/Carbon Monoxide Alarm
1. Silence, acknowledge, and clear the alarm by:
a. For Residential Systems: Press “Touch here to Silence” on the display to silence the alarm.
For Commercial Systems: Enter your code. This silences and acknowledges the alarm and disarming of the system (if
armed).
b. For Residential Systems: Press the CLEAR icon followed by your code. This acknowledges the alarm and the
disarming of the system (if armed).
For Commercial Systems: Press the CLEAR icon followed by your code. The system attempts to clear the alarm from
memory. If NOT successful (i.e., smoke in the detector) the Security screen is displayed and the Display Faults icon
displays a “Not Ready Fault”.
c. Press the DISPLAY FAULTS icon on the Arming screen. The faulted fire/carbon monoxide zone is displayed.
d. Press the CLEAR icon and then enter your code. This clears the Fire Alarm/CO Alarm from the system.
2. If the keypad does not indicate a READY condition after the second sequence, press the DISPLAY FAULTS key on the
Arming screen to display the zone(s) that are faulted. Be sure to check that smoke detectors/carbon monoxide detectors are
not responding to smoke, heat, or gas producing objects in their vicinity. In this case, eliminate the source of heat, smoke or
leak.
3. If this does not remedy the problem, there may still be smoke/gas in the detector. Clear it by fanning the detector for about
30 seconds.
4. When the problem has been corrected, clear the display by entering the DISPLAY FAULTS icon on the Arming screen,
selecting the fire or carbon monoxide zone, pressing the CLEAR icon and then entering your user code.
Note: Contact your Central Station/Security Company for servicing if you have further problems with your system.

Security (cont'd)
16
More Choices
How to Clear/Hide a Control Panel Message
The Control Panel Message icon alerts the user to a control panel message. When a Control Panel Message is displayed, the user
has two options. User can clear the Control Panel Message immediately, or minimize the window and clear it at a later time.
To Clear/Hide the Control Panel Message, do the following:
ICON ACTION NOTES
1. To clear; press CLEAR.
2. Enter your Authorized Code or,
3. To hide; press HIDE to clear the Control Panel
Message later.
Once your
Authorized Code
is accepted, the Control Panel Message is
cleared.
If the alarm is still present, press CLEAR again and then enter your
Authorized Code again.
Press the HIDE icon to address the condition later.
Advanced System Features
While most of the commonly used security functions are available from the keypad’s advanced user interface, there are some
less used, advanced features that can either be accessed through Console Emulation mode on the keypad or a standard alpha
keypad. To use features not supported by the keypad, refer to your Control Panel User Guide.
Console Emulation Mode
Console Emulation Mode allows you to use a keypad interface just as you would a regular system keypad. All commands shown
in Console Emulation mode can also be executed from a standard alpha keypad.
Notes:
• It is recommended that you do not use the Console Emulation Mode to enter GOTO commands. Unsatisfactory operation may
result from issuing GOTO commands in Console Emulation.
• Two icon panics (1 & *, 3 & #, and * & #) do not function in the Console Emulation Mode. The A, B, C, and D icons do function
if programmed as panic keys. Check with your system installer for details.
• Commercial systems with Alpha keypads have a feature where if you press a key for 5 seconds, you receive self help messages
about the pressed key or holding the * key for 5 seconds to provide zone descriptors. These features do not function in the
keypad as all key presses are instantaneous.
How to Enter Console Emulation Mode
To access Console Emulation Mode, do the following:
ICON ACTION NOTES
1. From the Home screen, press the SECURITY
icon.
2. Press the MORE CHOICES icon.
3. Press the CONSOLE MODE icon.
Perform functions as you would from a standard alpha keypad.

Security (cont'd)
17
How to View the Event Log
Your system has the ability to record various events in a history log wherein each event is recorded with the time and date of its
occurrence. The control panel must be programmed to record various system events in the installer programming mode.
To view the Event Log, perform the following:
ICON ACTION NOTES
1. From the “Home” screen, press Security and
then the MORE CHOICES icon.
2. Press the EVENT LOGS icon; the first ten
events are displayed.
Note: While keypad is requesting and receiving the event log data from the
control panel, the "Event Log" screen displays "Please Wait!"
The Next>> and <<Previous icons are shown for commercial panels only
when 100 or more events are in the log. They are not shown for residential
panels.
3. Press the SHOW MORE button to view all
items, and press the up/down arrows to scroll
through the event log.
When All Partitions or All Events icon is pressed, and more than 100
events exist, the Next>> and <<Previous icons are displayed showing the
next 100 or previous 100 events.
How to Send Emergency Messages
An emergency message for fire, panic, or medical can be sent to the central monitoring station from the Emergency screen. The
Emergency screen can be accessed by activating the "PANIC" Icon located on the lower right corner of the screen.
Perform the following to send an emergency message.
ICON ACTION NOTES
1. Press the PANIC Icon.
2. Press and hold (for at least 2 seconds) the
associated alarm icon (FIRE, PANIC, SILENT
PANIC or MEDICAL).
You are immediately returned to the screen from which you pressed the
“PANIC” Icon.
NOTE: The Emergency screen cannot be accessed while running a
screen diagnostic test or while in the clean screen mode.
Emergency Icons
Fire
Panic
Silent Panic
Medical
•
Emergency messages are optional and may not be available on your
system. Ask your system installer if emergency messages are available
on your system.
U
L
Medical functionality has not been evaluated by UL and may not be used in UL Listed applications.

18
Setup
Setup allows you to make changes to the way your keypad is operating. You may access the Brightness and Volume, Display &
Audio Setup, IP Setup and System Setup from the "Setup" screen.
Brightness and Volume Control
From the "Home" screen, access the "Setup" screen as follows:
ICON ACTION NOTES
1. Press the Setup icon.
2. Move the Brightness/Volume slide bar up or
down to increase or decrease settings.
If changes are made, when you exit a
Settings Changed
! pop-up window is
displayed asking “Remember New Settings?“
Yes saves the change.
No discards the change
.
Display & Audio Setup
You may access Operating Modes, Backlight Off After time, To Homepage After time, Auto Slideshow After time,
Language Selection, and Clean Screen from Display & Audio Setup.
Operating Modes
Operating modes provides access to Chime Mode, Voice Mode, and Voice Chime which allows you to turn the keypad chime
mode and voice mode on or off.
• Chime Mode – Keypad chimes whenever a door or window is open.
• Voice Mode – Keypad voice annunciates whenever a change in system status occurs.
• Voice Chime – The chime mode and voice mode are in effect with the chime beeps followed by voice annunciation.
Access the "Operating Modes" screen as follows:
ICON ACTION NOTES
1. From the “Setup” screen, press the Disp &
Audio Setup icon.
2. Enter your “Authorized Code", if required.
If the Chime Mode and Voice Mode are both selected, the Voice Chime is
automatically selected.
3. Select Chime Mode or Voice Mode to turn the
mode on or off.
4. Press the HOME or BACK icon after making
your selection.
It may take a few seconds for the Chime Mode to take effect.
When the keypad exits the “Operation Modes” screen, your selection is
saved.
Language Selection (if applicable)
The Tuxedo Touch keypad can show displays in one of four languages (including multi-lingual web page display). The language
selection feature allows you to choose from English, French Canadian, Latin American Spanish, or Latin American Portuguese
with the default being English. Access the “Language Selection” feature by pressing Setup → Dispay & Audio Setup; enter your
Authorized Code (if required) and select a Language.

Setup (cont'd)
19
Note: If using a Z-Wave thermostat with Celsius as your degree preference, the temperature can be adjusted by 0.5 degree
increments.
Adjust the Screen Timeouts
When the keypad is left idle, it automatically:
• turns the “Backlight Off After” the selected backlight off time has expired (unless “Never” option is selected).
• returns to the “Home” screen after the selected “To Homepage After” time has expired (unless “Never” option is selected), and
• if enabled, the “Auto Slideshow After” time begins the slide show.
To select the desired screen timeouts, from the "Home" screen, do the following:
ICON ACTION NOTES
1. Press the Setup icon.
2. Press the Disp & Audio Setup icon.
3. Enter your “Authorized Code", if required.
4. Press to select from the drop-down list
displaying the time period for each option.
5. Press the Back icon.
Yes saves the change. No discards the change.
If changes are made, when you exit a
Settings
Changed!
pop-up window is
displayed asking “Remember New Settings?“
Settings include: Backlight Off After X time, Return To Homepage After X
time, Auto Slideshow After X time.
Note 1: The “To Homepage After” option is only available if the Screen
Blackout (EN50131 Display) option is not enabled by the installer.
Note 2: When in EN50131 mode, “Auto Slideshow After” is preset to “1” minute
and can not be changed.
Clean Screen
With the exception of normal cleaning, the keypad is maintenance free. Clean the touch-screen as follows:
IC
ON
ACTION
NOTES
1. Press the Setup icon.
2. Press the Disp & Audio Setup icon.
3. Enter your “Authorized Code", if required.
4. Press the CLEAN SCREEN icon to disable
the keypad for 30 seconds.
5. Press Continue to disable the touch-screen.
6. Press Cancel to exit.
At the
"Touch Screen Disabled for =30 Seconds"
screen, the touch-screen
should be wiped clean of fingerprints using a mild soap solution and a soft
cloth. When the counter reaches zero, the window automatically closes and the
touch-screen is active.
A pop-up window displays
"Touch Screen will be disabled so that you
may wipe the screen clean. Please use a damp, soft cloth. DO NOT use
any liquids, sprays, or ammonia-based cleansers. Press CONTINUE to
disable touchscreen." **Panics cannot be initiated during this process**
NOTE: The Emergency screen cannot be accessed while running in the clean screen mode.
IMPORTANT: Do not use an abrasive cleaning agent or abrasive cloth when cleaning the touch-screen or damage may occur.
Routine Care
• Treat the components of your security system as you would any other electrical equipment. Do not slam sensor-protected doors
or windows.
• Keep dust from accumulating on the keypad and all protective sensors, particularly on motion sensors and smoke detectors.
• Keypad case and sensors should be carefully dusted with a dry soft cloth. Do not spray water or any other fluid on the units.

Setup (cont’d)
20
Web Server/Hosting
The Tuxedo Touch keypad offers web-hosting capability allowing you to access your Security and Home Automation System via
any web enabled device. The Tuxedo Touch Keypad’s ‘IP Address’ is used on a standard web browser to control user functions such
as, Security, Z-Wave operation, and camera viewing.
U
L
Web Server/Hosting is not Listed for use in UL installations. Remote arming/disarming/programming is not to be used in UL
Listed Installations.
IP Setup
Follow the steps below to control your local Z-Wave devices via your PC, Smart Phone or Tablet.
Automatic IP Addresses
In most cases, IP addresses are assigned ‘automatically’ (Automatic IP Address). The IP Address is displayed in the lower left-
hand corner on the Tuxedo Touch Keypad “Home” screen. To access “IP Setup”, do the following:
ICON
ACTION
NOTES
1. At the Tuxedo Touch keypad:
a) Press the Setup icon from the “Home” screen.
b) Press the IP Setup icon; the “IP Setup”
screen displays the IP Address and Default
Gateway Address of the router.
c) Press the Refresh button; the IP information
will automatically update. This may take up
to 60 seconds.
d) Press Apply; the keypad will save the
information and reset.
After proper setup, the IP Address is displayed on the
“Home” screen. Enter the IP Address displayed on the
keypad into your browser as follows:
2. From your PC, Smart Phone or Tablet:
- Navigate to the Settings feature
- Turn ON the “Wi-Fi” setting
- Select the router to connect to
- Enter a name and password, if required
- Enter the IP Address displayed on the keypad
into your browser.
If the IP Address is not displayed, go to the “Fixed IP Addresses”
Section below.
• If using a Smart Phone or Tablet browser, access to basic arming
commands are available.
•
If using a PC, full access to keypad options are available.
IMPORTANT: Use the web browser to view cameras for non-security
purpose only. Camera streams viewed from the web browser can stop
without indication due to network connection issues.
/