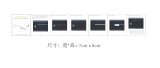Page is loading ...

USER’S MANUAL
GA-2CEWH
AMD Socket 940 Dual Processor Motherboard
AMD Opteron
™
Socket 940 Dual Processor Motherboard
Rev. 1003

2
GA-2CEWH Motherboard
Table of Content
Item Checklist .........................................................................................4
WARNING!...............................................................................................4
Chapter 1 Introduction.............................................................................5
Summary of Features.................................................................................. 5
GA-2CEWH Motherboard Layout ................................................................ 7
Chapter 2 Hardware Installation Process................................................9
Step 1: Installing Processor and CPU Cooling Fan..................................10
Step1-1: Installing CPU................................................................................................... 10
Step1-2: Installing Cooling Fan ........................................................................................ 12
Step 2: Install memory modules................................................................13
Step 3: Install expansion cards .................................................................16
Step 4: Connect ribbon cables, cabinet wires, and power supply ..........17
Step4-1:I/O Back Panel Introduction ................................................................................ 17
Step4-2: Connectors Introduction ..................................................................................... 20
Chapter 3 BIOS Setup ..........................................................................35
Main...........................................................................................................37
Advanced ...................................................................................................41
Hardware Monitoring ....................................................................................................... 42
BIOS Event Logging ....................................................................................................... 43
Processor ....................................................................................................................... 44
Hammer Configuration..................................................................................................... 45
Chipset ........................................................................................................................... 48
Diskette Controller ........................................................................................................... 49
ATA Controller .................................................................................................................. 50
Integrated Network Interface ............................................................................................ 51
Integrated Audio ............................................................................................................... 53
Integrated USB ............................................................................................................... 54
Integrated 1394 ................................................................................................................ 55

3
Table of Content
I/O Device Configuration ................................................................................................. 56
PCI Configuration ............................................................................................................ 58
Security ......................................................................................................61
Power.........................................................................................................64
Boot............................................................................................................ 66
Boot Device Priority ........................................................................................................ 68
Exit .............................................................................................................69
Chapter 4 Technical Reference ............................................................72
Block Diagram...........................................................................................72
Chapter 5 Application Driver Installation ...............................................73
A.NVDIA Chipset Driver Installation ................................................................................ 73
B.Broadcom LAN Driver Installation ................................................................................ 75
C.Realtek AC97 Driver Installation .................................................................................. 77
D.AMD System Interrupt Controller Driver Installation...................................................... 78
E.DirectX 9.0 Driver Installation ....................................................................................... 80
Chapter 6 Appendix..............................................................................81

4
GA-2CEWH Motherboard
Computer motherboards and expansion cards contain very delicate Integrated Circuit (IC) chips. To
protect them against damage from static electricity, you should follow some precautions whenever you
work on your computer.
1. Unplug your computer when working on the inside.
2. Use a grounded wrist strap before handling computer components. If you do not have
one, touch both of your hands to a safely grounded object or to a metal object, such as
the power supply case.
3. Hold components by the edges and try not touch the IC chips, leads or connectors, or
other components.
4. Place components on a grounded antistatic pad or on the bag that came with the
components whenever the components are separated from the system.
5. Ensure that the ATX power supply is switched off before you plug in or remove the ATX
power connector on the motherboard.
If the motherboard has mounting holes, but they don’t line up with the holes on the base and there are
no slots to attach the spacers, do not become alarmed you can still attach the spacers to the mounting
holes. Just cut the bottom portion of the spacers (the spacer may be a little hard to cut off, so be careful
of your hands). In this way you can still attach the motherboard to the base without worrying about short
circuits. Sometimes you may need to use the plastic springs to isolate the screw from the motherboard
PCB surface, because the circuit wire may be near by the hole. Be careful, don’t let the screw contact
any printed circuit write or parts on the PCB that are near the fixing hole, otherwise it may damage the
board or cause board malfunctioning.
Installing the motherboard to the chassis…
WARNING!
; The GA-2CEWH motherboard ; I/O shield x 1
; SATA Cable x 4 ; FDD Cable x 1
; CD for motherboard driver & utility
; GA-2CEWH user’s manual
Item Checklist

5
Introduction
Form Factor 30.4cm x 33.0cm EATX size form factor, 8 layers PCB.
Motherboard GA-2CEWH Motherboard
CPU Support Dual Opteron processors (Sledge Hammer)
The HyperTransport link of the AMD Opteron processor is capable
of operating at 400, 800, 1200, and 1600 MT/s.
Supports L2/3 Cache with 1MB/2MB
Chipset AMD-8132 Bridge HyperTransport PCI-X chipset provides
two independent, high-performance PCI-X bus bridges, interated
with a high-speed HyperTransport technology tunnel.
NVIDIA nForce Pro 2200 enhance Hyper-Transport PCI-E
interface
NVIDIAnForce Pro 2050 combined with nForce Pro 2200 to
provide SLI feature
Memory Supports 4 * DDR socket slots for Primary CPU
Supports 4 * DDR socket slots for Secondary CPU
1 CPU supports memory capacity up to 8GB
2 CPU supports memory capacity up to 16GB
Supports registered ECC DDR-400
I/O Control ITE 8712F
Expansion Slots Supports 2 x PCI-E x16 slots
Supports 1 x PCI-E x1 slot
Supports 2 x PCI-X 64Bit/133MHz Slots
Supports 1 x PCI 32Bit/33MHz Slot
On-Board IDE 2 IDE controllers on the NVIDIA nForce Pro 2200 Controller Hub
provides IDE HDD/CD-ROM (IDE1, IDE2) with PIO, Bus
Master (ATA133) operation modes.
Summary of Features
Chapter 1 Introduction

6
GA-2CEWH Motherboard
On-Board Peripherals 1 Floppy port supports 2 FDD with 360K, 720K,1.2M,
1.44M and 2.88M bytes.
1 Parallel port supports Normal/EPP/ECP mode
1 Serial port (COM)
8 x USB 2.0
2 x RJ45 LAN port
2 x IEEE 1394a
2 x PS/2 Connector
RAID Supported Supports RAID 0, 1, 10
Hardware Monitor SMSC EMC6W201
CPU/System Fan Revolution detect
CPU/System temperature detect
System Voltage Detect
Power Management Support
Power Managerment Features Wake-on-LAN (WOL), USB, PCI, mouse
Supports ACPI S1/S3/S4/S5 functions
IEEE1394A TI TSB43AB23
Audio ALC 850
On-Board LAN Boradcom BCM 5751T & 5011U phy
PS/2 Connector PS/2 Keyboard interface and PS/2 Mouse interface
BIOS Phoenix BIOS on 8Mb flash RAM
Additional Features SMBus Support
IOAPIC Support
Serial IRQ Support
AC Recovery

7
Introduction
GA-2CEWH Motherboard Layout
A
B
C
D
E
F
G
H
I
J
K
L
M
N
O
P
Q
R
S
T
U
V
W
X
Y
Z
1
2
3
4
5
6
7
8
9
10
11
12
13
14
15
16
17
18
19
20
21
22
23
24
25
26
27

8
GA-2CEWH Motherboard
A. CPU0 1. SPDIF_IO_IN_OUT
B. CPU1 2. CENTER_SOUOUND
C. NVIDIA nForce Profession 20503. FAN1 (CPU0 Fan)
D. NVIDIA nForce Profession 22204. FAN5 (CPU1 Fan)
E. AMD8132 5. FAN4 (Front Fan)
F. Broadcom BCM5751T 6. FAN3 (Rear Fan)
G. ITE IT8712F-A 7. FAN2 (System Fan)
H. BIOS 8. IO4_FAN
I. IDE1 9. CK-804_FAN
J. IDE2 10. SLOT1
K. FDD 11. SLOT2
L. F_1394 12. SLOT3
M. F_USB2 13. SLOT4
N. F_USB1 14. SLOT5
O. SATA2 15. SLOT6
P. SATA3 16. DIMM4~7
Q. SATA0 17. DIMM 0~3
R. SATA1 18. AUDIO
S. F_Panel 19. USB_LAN2
T. Battery 20. USB_LAN1
U. CI 21. REAR_1394
V. WOL (Wake On LAN) 22. SPDIF_OUT
W. F_AUDIO 23. LPT
X. WOR (Wake On Ring) 24. COM
Y. AUX_IN 25. KB_MS (Keyboard/Mouse)
Z. CD_IN1 26. ATX1 (SSI power connector)
27. ATX2 (SSI power connector)

9
Hardware Installation Process
To set up your computer, you must complete the following steps:
Step 1- Install the Central Processing Unit (CPU)
Step 2- Install memory modules
Step 3- Install expansion cards
Step 4- Connect ribbon cables, cabinet wires, and power supply
Step 5- Setup BIOS software
Step 6- Install supporting software tools
Chapter 2 Hardware Installation Process
Step 1
Step 4
Step 2
Step 3
Step 4
Step 5
Step 4 Step 1
Step 2

10
GA-2CEWH Motherboard
Step1-1: Installing CPU
Step 1: Installing Processor and CPU Cooling Fan
Before installing the processor and cooling fan, adhere to the following cautions:
1.The processor will overheat without the heatsink and/or fan, resulting in permanent
irreparable damage.
2. Never force the processor into the socket.
3.Apply thermal grease on the processor before placing cooling fan.
4. Please make sure the CPU type is supported by the motherboard.
5. If you do not match the CPU socket Pin 1 and CPU cut edge well, it will cause improper
installation. Please change the insert orientation. Please use AMD approved cooling
fan.
Step 1. Rise the lever bar on the socket.
Step 2. Aligning the pins of the processor with the socket, insert the processor into the socket.
Step 3 Close the lever completely.
Figure 1. Angling the rod to 65-degree maybe feel a
kind of tight , and then continue pull the rod to 90-
degree when a noise “cough” made.
Figure 2.Pull the rod to the 90-degree directly.
Angling the
rod to 65
0
Socket
Actuation Lever

11
Hardware Installation Process
Figure 3. A1 pin location on the Socket and
Processor.Move the socket lever to the locked
position while holding pressure on the center of the
processor.
Step 4. When the processor installation is completed, apply thermal grease to the processor(as
shown in Figure 4) prior to installing the heatsink. AMD recommends using a high thermal
conductivity grease for the thermal interface material rather than a phase change material.
Phase change materials develop strong adhesive forces between the heatsink and
processor.
Removing the heatsink under such conditions can cause the processor to be
removed from the socket without moving the socket lever to the unlocked
position and then damage the processor pins or socket contacts.
** We recommend you to apply the thermal tape to provide better heat conduction between your
CPU and heatsink. (The CPU cooling fan might stick to the CPU due to the hardening of the
thermal paste. During this condition if you try to remove the cooling fan, you might pull the
processor out of the CPU socket alone with the cooling fan, and might damage the processor.
To avoid this from happening, we suggest you to either use thermal tape instead of thermal
paste, or remove the cooling fan with extreme caution.)
iFigure 4. Application of Thermal Grease to the
processor.

12
GA-2CEWH Motherboard
Step1-2: Installing Cooling Fan
Step 1. Attach th cooling fan clip to the processor scoket. Align the heatsink assembly with the support
frame mating with the backer plate standoffs as shown in Figure 5&6.
Step 2. Coonect the processor fan cable to the processor fan connector.
Note: ** We recommend you to buy the kind of cooling fan which is shown in Figure 8. This type of cooling
fan will provide the best performance for heat releasing.
Figure 5&6 Alignment of Heatsink Assembly with Standoffs
Figure 7 Connecting CPU FAN connector

13
Hardware Installation Process
Step 2: Install memory modules
Before installing the processor and heatsink, adhere to the following warning:
Please note that the DIMM module can only fit in one direction due to the one notches. Wrong
orientation will cause improper installation. Please change the insert orientation.
The motherboard has 8 dual inline memory module (DIMM) sockets. The BIOS will automatically detects
memory type and size. To install the memory module, just push it vertically into the DIMM socket .The
DIMM module can only fit in one direction due to the notch. Memory size can vary between sockets.
DIMM6
DIMM7
DIMM5
DIMM4
DIMM0
DIMM1
DIMM3
DIMM2

14
GA-2CEWH Motherboard
Installation Step:
1. Unlock a DIMM socket by pressing the retaining clips outwards.
2. Aling a DIMM on the socket such that the notch on the DIMM exactly match the notches in the
socket. Firmly insert the DIMMinto the socket until the retaining clips snap back in place.
3. The processor supports 64-bit mode and 128-bit mode configuration of the DIMMs. In 64 bit mode,
only DIMM 0 and 2 can be populated. Possible combinations of DIMMs in 64 bit mode are listed in
Table 1. In 128 bit mode, minimum of two DIMMs is required to create the 128 bit bus; therefore,
DIMMs can only be populated in even numbered pairs in slot 0 & 1, and 2& 3. Each logical DIMM
must be madeof two identical DIMMs having the same device size on each and the same DIMM
size. Regardless of mode, DIMM must be populated in order starting at the farest slotfrom the
processor. Table 2 & 3 shows the possible combination of DIMMs for 128 mode. Not all possbile
combinations are listed in the tables.
4. Installed DIMMs must be the same speed and must all be registered. For a list of suuported
memrory, please refer to the table of previous page.
5. Reverse the installation steps when you wish to remove the DIMM module.
Total Memory Sizes With Registered DDR DIMM
Devices used on DIMM 1 DIMMx64/x72 2 DIMMsx64/x72 3 DIMMsx64/x72 4 DIMMsx64/x72
64 Mbit (4Mx4x4 banks) 256 MBytes 512 MBytes 768 MBytes 1 GBytes
64 Mbit (2Mx8x4 banks) 128 MBytes 256 MBytes 384 MBytes 512 MBytes
64 Mbit (1Mx16x4 banks) 64 MBytes 128 MBytes 192 MBytes 256 MBytes
128 Mbit(8Mx4x4 banks) 512 MBytes 1 GBytes 1.5 GBytes 2 GBytes
128 Mbit(4Mx8x4 banks) 256 MBytes 512 MBytes 768 MBytes 1 GBytes
128 Mbit(2Mx16x4 banks) 128 MBytes 256 MBytes 384 MBytes 512 MBytes
256 Mbit(16Mx4x4 banks) 1 GBytes 2 GBytes 3 GBytes 4 GBytes
256 Mbit(8Mx8x4 banks) 512 MBytes 1 GBytes 1.5 GBytes 2 GBytes
256 Mbit(4Mx16x4 banks) 256 MBytes 512 MBytes 768 MBytes 1 GBytes
512 Mbit(32Mx4x4 banks) 2 GBytes 4 GBytes 4 GBytes 4 GBytes
512 Mbit(16Mx8x4 banks) 1 GBytes 2 GBytes 3 GBytes 4 GBytes
512 Mbit(8Mx16x4 banks) 512 MBytes 1 GBytes 1.5 GBytes 2 GBytes
Notch
Locked Retaining Clip

15
Hardware Installation Process
Table 1. Vaild DIMM Configuration for 64 bit Mode
Table 2. Vaild DIMM Configuration for 128 bit Mode
Logical DIMM 0 Ligical DIMM1
DIMM 0 (MB) DIMM 1 (MB) DIMM 2 (MB) DIMM 3 (MB)
X X 256 256
256 256 256 256
X X 512 512
512 512 512 512
X X 1024 1024
1024 1024 1024 1024
X X 2048 2048
2048 2048 2048 2048
X X 4096 4096
4096 4096 4096 4096
Note: X = Do Not populate
DIMM 0 (MB) DIMM 2 (MB)
X 256
256 256
X 512
512 512
X 1024
1024 1024
X 2048
2048 2048
X 4096
4096 4096
Note: X = Do not populate

16
GA-2CEWH Motherboard
Step 3: Install expansion cards
1. Read the related expansion card’s instruction document before install the expansion card into
the computer.
2. Remove your computer’s chassis cover, screws and slot bracket from the computer.
3. Press the expansion card firmly into expansion slot in motherboard.
4. Be sure the metal contacts on the card are indeed seated in the slot.
5. Replace the screw to secure the slot bracket of the expansion card.
6. Replace your computer’s chassis cover.
7. Power on the computer, if necessary, setup BIOS utility of expansion card from BIOS.
8. Install related driver from the operating system.

17
Hardware Installation Process
Step 4: Connect ribbon cables, cabinet wires, and power
supply
Step4-1:I/O Back Panel Introduction

18
GA-2CEWH Motherboard
LAN LED Description
PS/2 Keyboard and PS/2 Mouse Connector
To install a PS/2 port keyboard and mouse, plug the mouse to the upper port (green) and the keyboard
to the lower port (purple).
Parallel Port / Serial Port
This connector supports 1 standard COM port and 1 Parallel port. Device like printer can be
connected to Parallel port ; mouse and modem etc can be connected to Serial port.
/ SPDIF IN / 1394 Connectors
/ USB / LAN Ports
Before you connect your device(s) into USB connector(s), please make sure your device(s) such
as USB keyboard, mouse, scanner, zip, speaker...etc. have a standard USB interface.
Also make sure your OS supports USB controller. If your OS does not support USB controller,
please contact OS vendor for possible patch or driver updated. For more information please
contact your OS or device(s) vendors.
LAN ports provided Internet connection is Gigabit Ethernet, providing data transfer speeds of 10/
100/1000Mbps.
Color Condition Description
Green ON LAN Link / no Access
Green BLINK LAN Access
- OFF Idle
Green ON 100Mbps connection
- OFF 10Mbps connection
Yellow ON 1Gbps connection
Yellow BLINK Port identification with 1Gbps connection
Green ON 100Mbps connection
Green BLINK Port identification with 10 or 100Mbps connection
- OFF 10Mbps connection
Name
LAN
Link/Activity
10/100 LAN
Speed
GbE LAN
Speed

19
Hardware Installation Process
Audio Connectors
Line Out
(Front Speaker)
Line In
(Rear Speaker)
MIC In
(Center and Subwoofer)
¾ After install onboard audio driver, you may connect
speaker to Line Out jack, micro phone to MIC In
jack.
Device like CD-ROM , walkman etc can be
connected to Line-In jack.
Please note:
You are able to use 2-/4-/6- channel audio feature by
S/W selection.
If you want to enable 6-channel function, you have 2
choose for hardware connection.
Method1:
Connect “Front Speaker” to “Line Out”
Connect “Rear Speaker” to “Line In”
Connect “Center and Subwooferr” to “MIC In “.

20
GA-2CEWH Motherboard
Step4-2: Connectors Introduction
A
B
D
C
F
G
E
H
I
J
K
M
L
N
O
P
R
S
T
U
W
X
Y
Z
1
2
V
3
4
5
6
Q
/