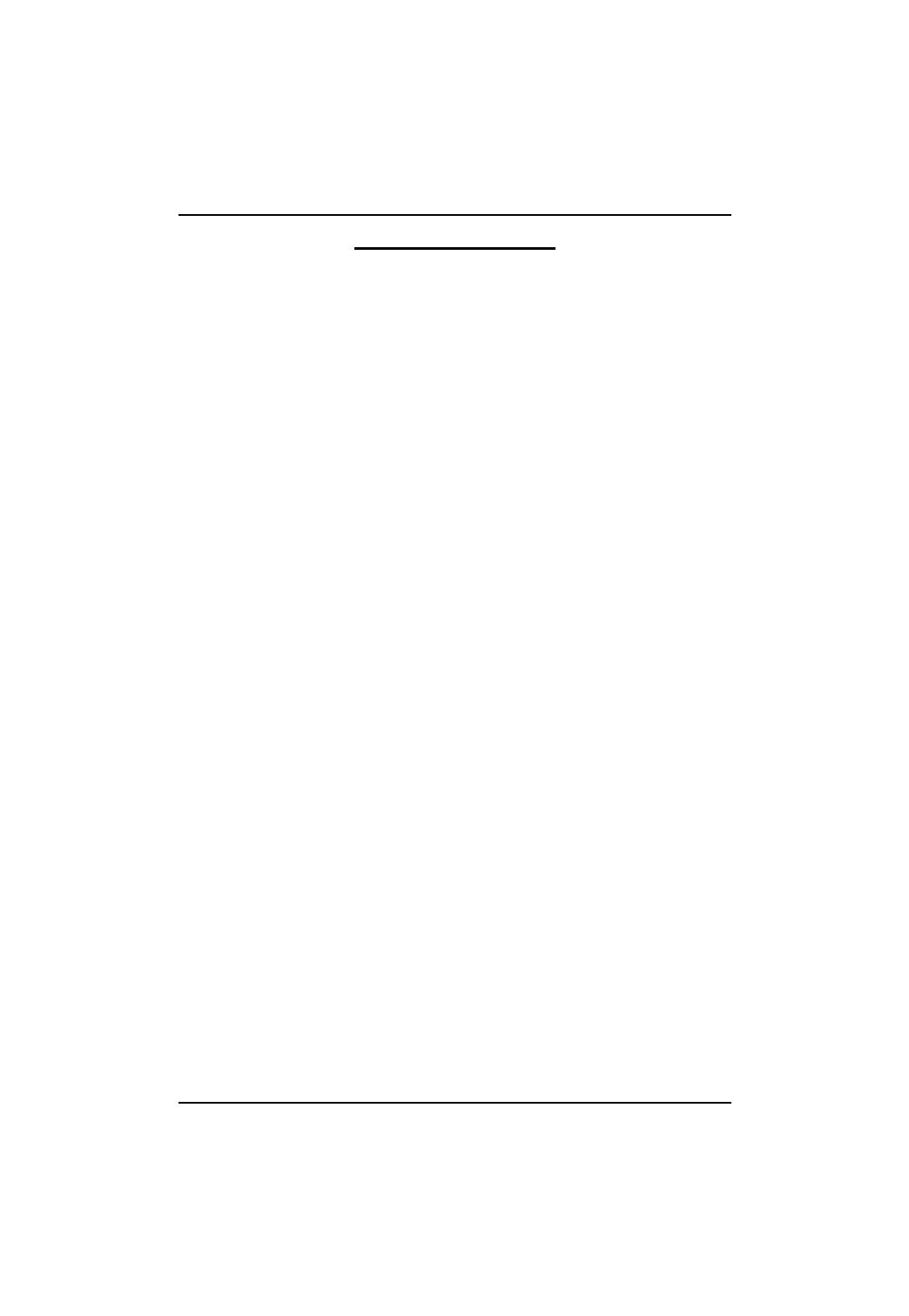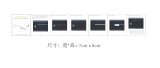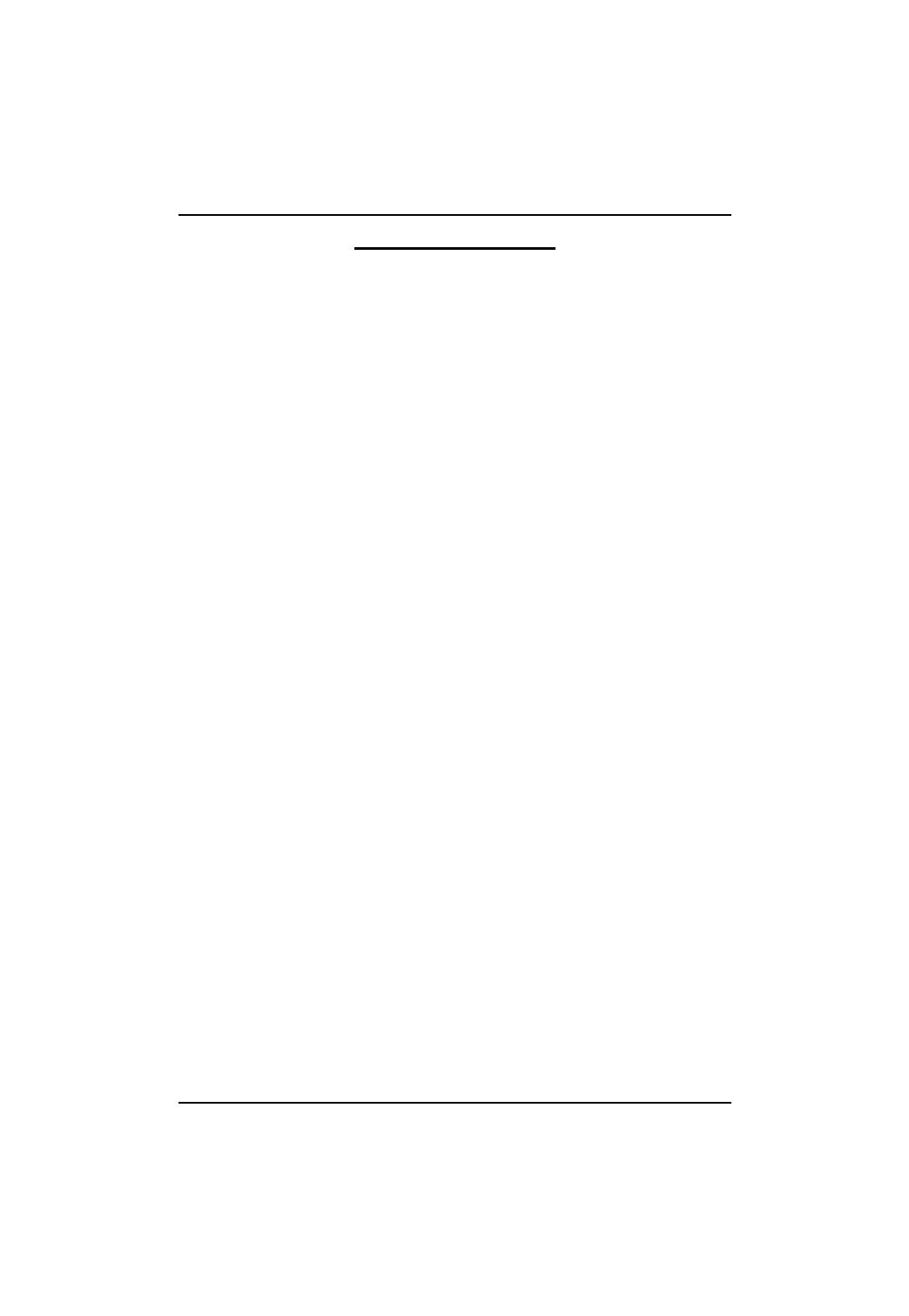
2
English
GA-3CCWV-RH/GA-3CCWL-RH Motherboard
Table of Content
Item Checklist .........................................................................................4
WARNING!...............................................................................................4
Chapter 1 Introduction............................................................................5
1.1 Features Summary................................................................................ 5
1.2 GA-3CCWV-RH Motherboard Components.......................................... 8
1.3 GA-3CCWL-RH Motherboard Components .......................................10
Chapter 2 Hardware Installation Process.............................................12
2-1: Installing Processor and CPU Haet Sink ...........................................12
2-1-1: Installing CPU ....................................................................................................... 12
2-1-2: Installing Heat Sink ............................................................................................... 14
2-2: Install Memory Modules.....................................................................15
2-3: Connect ribbon cables, cabinet wires, and power supply ................18
2-3-1 : I/O Back Panel Introduction................................................................................ 18
2-4: Connectors Introduction.....................................................................21
2-5: Jumper Setting ................................................................................... 31
2-7: Block Diagram...................................................................................34
Chapter 3 BIOS Setup ..........................................................................35
Main...........................................................................................................37
Advanced Processor Options ........................................................................................ 40
Advanced ...................................................................................................41
Memory Configuration..................................................................................................... 42
PCI Configuration............................................................................................................. 43
I/O Device Configuration................................................................................................. 46
Advanced Chipset Control ............................................................................................. 49
Hardware Monitor ............................................................................................................ 51
Security ......................................................................................................54
Server.........................................................................................................56
System Management...................................................................................................... 57
Console Redirection........................................................................................................ 58
Boot............................................................................................................ 61