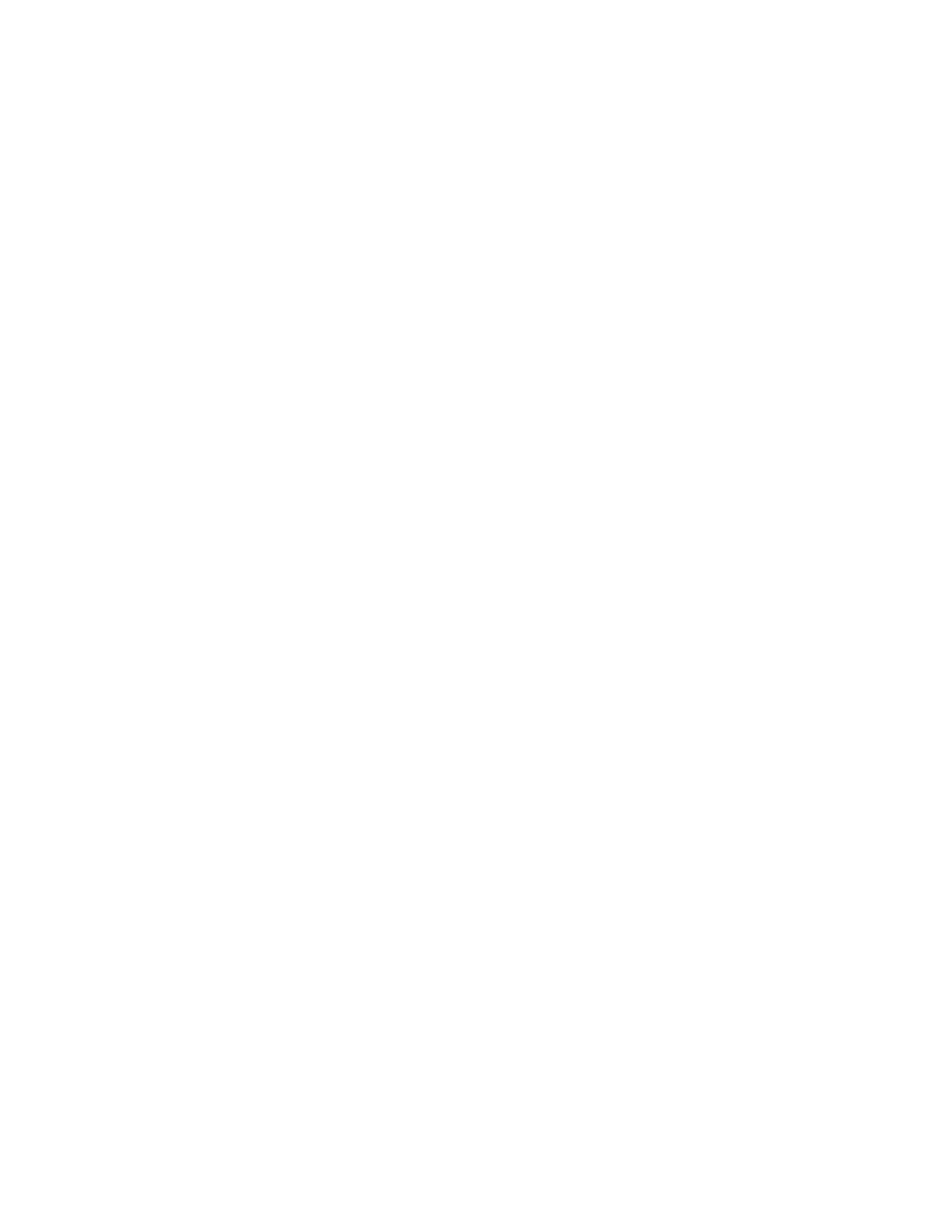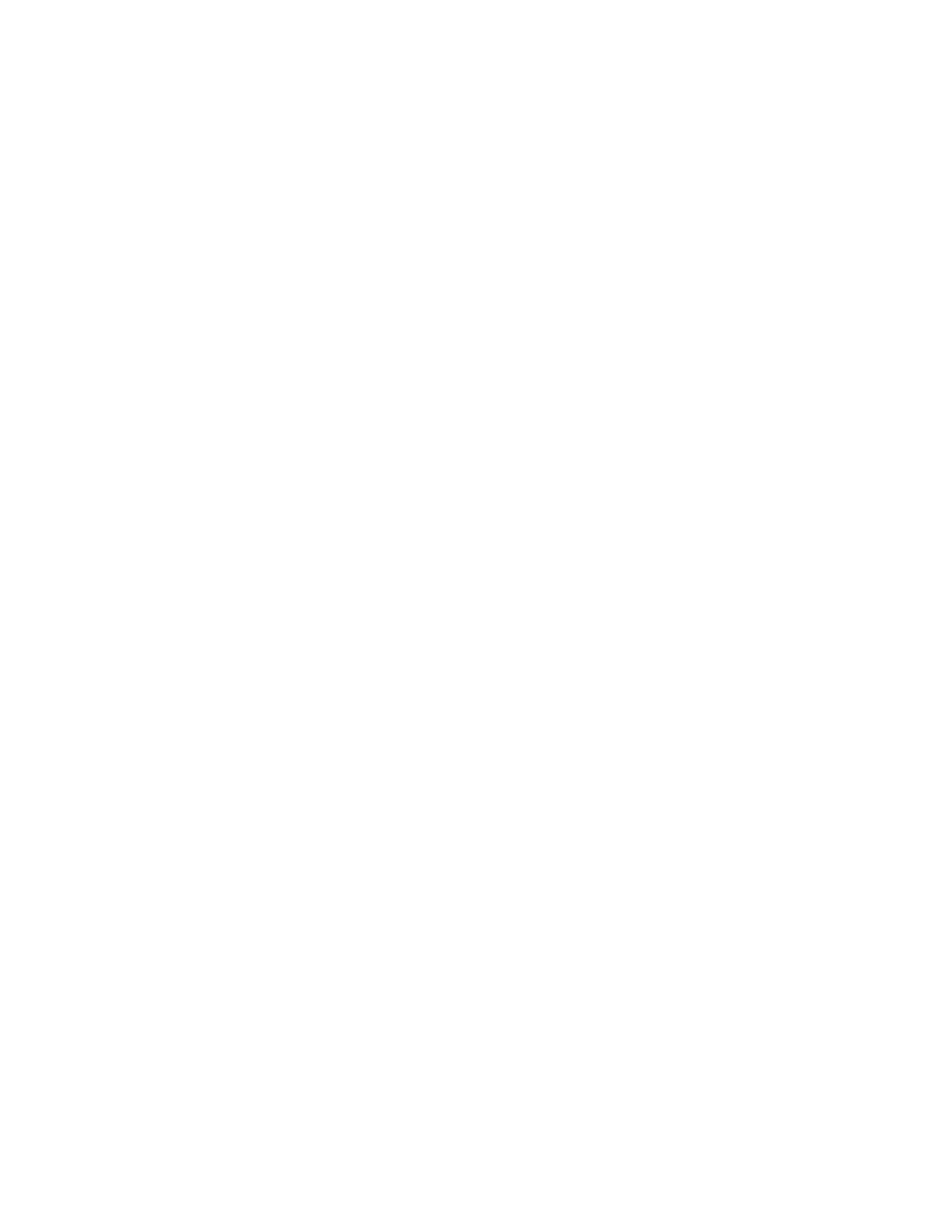
Scanning.......................................................................................................................77
Scanning using the control panel......................................................................................................77
Scanning a document.................................................................................................................................77
Understanding the Scan menu...................................................................................................................77
Scanning to a computer over a network.....................................................................................................78
Scanning using only the computer....................................................................................................78
Scanning a document using the computer .................................................................................................78
Scanning text for editing using the computer .............................................................................................78
Scanning images for editing .......................................................................................................................78
Creating a PDF from a scanned item .........................................................................................................79
Customizing scan settings using the computer ..........................................................................................79
Saving a scanned image on the computer .................................................................................................80
Changing the Productivity Studio scan settings .........................................................................................80
Adding a file to an e-mail message ............................................................................................................80
Adding a new scanned image to an e-mail message.................................................................................81
Scanning documents or images for e-mailing ............................................................................................81
Changing the Productivity Studio e-mail screen preferences.....................................................................81
Canceling a scan job.........................................................................................................................82
Working with photos...................................................................................................83
Retrieving and managing photos.......................................................................................................83
Inserting a flash drive .................................................................................................................................83
Connecting a PictBridge-enabled digital camera........................................................................................84
Understanding the PictBridge menu...........................................................................................................84
Transferring all photos from a CD or flash drive using the computer .........................................................86
Transferring selected photos from a CD or flash drive using the computer ...............................................86
Changing the Productivity Studio temporary files preferences...................................................................87
Changing the Productivity Studio searched folders preferences................................................................87
Changing the Productivity Studio library preferences.................................................................................87
Changing the Productivity Studio transfer settings.....................................................................................87
Editing photos....................................................................................................................................88
Cropping a photo........................................................................................................................................88
Rotating a photo .........................................................................................................................................88
Changing the Resolution / Size of a photo .................................................................................................88
Applying One-Click Auto Fixes to a photo..................................................................................................88
Reducing the red-eye effect in a photo.......................................................................................................89
Blurring/Sharpening a photo.......................................................................................................................89
Enhancing a photo......................................................................................................................................89
Changing the Hue / Saturation of a photo ..................................................................................................89
Changing the Gamma Value of a photo or image ......................................................................................90
Despeckling a photo...................................................................................................................................90
Changing the Brightness / Contrast settings of a photo .............................................................................90
Applying a color effect to a photo ...............................................................................................................90
Changing the Exposure setting of a photo .................................................................................................91
Removing wavy patterns from scanned photos, magazines, or newspapers.............................................91
6