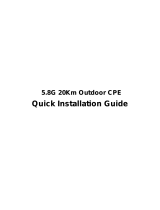Page is loading ...

BL A C K B OX
®
Extend Ethernet links between buildings wirelessly
and with ease.
Provides affordable point-to-point wireless Ethernet extension up to
6.2 miles (10 km).
Wireless P-T-P Ethernet Extender User Manual
LWE100A LWE100A-W1
LWE100A-KIT LWE100A-W2
LWE100AE LWE100A-KIT-W1
LWE100AE-KIT LWE100A-KIT-W2
Order toll-free in the U.S.: Call 877-877-BBOX (outside U.S. call 724-746-5500)
FREE technical support 24 hours a day, 7 days a week: Call 724-746-5500 or fax 724-746-0746
Mailing address: Black Box Corporation, 1000 Park Drive, Lawrence, PA 15055-1018
Web site: www.blackbox.com • E-mail: info@blackbox.com
Customer
Support
Information

724-746-5500 | blackbox.com
Page 2
724-746-5500 | blackbox.com
Trademarks Used in this Manual
We‘re here to help! If you have any questions about your application
or our products, contact Black Box Tech Support at 724-746-5500
or go to blackbox.com and click on “Talk to Black Box.”
You’ll be live with one of our technical experts in less than 30 seconds.
Trademarks Used in this Manual
Black Box and the Double Diamond logo are registered trademarks of BB Technologies, Inc.
Google Chrome is a registered trademark of Google Inc.
Microsoft and Internet Explorer are registered trademarks of Microsoft Corporation.
Firefox is a registered trademark of Mozilla Foundation.
Netscape is a registered trademark of Netscape Communications Corporation.
Any other trademarks mentioned in this manual are acknowledged to be the property of the trademark owners.
About This Manual
This user manual helps the professional installer install the Wireless P-T-P Ethernet Extender and describes how to build the
infrastructure centered on it. It includes procedures to assist you in avoiding unforeseen problems. You can download this manual
from ftp://ftp.blackbox.com/anonymous/manuals/L/LWE100A_rev1_user.pdf
A printed quick install guide is included with your Wireless P-T-P Ethernet Extender.

724-746-5500 | blackbox.com
724-746-5500 | blackbox.com
Page 3
FCC and IC RFI Statements
FEDERAL COMMUNICATIONS COMMISSION
and INDUSTRY CANADA
RADIO FREQUENCY INTERFERENCE STATEMENTS
Class B Digital Device. This equipment has been tested and found to comply with the limits for a Class B computing device
pursuant to Part 15 of the FCC Rules. These limits are designed to provide reasonable protection against harmful interference in a
residential installation. However, there is no guarantee that interference will not occur in a particular installation. This equipment
generates, uses, and can radiate radio frequency energy, and, if not installed and used in accordance with the instructions, may
cause harmful interference to radio communications. If this equipment does cause harmful interference to radio or telephone
reception, which can be determined by turning the equipment off and on, the user is encouraged to try to correct the
interference by one of the following measures:
• Reorient or relocate the receiving antenna.
• Increase the separation between the equipment and receiver.
• Connect the equipment into an outlet on a circuit different from that to which the receiver is connected.
• Consult an experienced radio/TV technician for help.
CAUTION: Changes or modifications not expressly approved by the party responsible for compliance could void the user’s
authority to operate the equipment.
To meet FCC requirements, shielded cables and power cords are required to connect this device to a personal computer or other
Class B certified device.
This digital apparatus does not exceed the Class B limits for radio noise emis sion from digital apparatus set out in the Radio
Interference Regulation of Industry Canada.
Le présent appareil numérique n’émet pas de bruits radioélectriques dépassant les limites applicables aux appareils numériques de
classe B prescrites dans le Règlement sur le brouillage radioélectrique publié par Industrie Canada.

724-746-5500 | blackbox.com
Page 4
724-746-5500 | blackbox.com
NOM Statement
Instrucciones de Seguridad
(Normas Oficiales Mexicanas Electrical Safety Statement)
1. Todas las instrucciones de seguridad y operación deberán ser leídas antes de que el aparato eléctrico sea operado.
2. Las instrucciones de seguridad y operación deberán ser guardadas para referencia futura.
3. Todas las advertencias en el aparato eléctrico y en sus instrucciones de operación deben ser respetadas.
4. Todas las instrucciones de operación y uso deben ser seguidas.
5. El aparato eléctrico no deberá ser usado cerca del agua—por ejemplo, cerca de la tina de baño, lavabo, sótano mojado o cerca
de una alberca, etc.
6. El aparato eléctrico debe ser usado únicamente con carritos o pedestales que sean recomendados por el fabricante.
7. El aparato eléctrico debe ser montado a la pared o al techo sólo como sea recomendado por el fabricante.
8. Servicio—El usuario no debe intentar dar servicio al equipo eléctrico más allá a lo descrito en las instrucciones de operación.
Todo otro servicio deberá ser referido a personal de servicio calificado.
9. El aparato eléctrico debe ser situado de tal manera que su posición no interfiera su uso. La colocación del aparato eléctrico
sobre una cama, sofá, alfombra o superficie similar puede bloquea la ventilación, no se debe colocar en libreros o gabinetes
que impidan el flujo de aire por los orificios de ventilación.
10. El equipo eléctrico deber ser situado fuera del alcance de fuentes de calor como radiadores, registros de calor, estufas u otros
aparatos (incluyendo amplificadores) que producen calor.
11. El aparato eléctrico deberá ser connectado a una fuente de poder sólo del tipo descrito en el instructivo de operación, o como
se indique en el aparato.
12. Precaución debe ser tomada de tal manera que la tierra fisica y la polarización del equipo no sea eliminada.
13. Los cables de la fuente de poder deben ser guiados de tal manera que no sean pisados ni pellizcados por objetos colocados
sobre o contra ellos, poniendo particular atención a los contactos y receptáculos donde salen del aparato.
14. El equipo eléctrico debe ser limpiado únicamente de acuerdo a las recomendaciones del fabricante.
15. En caso de existir, una antena externa deberá ser localizada lejos de las lineas de energia.
16. El cable de corriente deberá ser desconectado del cuando el equipo no sea usado por un largo periodo de tiempo.
17. Cuidado debe ser tomado de tal manera que objectos liquidos no sean derramados sobre la cubierta u orificios de ventilación.
18. Servicio por personal calificado deberá ser provisto cuando:
A: El cable de poder o el contacto ha sido dañado; u
B: Objectos han caído o líquido ha sido derramado dentro del aparato; o
C: El aparato ha sido expuesto a la lluvia; o
D: El aparato parece no operar normalmente o muestra un cambio en su desempeño; o
E: El aparato ha sido tirado o su cubierta ha sido dañada.

724-746-5500 | blackbox.com
724-746-5500 | blackbox.com
Page 5
Table of Contents
Table of Contents
1. Specifications .........................................................................................................................................................................7
1.1 General ..........................................................................................................................................................................7
1.2 Radio .............................................................................................................................................................................7
1.3 Software ........................................................................................................................................................................7
2. Overview ...............................................................................................................................................................................8
2.1 Introduction ...................................................................................................................................................................8
2.2 Features .........................................................................................................................................................................8
2.3 What’s Included ............................................................................................................................................................8
2.4 Hardware Description ....................................................................................................................................................8
2.5 Typical Application ....................................................................................................................................................... 10
3. Hardware Installation ......................................................................................................................................................... 11
3.1 Preparing for Installation .............................................................................................................................................. 11
3.2 Professional Installation Required ................................................................................................................................. 11
3.3 Safety Precautions ....................................................................................................................................................... 11
3.4 Installation Precautions ................................................................................................................................................ 11
3.5 Hardware Installation Steps ......................................................................................................................................... 11
3.5.1 Connect .............................................................................................................................................................. 11
3.5.2 Pole Mounting ................................................................................................................................................... 14
3.5.3 Using the External Antenna ................................................................................................................................ 16
3.5.4 Using the Grounding Wire ................................................................................................................................. 17
4. Basic Settings ..................................................................................................................................................................... 19
4.1 Factory Default Settings ............................................................................................................................................... 19
4.2 System Requirements ..................................................................................................................................................20
4.3 Logging in to the Web-based Interface .......................................................................................................................20
4.4 Basic System Settings ..................................................................................................................................................21
4.5 Time Settings ...............................................................................................................................................................24
4.6 RADIUS Settings .......................................................................................................................................................... 24
4.7 Firewall Settings ...........................................................................................................................................................25
4.8 Basic Wireless Settings .................................................................................................................................................29
4.9 Site Survey ................................................................................................................................................................... 31
4.10 VAP Profile Settings .................................................................................................................................................... 31
4.11 VLAN Tab ...................................................................................................................................................................33
5. Advanced Settings ..............................................................................................................................................................34
5.1 Advanced Wireless Settings .........................................................................................................................................34
5.2 Wireless Security Settings ............................................................................................................................................35
5.2.1 Data Encyrption and Authentication Settings .....................................................................................................35
5.2.2 Access Control ...................................................................................................................................................37
5.2.3 WDS Settings .....................................................................................................................................................38
6. Management ......................................................................................................................................................................39
6.1 Remote Management ..................................................................................................................................................39
6.2 SNMP Management ....................................................................................................................................................39
6.3 Coovachilli Settings ...................................................................................................................................................... 41
6.4 Upgrade Firmware .......................................................................................................................................................42
6.5 Backup/Retrieve Settings .............................................................................................................................................42
6.6 Restore Factory Default Settings ..................................................................................................................................43
6.7 Reboot .........................................................................................................................................................................44

724-746-5500 | blackbox.com
Page 6
724-746-5500 | blackbox.com
Table of Contents
6.8 Password .....................................................................................................................................................................44
6.9 Certificate Settings ......................................................................................................................................................45
7. Monitoring Tools .............................................................................................................................................................. 46
7.1 System Log ................................................................................................................................................................ 46
7.2 Site Survey ................................................................................................................................................................. 46
7.3 Ping Watchdog .......................................................................................................................................................... 47
7.4 Data Rate Test ........................................................................................................................................................... 48
7.5 Antenna Alignment ................................................................................................................................................... 48
7.6 Speed Test ................................................................................................................................................................. 49
8. Status .......................................................................................................................................................................... 50
8.1 View Basic Information .............................................................................................................................................. 50
8.2 View Association List ................................................................................................................................................. 50
8.3 View Network Flow Statistics .....................................................................................................................................51
8.4 View ARP Table ......................................................................................................................................................... 52
8.5 View Bridge Table ...................................................................................................................................................... 52
8.6 View Active DHCP Client Table .................................................................................................................................. 52
8.7 View Network Activities ............................................................................................................................................ 53
9. Troubleshooting ............................................................................................................................................................... 54
9.1 Frequently Asked Questions ...................................................................................................................................... 54
9.2 Contacting Black Box................................................................................................................................................. 55
9.3 Shipping and Packaging ............................................................................................................................................ 55
Appendix A. ASCII .................................................................................................................................................................. 56
Appendix B. SSH Settings ........................................................................................................................................................ 57

724-746-5500 | blackbox.com
724-746-5500 | blackbox.com
Page 7
Chapter 1: Specifications
1. Specifications
1.1 General
Standards — IEEE 802.3u MDI/MDI-X 10/100 Fast Ethernet, IEEE 80.11b/g wireless LAN interface, IEEE 802.1n draft wireless LAN
standard
Temperature Tolerance — Operating: -4 to +158° F (-20 to +70° C);
Storage: -22 to +176° F (-30 to +80° C)
Humidity Tolerance — Operating: 10–95%;
Storage: 10–95%
Power — Input current: 0.5 A maximum;
Output Voltage: 15 V;
Output Current: 0.8 A
Size — 2.4"H x 2.5"W x 8.9"D (6.1 x 6.4 x 22.8 cm)
Weight — < 1.1 lb. (< 0.5 kg)
1.2 Radio
Antenna — Default embedded 8-dBi directional antenna (Vertical-Pol), reserve N-type connector (plug), software switchable
Modulation — IEEE 802.11b (DSSS): CCK, DQPSK, DBPSK;
IEEE 802.11g/n (OFDM/DSSS): QAM-16, QPSK, BPSK
Operating Frequency — IEEE 802.11b/g ISM Band; 802.11g/n 20 MHz;
U.S., Canada: 2.412 GHz–2.462 GHz;
EU: 2.412 GHz–2.472 GHz;
IEEE 802.11gn 40 MHz Band;
U.S., Canada: 2.422 GHz–2.452 GHz;
EU: 2.422 GHz–2.462 GHz
Output Power* — IEEE 802.11b: 27.5 dBm @ 11 Mbps;
IEEE 802.11g: 27.5 dBm @ 6 Mbps;
IEEE 802.11gn: 27.5 dBm @ HT20, 27.5 dBm @ HT40
*Band edge exclusive (controllable for different country regulations)
Sensitivity — IEEE 802.11b: -88 dBm @ 11 Mbps;
IEEE 802.11g: -73 dBm @ 6 Mbps;
IEEE 802.11n: -70 dBm @ HT20, -67 dBm @ HT40
1.3 Software
Advance Settings — Radio on/off, WMM/Regatta mode, output power control, fragmentation length, beacon interval, RTS/CTS
threshold, DTIM interval
Management — Telnet, FTP, SMP, password changes, firmware updates, configuration files
Operation Mode — CPE, AP
Security — WEP 64, 128.152-bit, WPA/WPA2, WPA-PSK/WPA2-PSK, 802.1x authentication

724-746-5500 | blackbox.com
Page 8
724-746-5500 | blackbox.com
Chapter 2: Overview
2. Overview
2.1 Introduction
Designed for outdoor environment applications, the Wireless P-T-P Ethernet Extender is a high-performance last-mile broadband
solution that provides reliable wireless network coverage. As an IEEE 802.11b/g compliant wireless device, the Wireless P-T-P
Ethernet Extender is able to provide stable and efficient wireless performance. The extender delivers a much faster data rate than
normal wireless devices and higher bandwidth with longer range for outdoor applications.
The Wireless P-T-P Ethernet Extender supports four wireless communication connectivity device types (AP, Wireless Client, Bridge
and AP Repeater), allowing for various application requirements.
High output power and reliable performance make the Wireless P-T-P Ethernet Extender an ideal wireless broadband solution for
wireless Internet service providers and system integrators.
2.2 Features
• Complies with IEEE 802.11b/g and IEEE 802.11n standards.
• Supports passive PoE, supplied with 12V.
• Highly reliable watertight housing endures almost any harsh environment.
• Four operating modes include AP, Wireless Client, WDS, and AP Repeater.
• Supports 64/128/152-bit WEP and 802.1X, WPA, WPA2, WPA & WPA2, WPA-PSK, WPA2-PSK, and WPA-PSK & WPA2-PSK.
• Includes a user-friendly Web and SNMP-based management interface.
2.3 What’s Included
Your package should contain the following items. If anything is missing or damaged, contact Black Box Technical Support
at 724-746-5500 or info@blackbox.com.
LWE100A or LWE100AE
• Wireless P-T-P Ethernet Extender
• Pole-mounting ring
• Power cord and PoE injector
• A printed Quick Installation Guide.
NOTE: You can download this user manual in PDF format from
ftp://ftp.blackbox.com/anonymous/manuals/L/LWE100A_rev1_user.pdf
LWE100A-KIT or LWE100AE-KIT
• (2) Wireless P-T-P Extenders, preconfigured for bridging operation
• (2) pole-mounting rings
• (2) power cords and PoE injectors
• A printed Quick Installation Guide.
NOTE: The LWE100A-KIT and LWE100AE-KIT will be ready to deploy in bridging operation. Just plug them in with line-of-sight,
and your connection will be established.
2.4 Hardware Description
Figure 2-1 shows the LWE100A. Figure 2-2 illustrates the pole mounting ring and Figure 2-3 shows the power cord and PoE
injector. Table 2-1 describes these components.

724-746-5500 | blackbox.com
724-746-5500 | blackbox.com
Page 9
Chapter 2: Overview
1
2
2
2
Figure 2-1. LWE100A Ethernet extender.
3
Figure 2-2. Pole-mounting ring.
4
5 6
Figure 2-3. Power cord and PoE injector.

724-746-5500 | blackbox.com
Page 10
724-746-5500 | blackbox.com
Chapter 2: Overview
Table 2-1. Components.
Number Component Description
1 (1) reverse N-type connector Ground the connector first, then install the antenna here.
2 (3) pole mounts You will install the pole mounting ring through these mounts.
3 (1) pole mounting ring Secures the extender to the pole
4 (1) U.S. power plug Connects to a power source
5 (1) 2.5-mm barrel connector Connects to the PoE injector
6 (1) Power over Ethernet (PoE) injector Supplies power to the extender
WARNING: Users MUST use the power cord and PoE injector shipped in the box with the Wireless P-T-P Ethernet Extender.
Using other options will damage the extender.
2.5 Typical Application
This section describes the typical applications of the Wireless P-T-P Ethernet Extender. By default, it is set to AP mode. This enables
it to establish wireless coverage; plus, it is also able to join any available wireless network under wireless client mode. The Wireless
P-T-P Ethernet Extender is able to deliver stable and efficient broadband connectivity for various applications.
Figure 2-4. Wireless P-T-P Ethernet Extender application.
The Wireless P-T-P Ethernet Extender can also be used in the following environments:
• Cost-effectively provide long distance backhaul for remote areas (for example, a village, oil well, island, mountain, etc.).
• Establish local backhaul for campus, farm, and factory.
• Provides access for video streaming or surveillance for industrial and mining enterprises.

724-746-5500 | blackbox.com
724-746-5500 | blackbox.com
Page 11
Chapter 3: Hardware Installation
3. Hardware Installation
This chapter describes safety precautions and product information you have to know and check before installing the Wireless
P-T-P Ethernet Extender.
3.1 Preparing for Installation
Read this chapter before installing the extender. It describes safety precautions and needed product information.
3.2 Professional Installation Required
Use a professional installer who is well trained in the RF installation and knowledgeable about local regulations.
3.3 Safety Precautions
To keep you safe and to install the hardware properly, read and follow these safety precautions.
1. If you are installing the Wireless P-T-P Ethernet Extender for the first time, for your safety as well as others’, use a professional
installer who is trained on the safety hazards involved.
2. Keep safety as well as performance in mind when selecting your installation site, especially where there are electric power and
phone lines.
3. When installing the Wireless P-T-P Ethernet Extender, note the following things:
NOTES:
Do not use a metal ladder;
Do not work on a wet or windy day;
Wear shoes with rubber soles and heels, rubber gloves, and a long-sleeved shirt or jacket.
4. When the system is operating, avoid standing directly in front of it. Strong RF fields are present when the transmitter is on.
3.4 Installation Precautions
Read and follow these installation precautions.
WARNING: EMD (Lightning) DAMAGE IS NOT COVERED UNDER WARRANTY.
1. Users MUST use a proper and well-installed grounding and surge arrestor with the Wireless P-T-P Ethernet Extender, otherwise,
a random lightning could easily cause fatal damage to Wireless P-T-P Ethernet Extender.
2. Users MUST use the power cord and PoE injector shipped in the box with the Wireless P-T-P Ethernet Extender. Using other
components will cause damage to the extender.
3. Users MUST power off the Wireless P-T-P Ethernet Extender first before connecting the external antenna to it. Do not switch
from the built-in antenna to the external antenna via Web management without physically attaching the external antenna onto
the Wireless P-T-P Ethernet Extender, otherwise, the extender might be damaged.
3.5 Hardware Installation Steps
3.5.1 Connect
1. On the bottom of the Wireless P-T-P Ethernet Extender is a movable cover. Grab the cover and pull it back gently to remove it
as shown in Figure 3-1.

724-746-5500 | blackbox.com
Page 12
724-746-5500 | blackbox.com
Chapter 3: Hardware Installation
Figure 3-1. Removing the bottom cover.
2. Plug a standard Ethernet cable into the RJ-45 port. See Figure 3-2.
Figure 3-2. Plugging in the cable.
3. Slide the cover back to seal the bottom of the Wireless P-T-P Ethernet Extender.

724-746-5500 | blackbox.com
724-746-5500 | blackbox.com
Page 13
Chapter 3: Hardware Installation
Figure 3-3. Replacing the cover.
4. Take out the power cord and PoE injector, and plug the power cord into the DC port of the PoE injector as the right-side
picture in Figure 3-4 shows.
Figure 3-4. Installing the power cord and PoE injector.
5. Put what you assembled in step 3 and step 4 together by plugging the other side of the Ethernet cable from step 3 into the
PoE port of the PoE injector shown in step 4. When you finish step 5, the extender, power cord, and PoE injector will appear as
shown in Figure 3-5.

724-746-5500 | blackbox.com
Page 14
724-746-5500 | blackbox.com
Chapter 3: Hardware Installation
Figure 3-5. Extender.
3.5.2 Pole Mounting
1. Turn the Wireless P-T-P Ethernet Extender over. Put the pole mounting ring through the middle hole of the Wireless P-T-P
Ethernet Extender.
NOTE: Use a screwdriver to unlock the pole-mounting ring before putting it through the Wireless P-T-P Ethernet Extender as the
right-side picture in Figure 3-6 shows.

724-746-5500 | blackbox.com
724-746-5500 | blackbox.com
Page 15
Chapter 3: Hardware Installation
Figure 3-6. Unlocking the pole-mounting ring.
2. Mount the Wireless P-T-P Ethernet Extender firmly to the pole by locking the pole mounting ring tightly.
Figure 3-7. Mounting the extender to a pole.
3. When installation is complete, the extender should look like Figure 3-8.

724-746-5500 | blackbox.com
Page 16
724-746-5500 | blackbox.com
Chapter 3: Hardware Installation
Figure 3-8. Extender installed outdoors on a pole.
3.5.3 Using the External Antenna
If you prefer to use the external antenna with N-type connector for your application instead of the built-in directional antenna,
follow the steps below.
1. Grab the black rubber on the top of the Wireless P-T-P Ethernet Extender, and slightly pull it up as shown in Figure 3-9. The
metal N-type connector will appear.

724-746-5500 | blackbox.com
724-746-5500 | blackbox.com
Page 17
Chapter 3: Hardware Installation
Figure 3-9. Installing the external antenna.
2. Connect your antenna with the N-type connector on the top of the Wireless P-T-P Ethernet Extender.
NOTES:
1. Before connecting the external antenna with the N-type connector to the Wireless P-T-P Ethernet Extender, users should
prepare the cable in advance, if needed.
2. While connecting the N-type connectors, users should be careful not to damage the connectors.
WARNING: Users MUST power off the Wireless P-T-P Ethernet Extender first before connecting the external antenna to it. Do not
switch from the built-in antenna to the external antenna from Web management without physically attaching the
external antenna onto the Wireless P-T-P Ethernet Extender. Otherwise, the Wireless P-T-P Ethernet Extender might be
damaged.
3.5.4 Using the Grounding Wire
The Wireless P-T-P Ethernet Extender is shipped with a grounding wire. Properly ground the unit to protect against power surges.
1. Loosen and remove the metal O-ring on the N-type antenna connector.
2. Put the grounding wire into the connector and tighten it with the O-ring.
Figure 3-10. Connecting one end of the grounding wire.

724-746-5500 | blackbox.com
Page 18
724-746-5500 | blackbox.com
Chapter 3: Hardware Installation
3. Connect the other end of the grounding wire to the earth ground.
Figure 3-11. Connecting the other end of the grounding wire.

724-746-5500 | blackbox.com
724-746-5500 | blackbox.com
Page 19
Chapter 4: Basic Settings
4. Basic Settings
4.1 Factory Default Settings
To return the extender to its factory-default settings, see Section 6.6.
Table 4-1. Wireless P-T-P Ethernet Extender Factory Default Settings.
Parameter Default Setting
Username admin
Password password
Wireless Device Name apXXXXXX (X represents the last 6 digits of the Ethernet MAC address)
Operating Mode AP
Data Rate Auto
LAN IP Address 192.168.1.1
LAN Subnet Mask 255.255.255.0
LAN Gateway 0.0.0.0
LAN Primary DNS Server 0.0.0.0
LAN Secondary DNS Server 0.0.0.0
Spanning Tree Enable
802.11 Mode 802.11b/g/n
Channel Number 6
SSID Wireless
Broadcast SSID Enable
HT Protect Disable
Data Rate Auto
Output Power Full
Channel Mode 20 MHz
WMM Enabled
RTS Threshold (byte) 2346
Fragmentation Length (byte) 2346
Beacon Interval 100
DTIM Interval 1
Space in Meters 0
Flow Control by AP Disable
Security Open System
Encryption None
Wireless Separation Disable
Access Control Disable
SNMP Enable/Disable Enable
SNMP Read Community Name Public
SNMP Write Community Name Private
SNMP IP Address 0.0.0.0

724-746-5500 | blackbox.com
Page 20
724-746-5500 | blackbox.com
Chapter 4: Basic Settings
4.2 System Requirements
Before configuration, make sure your system meets the following requirements:
• You will need a computer coupled with a 10/100 BASE-TX adapter;
• Configure the computer with a static IP address of 192.168.1.x.
NOTE: The default IP address of Wireless P-T-P Ethernet Extender is 192.168.1.1. (X cannot be 0, 1, nor 255);
• A Web browser on a PC for configuration such as Microsoft
®
Internet Explorer
®
6.0 or above, Netscape
®
, Firefox
®
, or Google
Chrome
®
.
4.3 Logging Into the Web-based Interface
The Wireless P-T-P Ethernet Extender provides you with a user-friendly Web-based management tool.
Open a Web browser and enter the IP address (Default: 192.168.1.1) of the Wireless P-T-P Ethernet Extender into the address field.
You will see the login page (Figure 4-1).
Figure 4-1. Login page.
Enter the username (Default: admin) and password (Default: password) respectively and click “Login” to login to the main page
of the Wireless P-T-P Ethernet Extender. This management interface provides five main options in the black bar, including Status,
System, Wireless, Management, and Tools. See Figure 4-2.
/