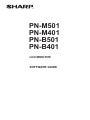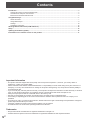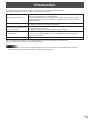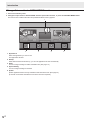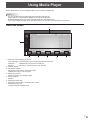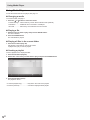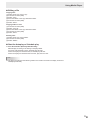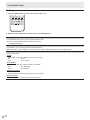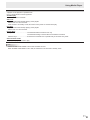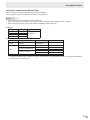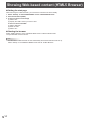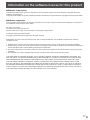PN-M501
PN-M401
PN-B501
PN-B401
LCD MONITOR
SOFTWARE GUIDE

2
Contents
Introduction ................................................................................................................................................................... 3
Change this monitor to APPLICATION mode ............................................................................................................ 4
LAN terminal / USB port / SD card slot ..................................................................................................................... 5
Basic actions in APPLICATION mode ....................................................................................................................... 6
Using Media Player ....................................................................................................................................................... 7
About the screen ....................................................................................................................................................... 7
Using Media Player ................................................................................................................................................... 8
Settings ................................................................................................................................................................... 10
Operations during play ............................................................................................................................................ 12
Showing Web-based content (HTML5 Browser) ...................................................................................................... 14
Setup ............................................................................................................................................................................ 15
Updating the Software (Update) ................................................................................................................................ 16
Information on the software license for this product .............................................................................................. 17
E
Important Information
• Thisproducthasbeenshippedafterstrictqualitycontrolandproductinspection.If,however,youndanyfailureor
malfunction, contact your product dealer.
• Please understand that SHARP CORPORATION bears no responsibility for errors made during use by the customer or a
third party, nor for any other malfunctions or damage to this product arising during use, except where indemnity liability is
recognized under law.
• If you or a third party uses the product incorrectly, or if the product is subjected to the effects of static electricity or electrical
noise, or if the product malfunctions or is repaired, there is a risk that saved data will be corrupted or lost.
• AlwaysbackupimportantdatatoaUSBashdriveorSDmemorycard.
• We bear no responsibility for protection of internal memory recorded content or related damages.
• Transcribing or duplicating part or all of this manual and/or this software without permission from our company is not
permitted.
• Asapartofourpolicyofcontinuousimprovement,SHARPreservestherighttomakedesignandspecicationchangesfor
product improvement without prior notice.
• Language of OSD menu used in this manual is English by way of example.
• This manual does not contain basic operating instructions for Android.
Trademarks
• Google and Android are trademarks or registered trademarks of Google LLC.
• All other brand and product names are trademarks or registered trademarks of their respective holders.

3
Introduction
By changing the input mode of this monitor to “APPLICATION”, you can use Android applications.
The following applications can be used with the monitor. (Factory default)
Media Player (see page 7)
Play an image le or video le.
This lets you use the monitor for simple signage.
You can also distribute les from a computer on the same network that has SHARP
Content Distributor ver. 1.3 or later installed. (For details, see the manual for SHARP
Content Distributor.)
SHARP e-Signage S Player A1
Show programs distributed from LCD monitor management software SHARP e-Signage S.
For details, see the manual for SHARP e-Signage S.
SHARP Digital Signage Software
4.7 Android Viewer
Show programs distributed from LCD monitor management software SHARP Digital
Signage Software 4.7 (optional).
For details, see the manual for SHARP Digital Signage Software 4.7.
HTML5 Browser
Show Web-based content (HTML5).
In some cases, the display of the content may be different from a Web browser on a
computer or other device.
FileExplorer Manage a le or a folder.
We only guarantee the operation of the CONTENT MENU screen and the applications indicated above.
We do not guarantee the operation of any other applications.
Caution
• It may take longer for some types of content to display or play, or the content may not be displayed or play correctly.
When using for signage, check the operation and display quality in advance.
E

4
Change this monitor to APPLICATION mode
1. Turn on this monitor power.
2. Change the input mode to “APPLICATION” with the input mode selection, or press the CONTENT MENU button.
The base screen of APPLICATION mode (CONTENT MENU screen) appears.
1
2345
1. Applications
Select the application you want to use.
The application will start.
2. Startup
When APPLICATION mode start up, you can set applications to start automatically.
3. Setup
You can congure settings for APPLICATION mode. (See page 15.)
4. System Setting
You can congure settings for Android.
5. Update
Update applications that is factory-installed in APPLICATION mode. (See page 16.)
(A network environment that allows access to the internet is required.)
Introduction
E

5
LAN terminal / USB port / SD card slot
USB devices (memory device, keyboard, mouse) and an SD memory card can be used in APPLICATION mode. You can also
connect to a network.
1
2
*
3
1. LAN terminal
• You can connect the monitor to a network.
2. USB port
• Connect USB devices (memory device, keyboard, mouse) that you want to use in APPLICATION mode.
• ConnectaUSBashdrivetobeusedwithMediaPlayertooneoftheUSBportsindicatedby“*”above.
SupportedUSBashdrives
File System FAT32
Capacity
Up to 32 GB
(maximumlesize4GB)
• AUSBashdrivethatisencryptedorhasasecurityfunctioncannotbeused.
• UseaUSBashdrivewithashapethatcanbeinsertedintheUSBport.SomeUSBashdriveswithspecialshapescannot
beinserted.DonotforciblyinsertaUSBashdrive.Thismaydamagetheconnectororcausefailure.
3. SD card slot
• Insert an SD memory card.
Supported SD memory cards
File System FAT32
Capacity
• SD memory card : Up to 2 GB
• SDHC memory card : Up to 32 GB
• Maximumlesize:Upto4GB
• Do not use with write protection enabled. Do not use a security function.
• Cannot write to an SD memory card from an application that customer have installed by Android system restrictions.
n
HowtoremoveaUSBashdriveoraSDmemorycard
1. Select “System Setting” on the CONTENT MENU screen of APPLICATION mode.
2. Select “Storage”.
3. Select“UnmountUSBstorage”or“UnmountSDcard”accordingtotheremovingdevice.
4. Whendisplayingtheconrmationmessage,select“OK”.
Introduction
E

6
Introduction
E
Basic actions in APPLICATION mode
Use the remote control unit to perform actions in APPLICATION mode.
2
1
3
5
4
1. Numeric input buttons
Use to enter numbers.
2. ENTER
Conrmtheselecteditem.
3. CONTENT MENU
If the input mode is set to a mode other than APPLICATION,
change the input mode to APPLICATION.
When the input mode is set to APPLICATION, pressing this
button displays the CONTENT MENU screen.
4. Cursor
These buttons are used to perform operations such as
selecting applications or items, and moving the cursor.
5. RETURN
Returns to the previous screen.
TIPS
• Buttons used vary by application.

7
E
Using Media Player
Select “Media Player” on the CONTENT MENU screen of APPLICATION mode.
TIPS
• You can set Media Player to start when APPLICATION mode start up.
Select “Startup” on the CONTENT MENU screen and set Media Player.
• MultipleUSBashdrivescannotbeusedatthesametimewithMediaPlayer.
IfyouinsertmultipleUSBashdriveswithMediaPlayer,onlytheashdriveinsertedrstcanbeused.
About the screen
3
2
4567
1
1. Selectthemediatodisplaythelelist.
Internal Storage ...Internal memory used in APPLICATION mode (Android)
USB Drive ............USBashdriveconnectedtoaUSBport
SD Card ...............SD memory card inserted in the SD card slot
2. Alelistappears.
3. Play All (see page 8)
Playalllesinthefolderinorderoflenames.
If playlist exist, play in order of playlist.
4. Playlist (see page 8)
Create a playlist for the displayed folder.
5. Edit (see page 9)
Editles.
6. AutoPlay/Schedule Play
Start playing the Autoplay or Schedule play content.
7. Settings (see page 10)
ConguresettingsforMediaPlayer.

8
Using Media Player
E
Using Media Player
Fortheleformatsthatcanbeplayed,seepage13.
n
Changing a media
To connect media, see page 5.
1. Press the
or button to select the media.
• Internal Storage ...Internal memory used in APPLICATION mode (Android)
• USB Drive ............USBashdriveconnectedtoaUSBport
• SD Card ...............SD memory card inserted in the SD card slot
n
Playingale
1. Selecttheleyouwanttoplay,andpresstheENTERbutton.
Theleisselected.
2. Press the ENTER button.
Theselectedleisplayed.
n
Playingalllesinthecurrentfolder
1. Press the F1 button (Play All).
Playalllesinthefolderinorderoflenames.
If playlist exist, play in order of playlist.
n
Creating a playlist
Create a playlist for the displayed folder.
1. Press the F2 button (Playlist).
2. Selectlesintheorderyouwantthemtoplay,andpresstheENTERbutton.
3. PresstheF2button(Save).
The playlist is saved.
• F1 button (Playlist Play) ............... Playlesintheorderoftheplaylist.
• F4 button (Clear All) ..................... Cancel the displayed folder playlist.

9
Using Media Player
E
n
Editingale
Copyingale
(1)Selecttheleyouwanttocopy.
(2) Press the F3 button (Edit).
(3) Select “Copy”.
(4)Showthelelistofthecopydestinationfolder.
(5) Press the F3 button (Edit).
(6) Select “Paste”.
Copyingalllesinalist
(1) Press the F3 button (Edit).
(2) Select “Copy all”.
(3)Showthelelistofthecopydestinationfolder.
(4) Press the F3 button (Edit).
(5) Select “Paste”.
Deletingale
(1)Selecttheleyouwanttodelete.
(2) Press the F3 button (Edit).
(3) Select “Delete”.
n
Start the Autoplay or Schedule play
1. Press the F4 button (AutoPlay/Schedule Play).
Start Autoplay according to the setting of Autoplay Media.
If currently valid schedule is exist, Schedule play will start.
If both of Autoplay and schedule exist, Schedule play will start.
If both of Autoplay and schedule does not exist, play does not start.
TIPS
PutthelestobeplayedtothefollowingfolderinthemediatobeusedforAutoplayinadvance.
/mediaplayer/AutoPlay

10
Using Media Player
E
Settings
1. Press the MENU button (square) on the remote control unit.
2. When you have completed the settings, press the RETURN button.
Autoplay Media
To use Autoplay (see page 9), set the media you want to play.
Files in the following folder of the selected media will play.
/mediaplayer/AutoPlay
Use SHARP Content Distributor
Set whether or not you will use SHARP Content Distributor.
When this setting is set to “Disabled”, the root directory of each media will initially be shown in Media Player.
Slideshow
Set the play method.
Shufe
Set whether or not play is shufed during continuous play.
ON ............................Shufe
OFF .......................... Do not shufe
Folder Repeat
Set whether or not play of les in a folder, is repeated.
ON ............................Play repeatedly
OFF .......................... Do not repeat
Slideshow Duration
Set the play interval.
Autoplay and Schedule Play will also play at the set interval.
Picture transition
Set how the display changes when images are played.

11
Using Media Player
E
Schedule
A playlist can be played at a specied time.
Up to 7 schedule items can be registered.
Schedule play
Enable/disable the Schedule.
Start Time
Specify the time that will start playing of the playlist.
Set the time on a 24-hour basis.
If this monitor is in standby mode, this monitor turns power on and then start play.
End Time
Specify the time that will stop playing of the playlist.
Set the time on a 24-hour basis.
Repeat Mode
Only Once ................................. The Schedule will be executed once only.
The Schedule setting is cleared after the schedule is executed.
Selected days............................Executes the Schedule on the specied day of the week every week.
Select Content Folder
Specify the playlist you want to play.
TIPS
• Set the POWER SAVE MODE to OFF when Schedule is used.
When POWER SAVE MODE is set to ON, the schedule is not executed in standby mode.

12
Using Media Player
E
Operations during play
1
2
3
4
(1)PLAY: Restartplaythepausedle.
(2) PAUSE: Pause play.
(3)RETURN:Returntothelelist.
(4) STOP: Stop play.

13
Using Media Player
E
n
Formats supported by Media Player
File formats that can be played in Media Player are indicated below.
The operation of formats not indicated in the table is not guaranteed.
TIPS
• Somelesmaynotplayeveniftheformatissupported.
• Some content types and conditions may cause a longer time until play starts, dropped frames, or delays.
• WhenusingforMediaPlayer,checktheoperationanddisplayqualityinadvance.
Image les
Extension Format Max. resolution
*.jpg (*.jpeg) JPEG
3840x2160*
1
*.bmp BMP
*.png PNG
*.gif GIF*
2
Video les
Extension Video coding Max. resolution Frame rate
*.mpg
*.mpeg
MPEG2 1920x1080 30
*.mp4
MPEG-4 (SP/ASP) 1920x1080 30
H.264/AVC (BP/MP/HP)
3840x2160*
1
30
1920x1080 60
H.265/HEVC (MP)
3840x2160*
1
30
1920x1080 60
*.wmv
VC-1 1920x1080 30
*1 Displays a reduced image, except in Dot by Dot. In Dot by Dot, the image will be cut down to panel size then displayed.
*2 Animated GIF is not supported.

14
Showing Web-based content (HTML5 Browser)
n
Setting the start page
WhenrstusingtheHTML5Browser,youmustsetthecontentthatisshowninitially.
1. Select “Startup” on the CONTENT MENU screen of APPLICATION mode.
2. Press the F2 button (HTML).
3. To show content in local storage
(1) Select “File”.
(2) Specify the HTML content you want to show.
To show content on the Web
(1) Select “Web URL”.
(2) Enter the URL.
(3) Select “OK”.
n
Starting the browser
Select “HTML5 Browser” on the CONTENT MENU screen of APPLICATION mode.
ThespeciedWebcontentisshown.
TIPS
• You can set the HTML5 Browser to start automatically when APPLICATION mode start up.
Select “Startup” on the CONTENT MENU screen and set “HTML5 Browser”.
E
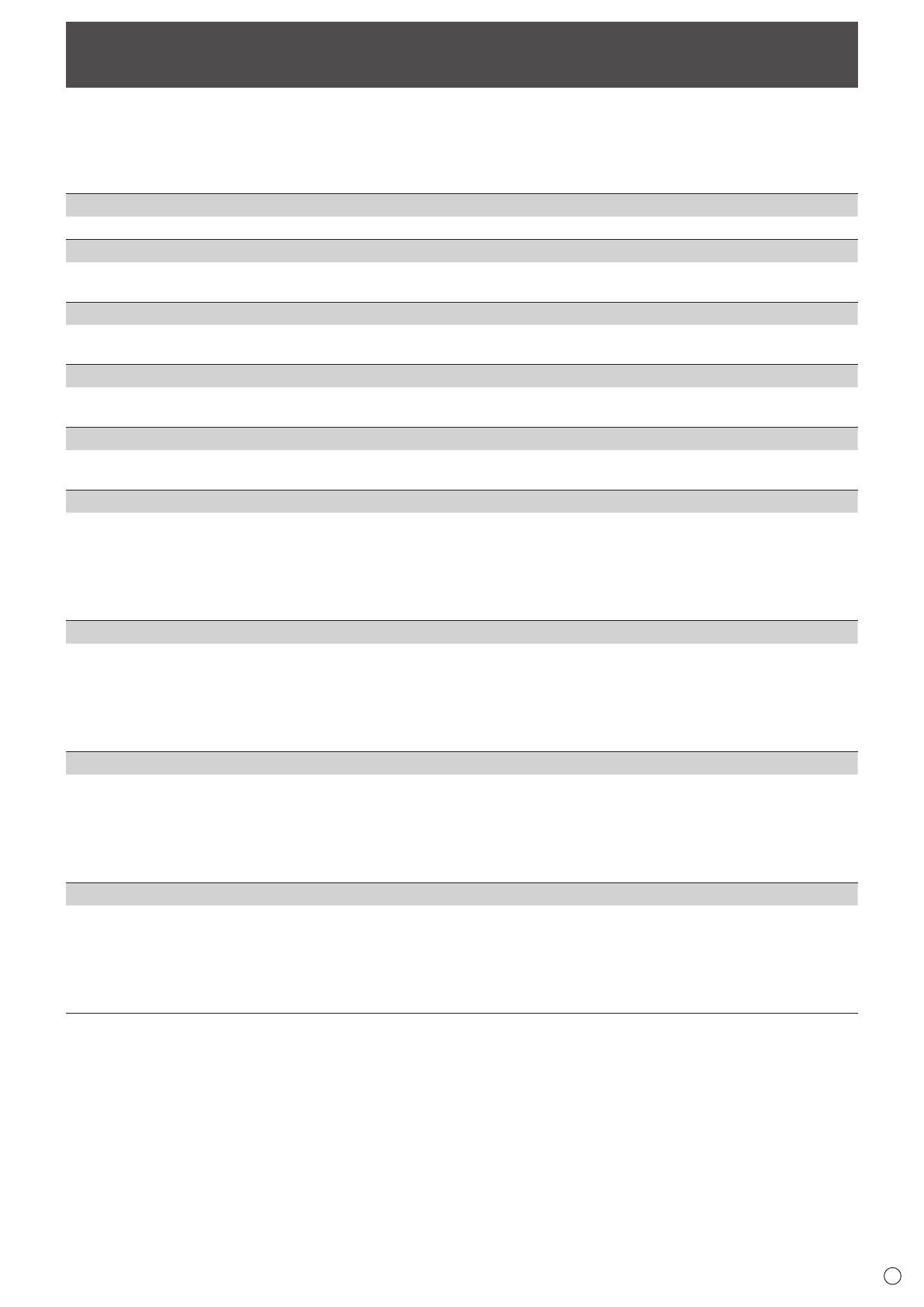
15
Setup
E
YoucanconguresettingsforAPPLICATIONmode.
Also check the “Menu Items” in the Operation Manual such as video and audio settings.
Select “Setup” on the CONTENT MENU screen of APPLICATION mode.
n
Setup
Date & Time
Set the date and time.
Screen Resolution (HDMI Mode)
Set the screen resolution of APPLICATION mode.
Set the screen resolution on HDMI Mode.
Ethernet (LAN)
Set whether or not to use LAN terminal.
Set the IP address, subnet mask, and other settings.
Wi-Fi (Wireless LAN)
This setting is effective when the optional wireless adapter is connected.
ConguresettingsforwirelessLAN.
Network priority
This setting is effective when the optional wireless adapter is connected.
Set priority of LAN and wireless LAN.
TelnetServer
Conguresettingstouseatelnetserver.
Telnet Server ................................... When using telnet server function, set to ON.
User Name ...................................... Set an account name when connecting to this monitor. (The default setting is blank.)
Password ......................................... Set a password when connecting to this monitor. (The default setting is blank.)
Port .................................................. Set the port number to be used.
Auto Logout Time (minutes) ............ Set the time to logout automatically by minutes.
HTTPServer
ConguresettingstouseaHTTPserver.
HTTP Server .................................... When using HTTP server function, set to ON.
User Name ...................................... Set an account name when connecting to this monitor.
Password ......................................... Set a password when connecting to this monitor.
Port .................................................. Set the port number to be used.
Auto Logout Time (minutes) ............ Set the time to logout automatically by minutes.
FTPServer
ConguresettingstouseaFTPserver.
FTP Server ...................................... When using FTP server function, set to ON.
User Name ...................................... Set an account name when connecting to this monitor. (The default setting is “admin”.)
Password ......................................... Set a password when connecting to this monitor. (The default setting is “admin”.)
Port .................................................. Set the port number to be used.
Auto Logout Time (minutes) ............ Set the time to logout automatically by minutes.
Proxy Setting
Proxy Setting ................................... When using this monitor in the proxy environment, set to ON.
Address ........................................... Set a proxy server's address.
Port .................................................. Set a port number when connecting to the proxy server.
User Name ...................................... Set an account name when connecting to the proxy server.
Password ......................................... Set a password when connecting to the proxy server.
Exclusion List................................... Set the address do not use proxy server.

16
Updating the Software (Update)
E
Update applications that is factory-installed in APPLICATION mode. (A network environment that allows access to the internet is
required.)
Select “Update” on the CONTENT MENU screen of APPLICATION mode.
ThersttimeyoustarttheUpdate,aregionselectionscreenwillappear.Selectyourregion.
1
2
345
1. Information area
Shows information on already downloaded software and software that can be downloaded.
2. Reload
Refresh the information in the information area.
3. Download
Download the selected software.
4. Install
Install the selected software.
5. Setting
ConguresettingsforUpdate.
• Location ........................................................ Select region to be used.
• Show warning messages .............................Set whether or not to display warning message.
• Hide latest applications ................................Set whether or not to hide the updated applications in infommation area.

17
Information on the software license for this product
n
Software composition
The software included in this product is comprised of various software components whose individual copyrights are held by
SHARP or by third parties.
This product also makes use of freely distributed software and software components whose copyrights are held by third parties.
n
Software copyrights
The copyrights of some software components incorporated in the monitor require that the license be displayed. The licenses of
these software components are shown below.
SIL Open Font License
“Noto Mono” and “Noto Sans CJK JP”
licensed under the SIL Open Font License http://www.google.com/get/noto/#/
The Atmel
®
Software Framework (ASF)
Copyright (c) 2009-2016 Atmel Corporation. All rights reserved.
Redistributionanduseinsourceandbinaryforms,withorwithoutmodication,arepermittedprovidedthatthefollowing
conditions are met:
1. Redistributions of source code must retain the above copyright notice, this list of conditions and the following disclaimer.
2. Redistributions in binary form must reproduce the above copyright notice, this list of conditions and the following disclaimer in
the documentation and/or other materials provided with the distribution.
3. ThenameofAtmelmaynotbeusedtoendorseorpromoteproductsderivedfromthissoftwarewithoutspecicpriorwritten
permission.
4. This software may only be redistributed and used in connection with an Atmel microcontroller product.
THIS SOFTWARE IS PROVIDED BY ATMEL “AS IS” AND ANY EXPRESS OR IMPLIED WARRANTIES, INCLUDING, BUT
NOT LIMITED TO, THE IMPLIED WARRANTIES OF MERCHANTABILITY, FITNESS FOR A PARTICULAR PURPOSE AND
NON-INFRINGEMENT ARE EXPRESSLY AND SPECIFICALLY DISCLAIMED. IN NO EVENT SHALL ATMEL BE LIABLE
FOR ANY DIRECT, INDIRECT, INCIDENTAL, SPECIAL, EXEMPLARY, OR CONSEQUENTIAL DAMAGES (INCLUDING,
BUT NOT LIMITED TO, PROCUREMENT OF SUBSTITUTE GOODS OR SERVICES; LOSS OF USE, DATA, OR PROFITS;
OR BUSINESS INTERRUPTION) HOWEVER CAUSED AND ON ANY THEORY OF LIABILITY, WHETHER IN CONTRACT,
STRICT LIABILITY, OR TORT (INCLUDING NEGLIGENCE OR OTHERWISE) ARISING IN ANY WAY OUT OF THE USE OF
THIS SOFTWARE, EVEN IF ADVISED OF THE POSSIBILITY OF SUCH DAMAGE.
E

PN-M501-M401-B501-B401 SG EN18A(1)
-
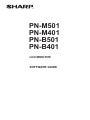 1
1
-
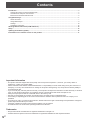 2
2
-
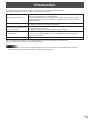 3
3
-
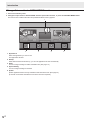 4
4
-
 5
5
-
 6
6
-
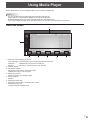 7
7
-
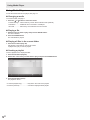 8
8
-
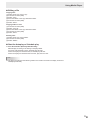 9
9
-
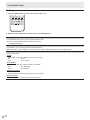 10
10
-
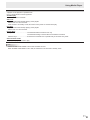 11
11
-
 12
12
-
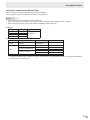 13
13
-
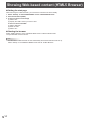 14
14
-
 15
15
-
 16
16
-
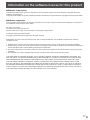 17
17
-
 18
18
Sharp PNB401 Owner's manual
- Category
- Digital media players
- Type
- Owner's manual
Ask a question and I''ll find the answer in the document
Finding information in a document is now easier with AI