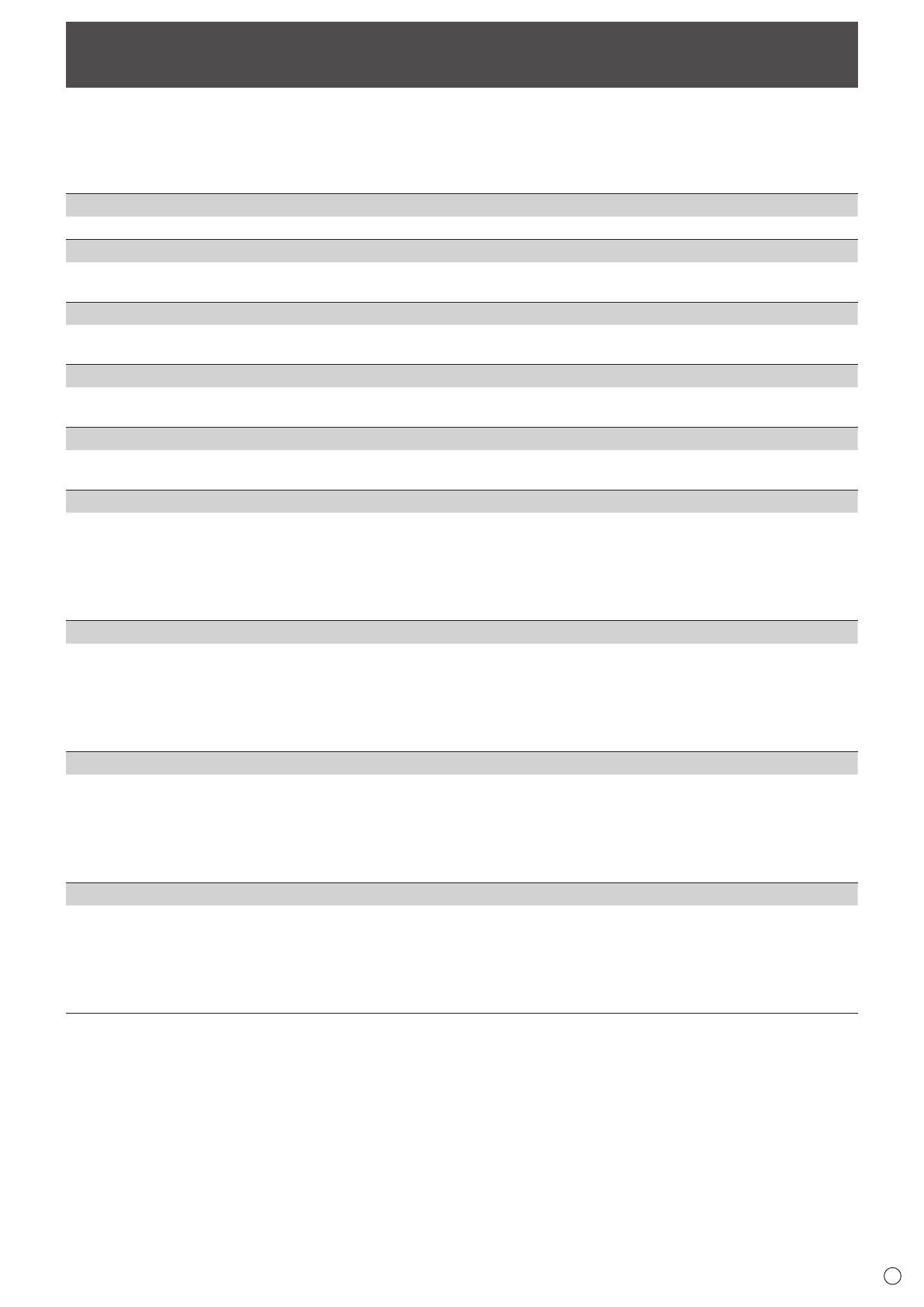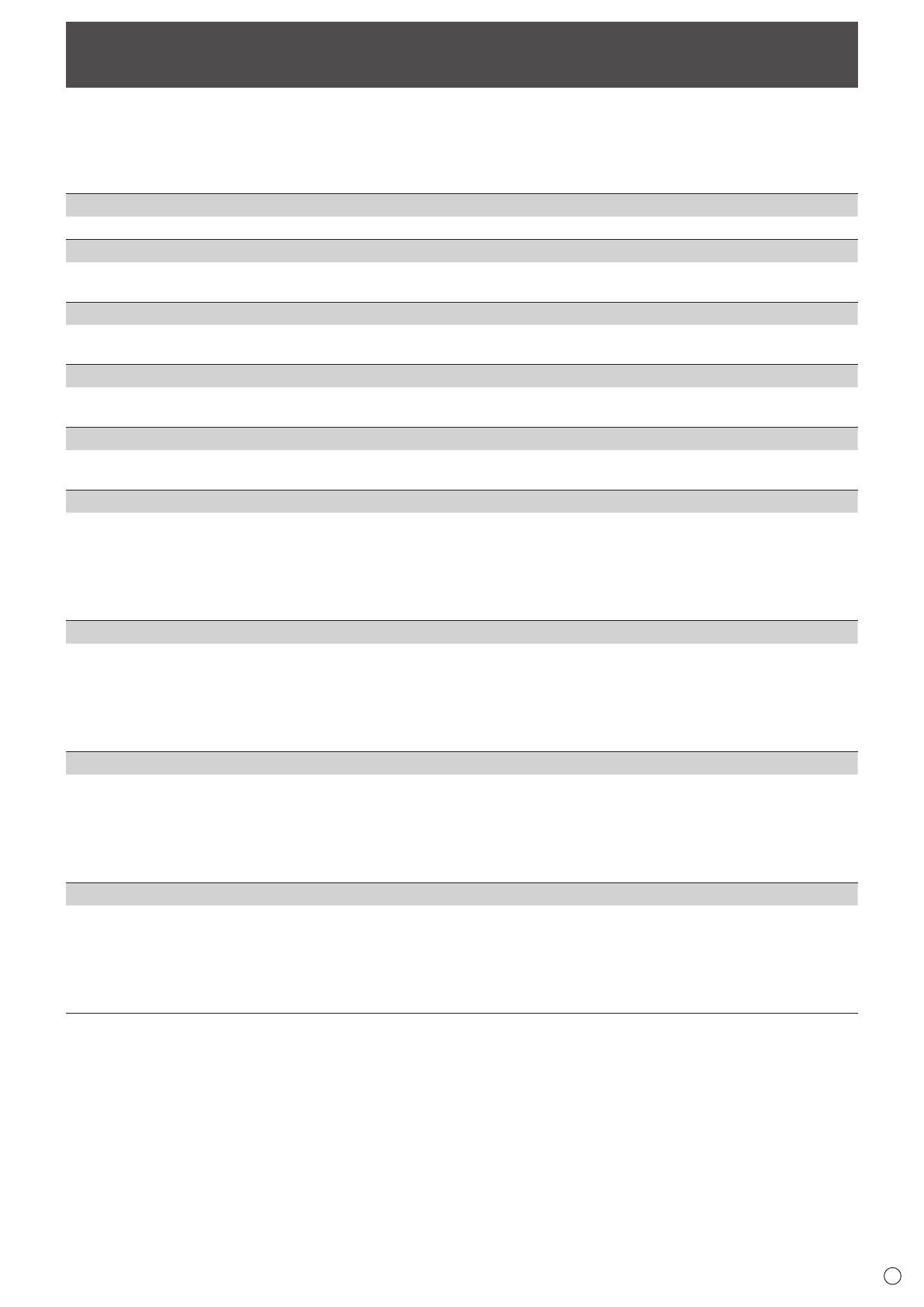
15
Setup
E
YoucanconguresettingsforAPPLICATIONmode.
Also check the “Menu Items” in the Operation Manual such as video and audio settings.
Select “Setup” on the CONTENT MENU screen of APPLICATION mode.
n
Setup
Date & Time
Set the date and time.
Screen Resolution (HDMI Mode)
Set the screen resolution of APPLICATION mode.
Set the screen resolution on HDMI Mode.
Ethernet (LAN)
Set whether or not to use LAN terminal.
Set the IP address, subnet mask, and other settings.
Wi-Fi (Wireless LAN)
This setting is effective when the optional wireless adapter is connected.
ConguresettingsforwirelessLAN.
Network priority
This setting is effective when the optional wireless adapter is connected.
Set priority of LAN and wireless LAN.
TelnetServer
Conguresettingstouseatelnetserver.
Telnet Server ................................... When using telnet server function, set to ON.
User Name ...................................... Set an account name when connecting to this monitor. (The default setting is blank.)
Password ......................................... Set a password when connecting to this monitor. (The default setting is blank.)
Port .................................................. Set the port number to be used.
Auto Logout Time (minutes) ............ Set the time to logout automatically by minutes.
HTTPServer
ConguresettingstouseaHTTPserver.
HTTP Server .................................... When using HTTP server function, set to ON.
User Name ...................................... Set an account name when connecting to this monitor.
Password ......................................... Set a password when connecting to this monitor.
Port .................................................. Set the port number to be used.
Auto Logout Time (minutes) ............ Set the time to logout automatically by minutes.
FTPServer
ConguresettingstouseaFTPserver.
FTP Server ...................................... When using FTP server function, set to ON.
User Name ...................................... Set an account name when connecting to this monitor. (The default setting is “admin”.)
Password ......................................... Set a password when connecting to this monitor. (The default setting is “admin”.)
Port .................................................. Set the port number to be used.
Auto Logout Time (minutes) ............ Set the time to logout automatically by minutes.
Proxy Setting
Proxy Setting ................................... When using this monitor in the proxy environment, set to ON.
Address ........................................... Set a proxy server's address.
Port .................................................. Set a port number when connecting to the proxy server.
User Name ...................................... Set an account name when connecting to the proxy server.
Password ......................................... Set a password when connecting to the proxy server.
Exclusion List................................... Set the address do not use proxy server.