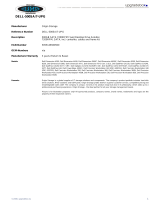Page is loading ...

Dell Optimizer
Version 1.2 User's Guide
December 2020
Rev. A00

Notes, cautions, and warnings
NOTE: A NOTE indicates important information that helps you make better use of your product.
CAUTION: A CAUTION indicates either potential damage to hardware or loss of data and tells you how to avoid
the problem.
WARNING: A WARNING indicates a potential for property damage, personal injury, or death.
© 2020 Dell Inc. or its subsidiaries. All rights reserved. Dell, EMC, and other trademarks are trademarks of Dell Inc. or its subsidiaries. Other
trademarks may be trademarks of their respective owners.

Chapter 1: Overview...................................................................................................................... 4
Supported operating system.............................................................................................................................................4
Chapter 2: Install, uninstall, and upgrade Dell optimizer................................................................5
Install Dell Optimizer using Dell Update Package........................................................................................................ 5
Uninstall Dell Optimizer...................................................................................................................................................... 5
Upgrade Dell Optimizer using Dell Installer................................................................................................................... 5
Upgrade Dell Optimizer using Dell Command | Update..............................................................................................5
Chapter 3: Getting started with Dell Optimizer............................................................................. 7
Analytics................................................................................................................................................................................. 7
Workload Analysis.......................................................................................................................................................... 8
System Analysis..............................................................................................................................................................8
System Diagnostics....................................................................................................................................................... 8
Applications...........................................................................................................................................................................9
Optimizing applications................................................................................................................................................ 9
Audio..................................................................................................................................................................................... 10
Optimizing audio...........................................................................................................................................................10
Power....................................................................................................................................................................................10
Optimizing power.......................................................................................................................................................... 11
Proximity Sensor................................................................................................................................................................. 11
Configuring Proximity Sensor....................................................................................................................................12
Performance feed.............................................................................................................................................................. 12
Preferences......................................................................................................................................................................... 12
Chapter 4: Administration............................................................................................................13
Install Dell Optimizer using the command prompt .................................................................................................... 13
Installation modes.............................................................................................................................................................. 13
Uninstall Dell Optimizer using the command prompt................................................................................................ 14
Upgrade Dell Optimizer using System Center Configuration Manager update.................................................. 14
Creating log files.................................................................................................................................................................14
Command-line interface for Dell Optimizer................................................................................................................. 14
WMI Provider...................................................................................................................................................................... 18
Chapter 5: Feedback................................................................................................................... 20
Chapter 6: Frequently asked questions ....................................................................................... 21
Application Optimization FAQs....................................................................................................................................... 21
Application Messages FAQs............................................................................................................................................ 21
Installation FAQs................................................................................................................................................................22
Chapter 7: Contacting Dell.......................................................................................................... 23
Contents
Contents 3

Overview
Dell Optimizer is a software application that intelligently optimizes the performance of your system by using artificial intelligence
and machine learning. Dell Optimizer dynamically configures your system settings to optimize the performance of your
application. It improves the productivity, performance, and user experience through system usage analysis and learning.
On Dell Precision systems, Dell Optimizer for Precision includes an analytics section that collects extensive data about your
system and helps identify potential issues.
Topics:
• Supported operating system
Supported operating system
The current release supports the Windows 10 October 2018 update, version 1809 or later. Dell Technologies recommends
installing Windows 10 October 2020 update, version 20H2 for better experience.
1
4 Overview

Install, uninstall, and upgrade Dell optimizer
Dell Optimizer is preinstalled on all supported systems. However, if you have uninstalled it and you want to use it at a later point,
see the following topics:
Topics:
• Install Dell Optimizer using Dell Update Package
• Uninstall Dell Optimizer
• Upgrade Dell Optimizer using Dell Installer
• Upgrade Dell Optimizer using Dell Command | Update
Install Dell Optimizer using Dell Update Package
If Dell Optimizer is not installed on the system:
1. Go to www.dell.com/support.
2. Download the Dell Update Package file.
3. Double-click the *.exe file to start the installation wizard.
4. Follow the steps in the wizard until you complete the installation or upgrade process.
NOTE: This installer supports only the Windows 10 64-bit operating system.
Uninstall Dell Optimizer
1. Click the Start menu, and search for Apps and Features.
The list of applications and features available on the system appears.
2. Search for Dell Optimizer Service and select Uninstall.
Dell Optimizer is uninstalled from your system.
NOTE: Uninstalling the service also uninstalls the application from your system.
Upgrade Dell Optimizer using Dell Installer
1. Go to www.dell.com/support.
2. Enter the model number in the Keyword field and click Search.
For example: Latitude 9510.
3. Click DRIVERS & DOWNLOADS.
4. Download the latest version of Dell Optimizer.
NOTE:
Dell Optimizer requires Intel 10th generation core processors and Windows 10 on Latitude, OptiPlex, or Dell
Precision systems.
Upgrade Dell Optimizer using Dell Command | Update
1. Include Dell Optimizer in the Dell Command | Update catalog.
2. Configure Dell Command | Update to check for driver, firmware, and software application updates.
3. Export Update preferences as an xml from Dell Command | Update.
2
Install, uninstall, and upgrade Dell optimizer 5

4. Push Update preferences as a policy using System Center Configuration Manager or Workspace ONE.
Dell Command | Update detects the new Dell Optimizer update, and includes it on the list of latest updates available. Each
device within the fleet pulls the update that is based on the policy preferences set in Dell Command | Update.
6 Install, uninstall, and upgrade Dell optimizer

Getting started with Dell Optimizer
This section provides information about the general features to help you get started and manage Dell Optimizer.
To launch the application, open the Windows Start menu, and search for Dell Optimizer.
When you launch the application for the first time, you can view the onboarding process. The onboarding process provides
information about the application. In Privacy Notice, you can accept the Dell Optimizer customer experience improvement
program by clicking Yes, I consent, or refuse by clicking No, I don't consent. If you click Yes, I consent, the application
collects and sends the information about how you use Dell Optimizer to Dell Technologies.
You can change the option at a later point from Preferences > Privacy Notice. An administrator can preset this option during
deployment.
In the home screen, you can view the following options:
● Analytics
● Applications (Express Response)
● Audio (Intelligent Audio)
● Power (Express Charge)
● Proximity Sensors (Express Sign-In)
Table 1. Icons on the windows
Icon Function
- Minimizes the application
X Closes the application
v Displays the About Dell Optimizer, Preferences, and the
Give Feedback section. For more information about the Give
Feedback section, see Feedback.
Topics:
• Analytics
• Applications
• Audio
• Power
• Proximity Sensor
• Performance feed
• Preferences
Analytics
The analytics feature helps in analyzing the system, and enables you to generate the following reports:
● Workload analysis report
● System analysis report
● System diagnostics report
NOTE: This feature is only available for Dell Precision systems running SupportAssist.
For information about how to download SupportAssist, see SupportAssist for Business PCs with Windows OS Deployment
Guide-Using TechDirect at www.dell.com.
3
Getting started with Dell Optimizer 7

Workload Analysis
The workload analysis feature enables you to track system resource utilization for components such as processor, memory,
graphics, and hard drive while you run your specific work load.
To generate a workload analysis report:
1. Go to Analytics and click
.
The Analytics section is displayed.
NOTE: You can enable or disable this feature by using the toggle switch.
2. Click Run report and select the report duration to generate the report.
A progress bar displays the status of the report. The task runs until either the report is generated, it is manually stopped, or
when the timeout limit is reached.
3. Click View report to view the generated report.
NOTE: It may take a few minutes to prepare the report after you click the View report option.
The workload analysis report displays the process-specific information using charts. The charts display the top five
processes that use the system resource, to assess the impact of applications. This report also displays a set of check
boxes that allow you to choose the subsystems from which the data is collected. By default, all subsystems are selected.
In the report, the X-axis shows the range of data or specific value that is collected for the given system parameter. The
Y-axis displays the percentage of time, the given range (or specific value) that was found during the report interval. For
example, in the temperature (Location Memory) report, the X-axis shows the range of temperature and the Y-axis shows the
percentage of time the temperature was found to be in the range.
System Analysis
The system analysis feature runs for a specified period, and collects system configuration and subsystem usage data. The data
is collected in the background, and it is compiled in the form of a report. The system analysis report helps you understand the
behavior of your system under the current operating environment when the report was running.
To generate a system analysis report:
1. Go to Analytics and click
.
The Analytics section is displayed.
NOTE: You can enable or disable this feature by using the
toggle switch.
2. Select the number of reports that you want to generate.
3. Click Run report and select the report duration to generate the report.
A progress bar displays the status of the report. The task runs until either the report is generated, it is manually stopped, or
when the timeout limit is reached.
The number of reports option on the System Analysis page controls how many reports are generated before the system
tracking gets disabled automatically. For example, if you select the report duration as 10 hours and number of reports as
three reports, the first report is displayed after 10 hours. The other two new reports are displayed every 10 hours after the
first report. The system tracking also stops when all the reports are generated.
4. Click View report to view the generated report.
NOTE: If multiple reports are ready to view on your system, click Next report to view the reports.
The system analysis reports display the detailed information and graphs of the data such as fan speed, thermal data, battery
usage, and processor utilization.
5. Click Save as PDF to save the selected report in a PDF format.
6. Click Delete to delete the selected report.
System Diagnostics
This feature allows you to generate and view full system health and diagnostic reports of your system.
To generate a system diagnostics report:
8
Getting started with Dell Optimizer

1. Go to Analytics and click .
The Analytics section is displayed.
NOTE: You can enable or disable this feature by using the toggle switch.
2. Click Launch report.
The Reliability Monitor page of your system is displayed.
3. Review your system reliability and problem history.
Applications
The applications feature optimizes the performance of the application on your system. Using machine learning, Dell Optimizer
learns how you use the selected applications. The application identifies the optimization opportunities, classifies the users,
and automatically applies the appropriate settings to improve application performance. Dell Optimizer optimizes the storage,
memory, and CPU utilization of your system. You can optimize five applications simultaneously. You can also arrange the
applications that is based on your priority.
Optimizing applications
1. Go to Applications and click .
The Applications section is displayed.
NOTE: You can enable or disable this feature by using the
toggle switch.
2.
Click .
The frequently used applications are displayed.
3. Select the application that you want to optimize.
4. If the application is not listed, click Browse.
5. After you select the applications, click Learn and optimize.
The Application learning starts. The status is displayed as Learning until Dell Optimizer finishes learning the behavior of the
application.
To optimize the application ensure, you continuously use the application. The optimization process enables Dell Optimizer to
learn the application behavior and determine the most optimal settings for the application. This process can take a couple of
hours. You can also pause and resume the application optimization.
After the application optimization is complete, the status is displayed as Optimized, and optimization settings are applied
automatically.
You can also perform the actions in the table below by clicking
.
Table 2. Action Icons
Icon Function
You can view the overall performance score of the
application. You can also view the bar graph with CPU and
storage improvement scores, if available.
You can temporarily turn off or on the applied optimizations
for that application.
You can remove the application from the application list.
You can pause the application optimization process.
You can resume the application optimization process.
Getting started with Dell Optimizer 9

Audio
The audio feature enhances the audio functionality during your online meetings. The audio feature helps filter the background
noise, stabilize volume, and prioritize preferred voice streaming during online meetings.
Optimizing audio
1. Go to Audio, and click .
The Audio section is displayed.
NOTE: You can enable or disable this feature by using the toggle switch.
2. Select the environment settings for your conference call, using one of the following options:
Table 3. Audio environment options
Option Function
The quiet room feature enhances the audio of your system
for a clearer sound. This option is for a quiet environment
when only one person is speaking. By default, quiet room is
selected.
The noisy office feature reduces the unwanted noise. This
option is for an office environment when only one person is
speaking.
The multiple voices feature minimizes the additional voices.
This option is for all environments with multiple speakers.
The recording studio feature is for a quiet environment when
people are speaking, singing, or playing instruments.
3. Switch the 3D Audio button to ON or OFF to enable or disable the feature.
This feature provides a conference room-like experience through your headphones and speakers. By default, the 3D Audio
button is OFF.
NOTE: Some users may experience an impact on battery run time when the 3D Audio button is on.
4. If you want to connect a new device, plug the device in the audio jack.
A dialog box is displayed.
5. Select the type of device that you have connected.
A drop-down menu is displayed with the default preset options.
6. Select the preset option and click Optimize.
The application remembers the preferences, and it automatically selects the same preset option when you connect the
device again to your system.
NOTE:
If your device is running in Headless Mode and you checked the option "Do not ask me again," the dialog box
does not display. To view the dialog box, reinstall the audio driver.
Power
The Power feature improves the battery life of your system by configuring and switching productivity on usage behaviors. It
learns the battery usage on the system, and uses AI and machine learning models to apply appropriate charge policies. This
feature also identifies opportunities to extend the battery run time.
Dell Optimizer learns the discharge patterns, discharge rates, state of battery health, and classifies the users into the following
four profiles:
● Desktop replacement—Always connected to a power source and rarely uses battery.
● Corridor warrior—A standard office user with a general charge cycle.
● Performance users—Uses processor heavy applications which have a high battery discharge rate.
10
Getting started with Dell Optimizer

● Marathon users—Generally discharges the system completely.
Dell Optimizer takes two weeks to learn the user's behavior, and adjusts their profile after each two-week learning period when
needed.
Optimizing power
1. Go to Power section and click
.
The Power section is displayed.
NOTE: You can enable or disable this feature by using the toggle switch.
2. Click the Adaptive battery performance toggle button to extend the battery run time based on the user behavior.
This feature allows you to extend the battery runtime by intelligently taking battery saving measures. It turns on the windows
power saver mode, reduces the processor power level, and dims the screen.
NOTE: Some users may experience an impact on system performance when you apply the Adaptive Battery
Performance optimization settings.
3. Use the Dynamic charge policy toggle switch, to enable the correct charge policy.
This feature ensures that the system automatically switches the charging policies between, Always AC, Express Charge, and
Standard, according to the usage pattern of user.
NOTE: If you have purchased a long cycle life battery with a three-year warranty, the Dynamic charge policy toggle
switch is disabled. A long cycle life battery is locked in one charging mode, and the system cannot switch between
different charging modes.
Proximity Sensor
Proximity sensor is an integrated feature in selected Dell laptops and mobile workstations. The sensor detects your presence
when you are in front of your system and within the field-of-view (FOV) of the sensor. When you move out of the FOV, the
brightness of your system display reduces, and locks your system that is based on the lock time settings. When you walk in to
the FOV, the system display turns on and the login screen appears.
When enabled, it can be accessed when the system is on or in modern standby state, and when the system is in clamshell or
tablet mode.
Proximity Sensor supports the following capabilities:
● Walk Away Lock—When you move out of the FOV, the system locks, and the display is turned off based on the preferred
lock time settings. The system then enters modern standby state. This feature secures your system and saves power when
you are away from it. By default, the Walk Away Lock button is enabled, and the screen lock timer is set to 60 seconds. The
Walk Away Lock is suspended when:
○ Snooze is enabled in Dell Optimizer.
○ User activity is detected through a keyboard, mouse, or a touchpad.
○ An application running on the system is requesting audio or display power from the operating system. For example, when
you are using Skype during an active call, and when you are streaming video in Windows Media Player.
○ An external monitor is connected, and the proximity sensor feature is disabled.
● Wake On Approach—When you walk into the FOV, the system wakes from modern standby, turns on the display, and
displays the Windows login screen. This feature enables faster sign-in as you approach your system. If you have set up the
Windows Hello feature, the camera recognizes your face and Windows automatically unlocks your system. If you have not
set up Windows Hello, you have to enter your system password to unlock your system. By default, the Wake on Approach
button is enabled. The Wake On Approach is suspended when:
○ The battery is low, and the system is not plugged in to a power source.
○ An external monitor is connected, and the proximity sensor feature is disabled.
● Keep Alive—It prevents Windows from turning off the display, and ensures that the system does not enter sleep state
when:
○ The system is plugged in to a power source.
○ The user is present in the FOV but not engaged with the system.
For example, you are reading a document on your system without using a keypad, mouse, or a touchpad. By default, the
Keep Alive button is enabled.
Getting started with Dell Optimizer
11

Configuring Proximity Sensor
1. Go to Proximity Sensor section and click .
The Proximity Sensor section is displayed.
NOTE: You can enable or disable this feature by using the toggle switch.
2. Switch the Walk Away Lock toggle button to ON or OFF, and set the screen lock timer.
NOTE: The screen may not lock if a video is playing on a media player or a browser.
3. Switch the Wake on Approach toggle button to ON or OFF.
4. To set the snooze timer, click Snooze, and select the timer value.
By default, the snooze timer is set to 0.
Performance feed
The performance feed feature provides insight into the optimization that is performed by Dell Optimizer. It displays the
optimization settings that are applied for learning, and optimization gains.
Preferences
This section displays the Privacy Notice of Dell Optimizer. Select the check box to send the Dell Optimizer customer
experience data to Dell. Clear the check box if you do not want to send the data to Dell.
NOTE:
Dell Optimizer customer experience improvement program collects only application-related data. It does not collect
personal information.
12 Getting started with Dell Optimizer

Administration
This chapter provides details about the administrative features of Dell Optimizer. Admin is a default user profile that is created
for the user who is a member of the administrator group. When you log in to Dell Optimizer as an administrator, you can access
certain notable extended features such as log files, WMI providers, and CLI commands.
NOTE: A system administrator should perform the tasks in this chapter. It is recommended to install Dell Optimizer after
Image deployment through Software Center or equivalent management console.
Topics:
• Install Dell Optimizer using the command prompt
• Installation modes
• Uninstall Dell Optimizer using the command prompt
• Upgrade Dell Optimizer using System Center Configuration Manager update
• Creating log files
• Command-line interface for Dell Optimizer
• WMI Provider
Install Dell Optimizer using the command prompt
Table 4. Command prompts to install Dell Optimizer
Function exe Installer Switch DUP Switch
Silent install
DellOptimizer.exe
/silent
DellOptimizer.exe /s
NOTE: When you use the DUP with
a switch and do silent installation,
use /silent instead of /s, after the /
passthrough switch.
Policy switch—To install Dell Optimizer where the
user is not allowed to use the UI.
/HeadlessMode=true /passthrough /
HeadlessMode=true
Policy switch—To install Dell Optimizer without the
Proximity Sensor feature.
/
ProximitySensor=sk
ip
/passthrough /
ProximitySensor=skip
Policy switch—Preset Opt-in or Opt-out option for
Dell Optimizer Customer Experience Improvement
Program.
/
TelemetryConsent=<
value>
/passthrough /
TelemetryConsent=<value>
Installation modes
Table 5. Installation modes
Feature Normal Install Headless Mode
Analytics (Dell Precision only) Yes Yes
4
Administration 13

Table 5. Installation modes
Feature Normal Install Headless Mode
Applications Yes Yes
Audio (excluding Dell Precision Workstation or Dell Precision Rack
Workstation)
Yes No
Power (laptops only) Yes Yes
ProximitySensor (supported laptop configurations) Yes No
NOTE: You cannot change the settings using GUI, CLI, or WMI after you have installed a feature using Headless Mode.
Uninstall Dell Optimizer using the command prompt
Use the following command to uninstall Dell Optimizer from your system:
DellOptimizer.exe /remove
Upgrade Dell Optimizer using System Center
Configuration Manager update
1. Log in as an administrator.
2. Go to Start > Control Panel > Configuration Manager.
The Configuration Manager Properties dialog box is displayed.
3. Click Third-Party Software Update Catalogs.
4. Click Dell Business Client Updates Catalog, right-click and select Subscribe to Catalog.
NOTE: As an administrator you can subscribe to categories based on Dell systems deployed in your environment.
5. Set the schedule to synchronize the catalog.
6. Set the System Center Configuration Manager Update preferences.
The new Dell Optimizer update gets automatically added in the Dell Business Client Update Catalog. Each device within the
fleet pulls the update that is based on the policy preferences set in the System Center Configuration Manager Update. For
more information, see Dell Third Party Update Catalog White paper at www.dell.com.
Creating log files
Use the following commands to generate the installer log file:
● /debuglog—.exe file install switch
● /passthrough /debuglog—DUP switch
Command-line interface for Dell Optimizer
As an administrator you can use the following CLI commands for batch and scripting scenarios. You can view the location and
filename of the CLI in C:\Program Files\Dell\DellOptimizer\do-cli.exe.
NOTE: The return code is sent to stderr, and command output is sent to stdout.
Table 6. CLI Commands for Dell Optimizer
14 Administration

Table 6. CLI Commands for Dell Optimizer
CLI Command Description
/help
Use this command to display the list of available arguments.
/version
Use this command to display the current version of Dell
Optimizer.
/get
Use this command to display all available settings and their
properties. You can combine the command with additional
options for specific setting details.
/configure
Use this command to configure a setting, and the command
must be combined with additional options for a specific
setting. These settings are dynamic, and it is not a static list.
/appperformance
Use this command to display the Applications feature settings
and configuration information. The command must be used
with additional options. These settings are dynamic, and it is
not a static list.
Table 7. /get commands for Dell Optimizer
/get command Details
/get
Use this command to display all settings details.
/get -name=Telemetry.State
Use this command to display current participation status
in the Dell Optimizer Customer Experience Improvement
Program.
/get -list categories
Use this command to display the name of all available feature
categories. For example, Application, Audio, Power.
/get -category=<categoryname>
Use this command to display all settings and current values of
the selected category.
/get -name=Audio.State
Use this command to display details about the audio state.
/get -name=Audio.Audio3D
Use this command to display details about the audio 3D state.
/get -name=Audio.Environment
Use this command to display details about the audio
environment state.
/get -name=Audio.IsNXOSEnabled
Use this command to display details about the audio IsNXOS
state.
/get -name=Audio.JackNotification
Use this command to display details about the audio jack
state.
/get -name=BatteryExtender.State
Use this command to display details about the battery
extender state.
/get -name=DynamicCharge.State
Use this command to display details about the dynamic charge
state.
/get -name=ProximitySensor.State
Use this command to display details about the proximity
sensor state.
/get -name=
ProximitySensor.EnableWithExternalMonitor
Use this command to display details about the proximity
sensor that is enabled with external monitor state.
/get -name="ProximitySensor.KeepAlive"
Use this command to display details about the proximity
sensor keep alive state.
/get -name= ProximitySensor.WakeOnApproach
Use this command to display details about the proximity
sensor wake on approach state.
/get -name=ProximitySensor.WalkAwayLock
Use this command to display details about the proximity
sensor walk away lock state.
Administration 15

Table 7. /get commands for Dell Optimizer
/get command Details
/get -name=ProximitySensor.WalkAwayLockTimer
Use this command to display details about the proximity
sensor walk away lock timer state.
Table 8. Configure commands for Dell Optimizer
/configure command Details Supported Values
/configure -
name=<settingname> -lock=
Use this command to lock the specific
setting from being changed by user.
True and false
/configure -
name=Telemetry.State -value=
Use this command to configure
Dell Optimizer Customer Experience
Improvement Program.
True and false
/configure -
name=AppPerformance.State -
value=
Use this command to configure the
application performance state value.
True and false
/configure -name=Audio.State
-value=
Use this command to configure the audio
state value.
True and false
/configure -
name=Audio.Audio3D -value=
Use this command to configure the audio
3D value.
True and false
/configure -
name=Audio.IsNXOSEnabled -
value=
Use this command to configure the audio
sNXOS value.
True and false
/configure -
name=Audio.JackNotification -
value=
Use this command to configure the audio
jack notification value.
True and false
/configure -
name=Audio.Environment -
value=
Use this command to configure the audio
environment value.
QuietRoom, NoisyOffice, MultipleVoices,
and RecordingStudio
/configure -
name=BatteryExtender.State -
value=
Use this command to configure the
battery extender state value.
True and false
/configure -
name=DynamicCharge.State -
value=
Use this command to configure the
dynamic charge state value.
True and false
/configure -
name=ProximitySensor.State -
value=
Use this command to configure the
proximity sensor state value.
True and false
/configure -
name=ProximitySensor.EnableWi
thExternalMonitor -value=
Use this command to configure the
proximity sensor that is enabled with
external monitor state value.
True and false
/configure -
name=ProximitySensor.KeepAliv
e -value=
Use this command to configure the
proximity sensor keep alive state value.
True and false
/configure -
name=ProximitySensor.SnoozeTi
mer -value=
Use this command to configure the
proximity sensor snooze timer value.
30, 60, 90, and 120 minutes
/configure -
name=ProximitySensor.WakeOnAp
proach -value=
Use this command to configure the
proximity sensor wake on approach
value.
True and false
/configure -
name=ProximitySensor.WalkAway
Lock -value=
Use this command to configure the
proximity sensor walk away lock value.
True and false
16 Administration

Table 8. Configure commands for Dell Optimizer
/configure command Details Supported Values
/configure -
name=ProximitySensor.WalkAway
LockTimer -value=
Use this command to configure the
proximity sensor walk away lock timer
value.
1, 2, and 3 minutes
Table 9. Application performance commands for Dell Optimizer
/AppPerformance command Details
/AppPerformance -listProfiles
Use this command to display the list of applications that are in
optimized state.
/AppPerformance -listLearningApps
Use this command to display the list of applications that are in
learning state.
/AppPerformance -setPriority -
profileName=<profile name> -priority=<value>
Use this command to set the priority of an application profile
using the name.
/AppPerformance -setPriority -
profileGuid=<profile guid> -priority=<value>
Use this command to set the priority of an application profile
using the GUID.
/AppPerformance -restoreToDefault
Use this command to restore all settings back to default for
optimized applications.
/AppPerformance -startLearning
-profileName=<profile name> -
processName=<value> -priority=<value>
Use this command to start the optimization process for the
specified application.
/AppPerformance -pauseLearning -
profileName=<profile name>
Use this command to pause optimization learning for the
specific application.
/AppPerformance -resumeLearning -
profileName=<profile name>
Use this command to resume optimization learning for the
specific application.
/AppPerformance -deleteProfile -
profileName=<profile name>
Use this command to delete an existing optimized application
profile by name.
/AppPerformance -deleteProfile -
profileGuid=<profile guid>
Use this command to delete an existing optimized application
profile by GUID.
/AppPerformance -enableProfile -
profileName=<profileName>
Use this command to enable an existing profile by name.
/AppPerformance -enableProfile -
profileGuid=<profile guid>
Use this command to enable an existing profile by GUID.
/AppPerformance -disableProfile -
profileName=<profile Name>
Use this command to disable an existing profile by name.
/AppPerformance -disableProfile -
profileGuid=<profile guid>
Use this command to disable an existing profile by GUID.
/AppPerformance -importProfile -
profilePath=<profile file path>
Use this command to import an optimized app profile.
/AppPerformance -exportProfile
-profileName=<profile Name> -
profilePath=<profile file path>
Use this command to export an optimized app profile by name.
/AppPerformance -exportProfile
-profileGuid=<profile guid> -
profilePath=<profile file path>
Use this command to export an optimized app profile by GUID.
Table 10. Return codes for Dell Optimizer
CLI Return Codes Condition
0 Success
Administration 17

Table 10. Return codes for Dell Optimizer
CLI Return Codes Condition
1 Failure
2 Reboot required
3 Failed to configure the read-only setting
4 Failed to configure licensed feature
5 Dell Optimizer service not installed
6 Dell Optimizer service is disabled
7 Dell Optimizer service is not running
8 Another instance of CLI is active
9 Another instance of GUI is active
WMI Provider
Dell Optimizer includes a WMI provider to configure the application settings. The following two files are part of the Dell
Optimizer download package:
● doWmiProv.mof—Dell Optimizer WMI Provider that is installed as part of the installer.
● sms_def_delloptimizer.mof—Dell Optimizer SMS MOF definition file available for Administrators.
The Inventory Agent uses the following custom Dell Optimizer data reporting definitions:
#pragma namespace ("\\\\\\\\.\\\\root\\\\dcim\\\\sysman\\\\DellOptimizer")
#pragma deleteclass ("EnumerationAttribute", NOFAIL)
#pragma deleteclass ("EnumerationAttribute", NOFAIL)
[ SMS_Report(TRUE),
SMS_Group_Name("Dell Optimizer Settings Inventory"),
SMS_Class_ID("DELL|DELLOPTIMIZER_ENUMSETTINGS|1.0"),SMS_Namespace(FALSE),
Namespace("\\\\\\\\.\\\\root\\\\dcim\\\\sysman\\\\DellOptimizer")]Class
EnumerationAttribute : SMS_Class_Template
{[SMS_Report(TRUE),key] String AttributeName;
[SMS_Report(TRUE)] String DisplayName;
[SMS_Report(TRUE)] String CurrentValue;
[SMS_Report(TRUE)] Boolean IsLocked;
[SMS_Report(TRUE)] Uint32 PossibleValueCount;[SMS_Report(TRUE)] String
PossibleValues[];
};
Table 11. WMI provider (continued)
Feature WMI Command
Enumerate all settings
wmic /NAMESPACE: \
\root\dcim\sysman\DellOptimizer PATH
EnumerationAttribute get /value.
Enumerate a specific setting
wmic /NAMESPACE:\
\root\dcim\sysman\DellOptimizer PATH
EnumerationAttribute.AttributeName="%1%"
get /value.
Set the specific setting value
wmic /NAMESPACE:\
\root\dcim\sysman\DellOptimizer PATH
DellOptimizerService.Name="DellOptimizerSe
18 Administration

Table 11. WMI provider
Feature WMI Command
rvice" CALL SetAttribute
AttributeName="%1" Value="%2".
Lock the specific settings
wmic /NAMESPACE:\
\root\dcim\sysman\DellOptimizer PATH
DellOptimizerService.Name="DellOptimizerSe
rvice" CALL LockAttribute
AttributeName="%1" Locked=%2.
NOTE: You cannot configure Application, Performance, Profiles, and learning using Dell Optimizer WMI Provider. You must
use the do-cli.exe file.
Administration 19

Feedback
1. In the home screen, click v and select Give Feedback.
The feedback page is displayed.
2. Provide your feedback on the scale of 1 to 10 for the following options:
● How satisfied you are with Dell Optimizer?
● How likely you recommend purchasing Dell systems because of Dell Optimizer?
3. Provide additional feedback, if any, and click Send my comment.
5
20 Feedback
/