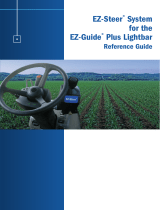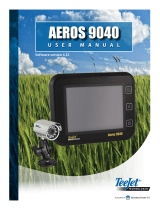Page is loading ...

EZ-Boom™ 2010 System for the EZ-Guide® 500
Lightbar Quick Reference Card
www.EZ-Boom.com
EZ-Boom™ 2010 System for the EZ-Guide® 500
Lightbar Quick Reference Card
www.EZ-Boom.com
www.EZ-Boom.com
EZ-Boom™ 2010 System for the EZ-Guide® 500
Lightbar Quick Reference Card
parts of the Controller
This figure shows the front panel of the EZ-Boom™ 2010 automated application control system:
Rate adjustment (inc/dec) switch
Master switch
Status indicator Rate switch
Boom section switches
operation
When the EZ-Boom 2010 system is connected to the EZ-Guide® 500 lightbar guidance system, the EZ-Boom quick settings icon
appears among the fast keys on the left of the lightbar display. The EZ-Boom quick settings icon provides quick-access to some
of the most common EZ-Boom system settings. The sprayer bar at the base of the screen indicates the state of the spray sections:
Configuration proCess
For a detailed description of each step, see the following pages.
Step Action Step Action
1 Install and connect the hardware. 6 Configure the flow control valve.
2 Set the lightbar to Advanced mode. 7 Configure the tank.
3 Configure the boom. 8 Calibrate the pressure sensor (if fitted).
4 Configure automatic boom switching. 9 Calibrate the flow meter.
5 Configure application.
To configure the EZ-Boom 2010 system, complete the following steps:
EZ-Boom quick
settings icon
Actual rate currently
being applied
Target rate to be
applied
Rate switch position
The boom section is
currently spraying The boom section is
on, but not spraying
Automatic/manual boom
switching indicator
The boom section is disabled
(the switch is off)
A fence nozzle is enabled
EZ-Boom
information tab
Color = Automatic
Black and white = Manual

EZ-Boom™ 2010 System for the EZ-Guide® 500
Lightbar Quick Reference Card
www.EZ-Boom.com
EZ-Boom™ 2010 System for the EZ-Guide® 500
Lightbar Quick Reference Card
www.EZ-Boom.com
www.EZ-Boom.com
EZ-Boom™ 2010 System for the EZ-Guide® 500
Lightbar Quick Reference Card
step 3. Configuring the boom
Note: Set the implement width and overlap/skip when you create a new field.
5. Press to exit the Boom Setup screen.
step 2. setting the lightbar to aDVanCeD moDe
1. From the main guidance screen, press D one or more times until you select the icon and then press o. The
Configuration screen appears.
2. Select User Mode and then press o. The User Mode screen appears.
3. Select Advanced and then press o. The main guidance screen reappears in Advanced mode.
Setting Description
Fence Nozzles Fence nozzles are spray sections at the far end of the boom that
point out to the sides to cover any fence lines. On the EZ-Boom
controller, Switch 1 controls the left fence nozzle, and the first
switch after the boom section switches controls the right nozzle.
Fence nozzles are always manually controlled. They must be
activated with the corresponding switch.
With two fence nozzles, the system supports up to eight boom
sections.
You can disable both fence nozzles, enable either the left or right
fence nozzle, or enable both.
Number Of Sections Enter the number of boom sections on your spray boom (not
counting fence nozzles). You can select up to 10 boom sections, or
up to eight if you have both fence nozzles enabled.
Section Widths Set each section width. The system sets the default widths. They are
calculated by dividing the Implement Width value by the Number
Of Sections value.
Adjust each section width in order as necessary. As you adjust
each section width, the later section widths adjust so the specified
implement width is maintained.
Section 1 is the section that is the furthest to the left when you
stand behind the vehicle. On the EZ-Boom controller, the switch
that is furthest to the left controls section 1.
1. From the main guidance screen, select the icon and then press o.
The Configuration screen appears.
2. Select Application Control and then press o. The Application Control
screen appears.
3. Select Boom Setup and then press o. The Boom Setup screen appears.
4. Configure the following settings:
step 1. ConneCting the eZ-boom 2010 sYstem
For information on connecting the EZ-Boom 2010 system to the lightbar, refer to the EZ-Boom 2010 Automated Application
Control System Cabling Guide.

EZ-Boom™ 2010 System for the EZ-Guide® 500
Lightbar Quick Reference Card
www.EZ-Boom.com
EZ-Boom™ 2010 System for the EZ-Guide® 500
Lightbar Quick Reference Card
www.EZ-Boom.com
www.EZ-Boom.com
EZ-Boom™ 2010 System for the EZ-Guide® 500
Lightbar Quick Reference Card
step 4. Configuring automatiC boom switChing
1. From the Application Control screen, select Swath Control and
then press o. The Swath Control screen appears.
2. Configure the following settings:
3. Press to exit the Swath Control screen.
Setting Description
Boom Control Auto = Automatic boom control.
Manual = Manual boom switching – go to Step 3.
•
•
Boom Control = Auto
Lead In This is the number of seconds before leaving a sprayed area and entering an unsprayed area that the boom sections will turn on.
Off Delay This is the number of seconds before or after you enter a previously sprayed area that you want the boom sections to turn off. For
example, if you want the boom sections to turn off 1 second before you cross into a headland, set the Off Delay time to -1.0
seconds.
Swath Control Option These settings apply when you drive onto an area that has been partially sprayed before:
Minimize Skip = Turns off spray sections when they are over any fully covered areas, so you may get some overlap.
Minimize Overlap = Turns off spray as soon as you reach any covered area, but may leave some uncovered ground.
•
•

EZ-Boom™ 2010 System for the EZ-Guide® 500
Lightbar Quick Reference Card
www.EZ-Boom.com
EZ-Boom™ 2010 System for the EZ-Guide® 500
Lightbar Quick Reference Card
www.EZ-Boom.com
www.EZ-Boom.com
EZ-Boom™ 2010 System for the EZ-Guide® 500
Lightbar Quick Reference Card
step 5. Configuring appliCation
1. From the Application Control screen, select Application Setup.
The Application Setup screen appears.
3. Press to exit the Application Setup screen.
step 6. Configuring the flow Control ValVe
1. From the Application Control screen, select Control Valve Setup. The Control Valve Setup screen appears.
2. Set the following settings:
Setting Description
Rate Control If you want the EZ-Boom system to control boom switching only, set Rate Control to Off:
If you set the Rate Control option to Off, the Off When Stopped option appears.
If you set the Rate Control option to On, the Rate 1, Rate 2, Allowable Error, Minimum Flow, and Rate
Increment options appear.
•
•
Off
Off When Stopped If the vehicle is a clutch-operated planter, select No so you can continue planting even when stopped. Otherwise, select Yes.
Rate Control = On
Rate 1 This is the volume that the sprayer supplies when the Rate switch is set to 1.
Rate 2 This is the volume that the sprayer supplies when the Rate switch is set to 2.
Allowable Error This is the percentage of acceptable Rate 1 or Rate 2 error before the flow control valve adjusts.
Rate Increment When the Rate switch is in the Rate 1 or Rate 2 position, the current application rate increases or decreases by this amount each time
you press the Rate adjustment (inc/dec) switch.
When the Rate switch is in the Manual position, Rate Increment does not apply. The Rate adjustment (inc/dec) switch directly activates
the valve; hold the switch up to increase or down to decrease.
Setting Description
Type The flow control valve type:
If you select Inline Servo, Bypass Valve, or Pump Servo, the
Response 1, Response 2, Threshold, and Close on Zero
Flow options appear.
If you select PWM or Grounded PWM, the Close on Zero Flow,
Frequency, Gain, and Zero Flow Offset options appear.
•
•
Inline/Bypass/Pump
Response 1 The desired adjustment speed of the valve when the application rate is
outside the threshold.
Response 2 The desired adjustment speed of the valve when the application rate is
within the threshold.
Threshold The point at which the application rate is close enough to the target
rate for the application speed of the valve to switch from Response 1 to
Response 2.
All
Close on Zero Flow How the valve responds when there is no flow.
PWM
Frequency The valve’s operating frequency.
Gain The adjustment speed of the valve.
Zero Flow Offset The shut-off point of the PWM valve.
3. Press to exit the Control Valve Setup screen.
2. Configure the following options:

EZ-Boom™ 2010 System for the EZ-Guide® 500
Lightbar Quick Reference Card
www.EZ-Boom.com
EZ-Boom™ 2010 System for the EZ-Guide® 500
Lightbar Quick Reference Card
www.EZ-Boom.com
www.EZ-Boom.com
EZ-Boom™ 2010 System for the EZ-Guide® 500
Lightbar Quick Reference Card
step 7. Configuring the tank
1. From the Application Control screen, select Tank Setup. The Tank Setup
screen appears.
2. Configure the following options:
step 8. Calibrating the pressure
1. From the Application Control screen, select Pressure Calibration. The
Pressure Calibration screen appears.
2. Select Calibrate Pressure Sensor 1 and then press o. The Calibration
Wizard: Pressure Sensor 1 warning screen appears.
3. Press D as you read through the screen and then press o. The Pressure
Sensor State screen appears.
4. Configure the following settings:
3. Press to exit the Tank Setup screen.
5. Select Calibrate Now and then press o. The Pressure Sensor 1 Calibration Status screen appears.
6. Press D as you read through the screen and then press o. The Slope and Set Point values are sent to the EZ-Boom controller.
The Pressure Calibration screen reappears. The first pressure sensor is calibrated. If the sprayer has a second pressure sensor,
select Calibrate Pressure Sensor 2 and then repeat steps 3 through 5 above.
7. After calibrating, ensure that the pressure values are correct. If the sprayer has a pressure gauge fitted, use it to verify that the
calibration is correct and that the EZ-Boom information tab shows the correct pressure when spraying.
8. Press to exit the Pressure Calibration screen.
Setting Description
Capacity The capacity of the tank when full.
Current Volume The amount currently in the spray tank. This amount decreases as
you use the spray solution.
Low Limit When the volume reaches this level, a warning appears.
Tank Refill Method The method that you will use to fill the tank:
Partial Refill = If you add a specific amount of solution to
the tank. (If you select Partial Refill, the Partial Refill
Quantity option appears).
Refill = If you fill the tank to capacity.
•
•
Partial Refill Quantity The amount that you add when you partially fill the tank.
Setting Description
Pressure Sensor State Off = There is not a pressure sensor – go to Step 8.
On = There is a pressure sensor.
On
Slope The relationship between pressure and the output of the sensor. Slope is measured in mV/kPa or mV/psi.
Set Point The actual pressure at the time of calibration. This is usually established from your sprayer’s pressure gauge.
If your sprayer has a pressure transducer fitted, you can use it to display pressure information on the EZ-Boom information tab. To
calibrate the pressure, ensure that the transducer is connected to the correct input on the EZ-Boom system (refer to the EZ-Boom
system pinout information in the EZ-Boom 2010 Automated Application Control System Troubleshooting Guide) and then
follow the steps below. If you want pressure information to appear on the EZ-Boom information tab and there is not already a
pressure transducer on the sprayer, install one.
Note - The system operates correctly without a pressure transducer.

EZ-Boom™ 2010 System for the EZ-Guide® 500
Lightbar Quick Reference Card
www.EZ-Boom.com
EZ-Boom™ 2010 System for the EZ-Guide® 500
Lightbar Quick Reference Card
www.EZ-Boom.com
www.EZ-Boom.com
EZ-Boom™ 2010 System for the EZ-Guide® 500
Lightbar Quick Reference Card
step 9. Calibrating the flow meter
1. From the Application Control screen, select Flow Calibration Wizard.
The Flow Calibration warning screen appears.
2. Read the information screens and then press o. The Flow Calibration
Parameters screen appears.
3. Select Flow Meter Calibration and then press o. The Flow Meter
Calibration screen appears.
4. Enter the flow meter calibration number. You can find the number on the
flow meter, or by contacting the flow meter manufacturer. The number
you enter will be either pulses per gallon (US) or pulses per litre (metric).
For a Raven flow meter, enter the calibration number as it is written on the tag. For other brands of flow meter, add a 0 to
the number when you enter it (for example, if the number is 75, enter 750).
5. Do one of the following:
To exit the screen and use the flow meter calibration number, press . The system is now configured.
To fine tune the calibration, adjust the following settings:
Note - Turn on all the boom nozzles (but not the fence nozzles), and make sure that they are operational.
6. Select Calibrate Now and then press o. The Flow Calibration screen
appears.
7. Read the information and then press o. The flow begins.
8. Perform the calibration:
a. Measure the volume from 3 nozzles separately for a total of 1 minute.
b. Press o to stop the flow.
c. Calculate the volume per minute per nozzle of your sprayer. To do this,
divide the total volume measured by the number of nozzles that you
took measurements from.
d. In the Measured Flow field, set the actual volume that you calculated in Step 8c. The system calculates the difference
between the measured flow/nozzle and the averaged flow/nozzle. The Calibration Complete screen appears. The
flowmeter calibration is adjusted.
e. Press o. The Application Control screen reappears.
9. Press to exit. The system is now configured.
For more information, refer to the EZ-Boom 2010 Automated Application Control System Getting Started Guide.
–
–
© 2006-2007. Trimble Navigation Limited. All rights reserved. AgGPS, EZ-Guide, and EZ-Steer are trademarks of Trimble
Navigation Limited, registered in the United States and in other countries. EZ-Boom is a trademark of Trimble Navigation Limited.
Version 1.00, Rev C. (June 2007).
*72100-83-ENG*
ZTN 72100-83-ENG
P/N 72100-83-ENG
lightbar information
To view diagnostics information, select Configuration / Status / Fault history / EZ-Boom Fault History and Configuration /
Application Control / About EZ-Boom. This information may be useful for troubleshooting or if you need support help.
Note: Listed faults are not necessarily still active.
Setting Description
Target Rate Set the expected application rate.
Speed Set the expected vehicle speed.
Total Nozzles Specify the number of boom nozzles that will be turned on during the calibration. Do not count the fence nozzles.
/