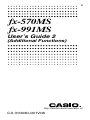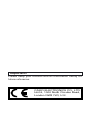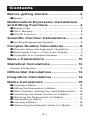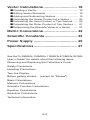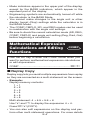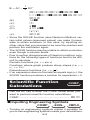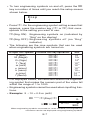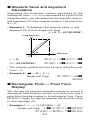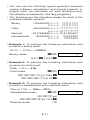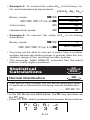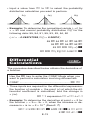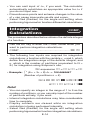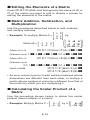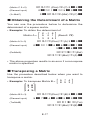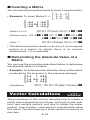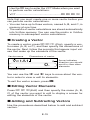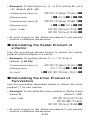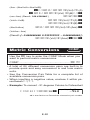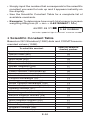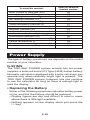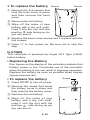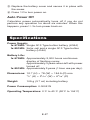fx-570MS
fx-991MS
CA 310030-001V08
User’s Guide 2
(Additional Functions)
http://world.casio.com/edu_e/
E

CASIO ELECTRONICS CO., LTD.
Unit 6, 1000 North Circular Road,
London NW2 7JD, U.K.
Please keep your manual and all information handy for
future reference.
Important!

E-1
Contents
Before getting started... .......................... 3
kModes .................................................................... 3
Mathematical Expression Calculations
and Editing Functions ............................ 4
kReplay Copy .......................................................... 4
kCALC Memory ....................................................... 5
kSOLVE Function .................................................... 5
Scientific Function Calculations............ 6
kInputting Engineering Symbols .............................. 6
Complex Number Calculations .............. 8
kAbsolute Value and Argument Calculation ............. 9
kRectangular Form ↔ Polar Form Display .............. 9
kConjugate of a Complex Number ........................ 10
Base-n Calculations .............................. 10
Statistical Calculations ......................... 12
Normal Distribution .................................................. 12
Differential Calculations ....................... 13
Integration Calculations ....................... 14
Matrix Calculations ............................... 15
kCreating a Matrix ................................................. 15
kEditing the Elements of a Matrix .......................... 16
kMatrix Addition, Subtraction, and Multiplication ... 16
kCalculating the Scalar Product of a Matrix ........... 16
kObtaining the Determinant of a Matrix ................. 17
kTransposing a Matrix ........................................... 17
kInverting a Matrix ................................................. 18
kDetermining the Absolute Value of a Matrix ......... 18

E-2
Vector Calculations ............................... 18
kCreating a Vector ................................................. 19
kEditing Vector Elements ....................................... 19
kAdding and Subtracting Vectors .......................... 19
kCalculating the Scalar Product of a Vector .......... 20
kCalculating the Inner Product of Two Vectors ...... 20
kCalculating the Outer Product of Two Vectors ..... 21
kDetermining the Absolute Value of a Vector ........ 21
Metric Conversions ............................... 22
Scientific Constants.............................. 23
Power Supply ........................................ 25
Specifications ........................................ 27
See the “fx-95MS/fx-100MS/fx-115MS/fx-570MS/fx-991MS
User’s Guide” for details about the following items.
Removing and Replacing the Calculator’s Cover
Safety Precautions
Handling Precautions
Two-line Display
Before getting started... (except for “Modes”)
Basic Calculations
Memory Calculations
Scientific Function Calculations
Equation Calculations
Statistical Calculations
Techn ical Information

E-3
Before getting started...
kModes
Before starting a calculation, you must first enter the correct
mode as indicated in the table below.
• The following table shows the modes and required
operations for the fx-570MS and fx-991MS.
fx-570MS and fx-991MS Modes
• Pressing the F key more than three times displays
additional setup screens. Setup screens are described
where they are actually used to change the calculator
setup.
• In this manual, the name of the mode you need to enter
in order to perform the calculations being described is
indicated in the main title of each section.
Example:
To perform this type of Perform this To enter
calculation: key operation: this mode:
Basic arithmetic F 1COMP
calculations
Complex number F 2CMPLX
calculations
Standard deviation F F 1SD
Regression calculations F F 2REG
Base-n calculations F F 3BASE
Solution of equations F F F 1EQN
Matrix calculations F F F 2MAT
Vector calculations F F F 3VCT
CMPLX
Complex Number
Calculations
Note!
• To return the calculation mode and setup to the initial
defaults shown below, press A B 2(Mode) =.
Calculation Mode: COMP
Angle Unit: Deg
Exponential Display Format: Norm 1, Eng OFF
Complex Number Display Format: a+bi
Fraction Display Format: ab/c
Decimal Point Character: Dot

E-4
•Mode indicators appear in the upper part of the display,
except for the BASE indicators, which appear in the
exponent part of the display.
•Engineering symbols are automatically turned off while
the calculator is the BASE Mode.
•You cannot make changes to the angle unit or other
display format (Disp) settings while the calculator is in
the BASE Mode.
•The COMP, CMPLX, SD, and REG modes can be used
in combination with the angle unit settings.
•Be sure to check the current calculation mode (SD, REG,
COMP, CMPLX) and angle unit setting (Deg, Rad, Gra)
before beginning a calculation.
Mathematical Expression
Calculations and Editing
Functions
Use the F key to enter the COMP Mode when you
want to perform mathematical expression calculations
or edit expressions.
COMP ............................................................ F 1
kReplay Copy
Replay copy lets you recall multiple expressions from replay
so they are connected as a multi-statement on the screen.
•Example:
Replay memory contents:
1 + 1
2 + 2
3 + 3
4 + 4
5 + 5
6 + 6
Multi-statement: 4 + 4:5 + 5:6 + 6
Use [ and ] to display the expression 4 + 4.
Press A [(COPY).
•You can also edit expressions on the display and per-
form other multi-statement operations. For more details
COMP

E-5
COMP
CMPLX
about using multi-statements, see “Multi-statements” in
the separate “User’s Guide.”
•Only the expressions in replay memory starting from the
currently displayed expression and continuing to the last
expression are copied. Anything before the displayed
expression is not copied.
kCALC Memory
•CALC memory lets you temporarily store a mathematical
expression that you need to perform a number of times
using different values. Once you store an expression,
you can recall it, input values for its variables, and
calculate a result quickly and easily.
•You can store a single mathematical expression, with up
to 79 steps. Note that CALC memory can be used in the
COMP Mode and CMPLX Mode only.
•The variable input screen shows the values currently
assigned to the variables.
•Example: Calculate the result for Y = X2 + 3X – 12
when X = 7 (Result:
58
), and when X = 8 (Result:
76
).
(Input the function.)
p y p u p x K + 3 p x , 12
(Store the expression.) C
(Input 7 for X? prompt.) 7 =
(Input 8 for X? prompt.) C 8 =
•Note that the expression you store is cleared whenever
you start another operation, change to another mode, or
turn off the calculator.
kSOLVE Function
The SOLVE function lets you solve an expression using
variable values you want, without the need to transform or
simply the expression.
•Example: C is the time it would take for an object thrown
straight up with initial velocity A to reach height B.
Use the formula below to calculate initial velocity A for a
height of B = 14 meters and a time of C = 2 seconds.
Gravitational acceleration is D = 9.8 m/s2.
(Result: A =
16.8
)

E-6
COMP
1
2
B AC – DC2
p 2 p u p 1 - p k ,
R 1 \ 2 T - p h - p k K
A I
(B?) 14 =
(A?) ]
(C?) 2 =
(D?) 9 l 8 =
[ [
(A?) A I
•Since the SOLVE function uses Newton’s Method, cer-
tain initial values (assumed values) can make it impos-
sible to obtain solutions. In this case, try inputting an-
other value that you assume to be near the solution and
perform the calculation again.
•The SOLVE function may be unable to obtain a solution,
even though a solution exists.
•Due to certain idiosyncrasies of Newton’s method, solu-
tions for the following types of functions tend to be diffi-
cult to calculate.
Periodic functions (i.e. y = sin x)
Functions whose graph produce sharp slopes (i.e. y =
ex, y = 1/x)
Discontinuous functions (i.e. y = x )
•If an expression does not include an equals sign (=), the
SOLVE function produces a solution for expression = 0.
Scientific Function
Calculations
Use the F key to enter the COMP Mode when you
want to perform scientific function calculations.
COMP ............................................................ F 1
kInputting Engineering Symbols
•Turning on engineering symbols makes it possible for
you to use engineering symbols inside your calculations.
COMP EQN
CMPLX

E-7
To input this symbol: Perform this key operation: Unit
k (kilo) A k103
M (Mega) A M106
G (Giga) A g109
T (Tera) A t1012
m (milli) A m10–3
µ (micro) A N10–6
n (nano) A n10–9
p (pico) A p10–12
f (femto) A f10–15
1
Disp
•Press 1. On the engineering symbol setting screen that
appears, press the number key (
1 or 2) that corre-
sponds to the setting you want to use.
1(Eng ON): Engineering symbols on (indicated by
“Eng” on the display)
2(Eng OFF): Engineering symbols off (no “Eng”
indicator)
•The following are the nine symbols that can be used
when engineering symbols are turned on.
•To turn engineering symbols on and off, press the F
key a number of times until you reach the setup screen
shown below.
•For displayed values, the calculator selects the engineer-
ing symbol that makes the numeric part of the value fall
within the range of 1 to 1000.
•Engineering symbols cannot be used when inputting frac-
tions.
•Example: 9 10 = 0.9 m (milli)
F ..... 1(Disp) 1
0.
Eng
9 \ 10 =
900.
9
⫼1 m
When engineering symbols are turned on, even standard (non-engineering)
calculation results are displayed using engineering symbols.

E-8
CMPLX
A P
0.9
J
900.
9
⫼1 m
Complex Number
Calculations
Use the F key to enter the CMPLX Mode when you
want to perform calculations that include complex
numbers.
CMPLX ........................................................... F 2
•The current angle unit setting (Deg, Rad, Gra) affects
CMPLX Mode calculations. You can store an expres-
sion in CALC memory while in the CMPLX Mode.
•Note that you can use variables A, B, C, and M only in
the CMPLX Mode. Variables D, E, F, X, and Y are used
by the calculator, which frequently changes their values.
You should not use these variables in your expressions.
•The indicator “R↔I” in the upper right corner of a
calculation result display indicates a complex number
result. Press A r to toggle the display between the
real part and imaginary part of the result.
•You can use the replay function in the CMPLX Mode.
Since complex numbers are stored in replay memory in
the CMPLX Mode, however, more memory than normal
is used up.
•Example: (23i)(45i)
6
8
i
(Real part 6)2 + 3 i + 4 + 5 i =
(Imaginary part 8i)A r

E-9
Imaginary axis
Real axis
kAbsolute Value and Argument
Calculation
Supposing the imaginary number expressed by the
rectangular form z = a + bi is represented as a point in the
Gaussian plane, you can determine the absolute value (r)
and argument (
) of the complex number. The polar form
is r⬔
.
•Example 1: To determine the absolute value (r) and
argument (
) of 3+4i (Angle unit: Deg)
(r =
5
,
=
53.13010235
°)
(r
5
) A A R 3 + 4 i T =
(
53.13010235
°)A a R 3 + 4 i T =
•The complex number can also be input using the polar
form r⬔
.
•Example 2: 2 ⬔ 45
1
i
(Angle unit: Deg) L 2 A Q 45 =
A r
kRectangular Form ↔ Polar Form
Display
You can use the operation described below to convert a
rectangular form complex number to its polar form, and a
polar form complex number to its rectangular form. Press
A r to toggle the display between the absolute value
(r) and argument (
).
•Example: 1
i ↔
1.414213562 ⬔ 45
(Angle unit: Deg) 1 + i A Y = A r
L 2 A Q 45 A Z = A r

E-10
BASE
•You select rectangular form (a+bi) or polar form (r⬔
)
for display of complex number calculation results.
F...1(Disp) r
1(a+bi):Rectangular form
2(r⬔
): Polar form (indicated by “r⬔
” on the display)
kConjugate of a Complex Number
For any complex number z where z = a+bi, its conjugate
(z) is z = a–bi.
•Example: To determine the conjugate of the complex
number 1.23 + 2.34i (Result:
1.23 – 2.34
i)
A S R 1 l 23 + 2 l 34 i T =
A r
Base-n Calculations
Use the F key to enter the BASE Mode when you
want to perform calculations using Base-n values.
BASE ........................................................ F F 3
•In addition to decimal values, calculations can be
performed using binary, octal and hexadecimal values.
•You can specify the default number system to be applied
to all input and displayed values, and the number system
for individual values as you input them.
•You cannot use scientific functions in binary, octal,
decimal, and hexadecimal calculations. You cannot input
values that include decimal part and an exponent.
•If you input a value that includes a decimal part, the unit
automatically cuts off the decimal part.
•Negative binary, octal, and hexadecimal values are
produced by taking the two’s complement.

E-11
•You can use the following logical operators between
values in Base-n calculations: and (logical product), or
(logical sum), xor (exclusive or), xnor (exclusive nor),
Not (bitwise complement), and Neg (negation).
•The following are the allowable ranges for each of the
available number systems.
Binary 1000000000 ⬉ x ⬉1111111111
0 ⬉ x ⬉0111111111
Octal 4000000000 ⬉ x ⬉7777777777
0 ⬉ x ⬉3777777777
Decimal –2147483648 ⬉ x ⬉2147483647
Hexadecimal 80000000 ⬉ x ⬉FFFFFFFF
0 ⬉ x ⬉7FFFFFFF
• Example 1: To p e rform the following calculation and
produce a binary result:
101112 110102
1100012
Binary mode: t b
0.
b
10111 + 11010 =
• Example 2: To p e rform the following calculation and
produce an octal result:
76548
÷ 1210
5168
Octal mode: t o
0.
o
l l l 4
(o) 7654 \
l l l 1
(d) 12 =
• Example 3: To p e rform the following calculation and
produce a hexadecimal and a decimal result:
12016 or 11012
12d16
30110
Hexadecimal mode: t h
0.
H
120 l 2
(or)
l l l 3
(b) 1101 =
Decimal mode: K

E-12
1
2
3
4
P
(
Q
(
R
(
→
t
SD
REG
SD
•Example 4: To c onvert the value 2210 to its binary, oc-
tal, and hexadecimal equivalents.
(101102
, 268
, 1616
)
Binary mode: t b
0.
b
l l l 1(d) 22 =
10110.
b
Octal mode: o
26.
o
Hexadecimal mode: h
16.
H
•Example 5: To convert the value 51310 to its binary
equivalent.
Binary mode: t b
0.
b
l l l 1(d) 513 =
aMthERROR
b
•You may not be able to convert a value from a number
system whose calculation range is greater than the cal-
culation range of the resulting number system.
•The message “Math ERROR” indicates that the result
has too many digits (overflow).
Statistical
Calculations
Normal Distribution
Use the F key to enter the SD Mode when you want
to perform a calculation involving normal distribution.
SD ........................................................... F F 1
• In the SD Mode and REG Mode, the | key operates as
the S key.
• Press A D, which produces the screen shown below.

E-13
COMP
Differential
Calculations
The procedure described below obtains the derivative of
a function.
Use the F key to enter the COMP Mode when you
want to perform a calculation involving differentials.
COMP ............................................................ F 1
•Three inputs are required for the differential expression:
the function of variable x, the point (a) at which the dif-
ferential coefficient is calculated, and the change in
x (∆x).
A J expression P a P ∆x T
•Example: To determine the derivative at point x = 2 for
the function y = 3x2– 5x + 2, when the increase or de-
crease in x is ∆x = 2 × 10–4 (Result:
7
)
A J 3 p x K , 5 p x + 2 P 2 P
2 e D 4 T =
•Input a value from 1 to 4 to select the probability
distribution calculation you want to perform.
P(t)R(t)Q(t)
•Example: To determine the normalized variate (→t) for
x = 53 and normal probability distribution P(t) for the
following data: 55, 54, 51, 55, 53, 53, 54, 52
(
→
t =
0.284747398
, P(t) =
0.38974
)
55 S 54 S 51 S 55 S
53 S S 54 S 52 S
53 A D 4(
→
t) =
A D 1(
P(
) D 0.28 F =

E-14
COMP
•You can omit input of
∆
x, if you want. The calculator
automatically substitutes an appropriate value for
∆
x if
you do not input one.
•Discontinuous points and extreme changes in the value
of x can cause inaccurate results and errors.
•Select Rad (Radian) for the angle unit setting when
performing trigonometric function differential calculations.
Integration
Calculations
The procedure described below obtains the definite integral
of a function.
Use the F key to enter the COMP Mode when you
want to perform integration calculations.
COMP ............................................................ F 1
•The following four inputs are required for integration
calculations: a function with the variable x; a and b, which
define the integration range of the definite integral; and
n, which is the number of partitions (equivalent to N =
2n) for integration using Simpson’s rule.
d expression P a P b P n F
Note!
•You can specify an integer in the range of 1 to 9 as the
number of partitions, or you can skip input of the number
of partitions entirely, if you want.
•Internal integration calculations may take considerable
time to complete.
•Display contents are cleared while an integration
calculation is being performed internally.
•Select Rad (Radian) for the angle unit setting when
performing trigonometric function integration calculations.
• Example: ∫
(2x2 + 3x + 8) dx =
150.6666667
(Number of partitions n = 6)
d 2 p x K + 3 p x +
8 P 1 P 5 P 6 T =
5
1

E-15
kCreating a Matrix
To create a matrix, press A j 1(Dim), specify a matrix
name (A, B, or C), and then specify the dimensions
(number of rows and number of columns) of the matrix.
Next, follow the prompts that appear to input values that
make up the elements of the matrix.
You can use the cursor keys to move about the matrix in
order to view or edit its elements.
To exit the matrix screen, press t.
MAT
Matrix Calculations
The procedures in this section describe how to create
matrices with up to three rows and three columns, and
how to add, subtract, multiply, transpose and invert
matrices, and how to obtain the scalar product,
determinant, and absolute value of a matrix.
Use the F key to enter the MAT Mode when you want
to perform matrix calculations.
MAT ..................................................... F F F 2
Note that you must create one or more matrices before
you can perform matrix calculations.
•You can have up to three matrices, named A, B, and C,
in memory at one time.
•The results of matrix calculations are stored automatically
into MatAns memory. You can use the matrix in MatAns
memory in subsequent matrix calculations.
•Matrix calculations can use up to two levels of the matrix
stack. Squaring a matrix, cubing a matrix, or inverting a
matrix uses one stack level. See “Stacks” in the separate
“User’s Guide” for more information.
M
atA23
2 rows and 3 columns

E-16
kEditing the Elements of a Matrix
Press A j 2(Edit) and then specify the name (A, B, or
C) of the matrix you want to edit to display a screen for
editing the elements of the matrix.
kMatrix Addition, Subtraction, and
Multiplication
Use the procedures described below to add, subtract,
and multiply matrices.
•Example: To multiply Matrix A = by
Matrix B =
(Matrix A 32) A j 1(Dim) 1(A) 3 = 2 =
(Element input) 1 = 2 = 4 = 0 = D 2 = 5 = t
(Matrix B 23) A j 1(Dim) 2(B) 2 = 3 =
(Element input)
D 1 = 0 = 3 = 2 = D 4 = 1 = t
(MatAMatB) A j 3(Mat) 1(A) -
A j 3(Mat) 2(B) =
•An error occurs if you try to add, subtract matrices whose
dimensions are different from each other, or multiply a
matrix whose number of columns is different from that of
the matrix by which you are multiplying it.
kCalculating the Scalar Product of a
Matrix
Use the procedure shown below to obtain the scalar
product (fixed multiple) of a matrix.
•Example: Multiply Matrix C = by 3.
2–1
–5 3
[ ]
[ ]
(
)
6–3
–15 9
[
]
12
4 0
–2 5
[ ]
( )
3–8 5
–4 0 12
12 –20 –1
–1 0 3
2–4 1
[ ]

E-17
(Matrix C 22) A j 1 (Dim) 3(C) 2 = 2 =
(Element input) 2 = D 1 = D 5 = 3 = t
(3MatC) 3 - A j 3(Mat) 3(C) =
kObtaining the Determinant of a Matrix
You can use the procedure below to determine the
determinant of a square matrix.
•Example: To obtain the determinant of
Matrix A = (Result:
73
)
(Matrix A 33) A j 1(Dim) 1(A) 3 = 3 =
(Element input) 2 = D 1 = 6 = 5 = 0 = 1 =
3 = 2 = 4 = t
(DetMatA) A j r 1(Det)
A j 3(Mat) 1(A) =
•The above procedure results in an error if a non-square
matrix is specified.
kTransposing a Matrix
Use the procedure described below when you want to
transpose a matrix.
•Example: To transpose Matrix B =
(Matrix B 23) A j 1(Dim) 2(B) 2 = 3 =
(Element input) 5 = 7 = 4 = 8 = 9 = 3 = t
(TrnMatB) A j r 2(Trn)
A j 3(Mat) 2(B) =
2–1 6
501
324
[ ]
574
893
[ ]
58
7 9
4 3
[
]
( )

E-18
VCT
0.4 1 0.8
1.5 0.5 1.5
0.8 0 0.6
[ ]
(
)
kInverting a Matrix
You can use the procedure below to invert a square matrix.
•Example: To invert Matrix C =
(Matrix C 33) A j 1(Dim) 3(C) 3 = 3 =
(Element input) D 3 = 6 = D 11 = 3 = D 4 =
6 = 4 = D 8 = 13 = t
(MatC–1)A j 3(Mat) 3(C) a =
• The above procedure results in an error if a non-square
matrix or a matrix for which there is no inverse
(determinant = 0) is specified.
kDetermining the Absolute Value of a
Matrix
You can use the procedure described below to determine
the absolute value of a matrix.
•Example: To determine the absolute value of the matrix
produced by the inversion in the previous example.
(AbsMatAns) A A A j 3(Mat) 4(Ans) =
Vector Calculations
The procedures in this section describe how to create a
vector with a dimension up to three, and how to add, sub-
tract, and multiply vectors, and how to obtain the scalar
product, inner product, outer product, and absolute value
of a vector. You can have up to three vectors in memory at
one time.
–3 6 –11
3–4 6
4–8 13
[ ]
–0.4 1 –0.8
–1.5 0.5 –1.5
–0.8 0 –0.6
[ ]
( )
Page is loading ...
Page is loading ...
Page is loading ...
Page is loading ...
Page is loading ...
Page is loading ...
Page is loading ...
Page is loading ...
Page is loading ...
Page is loading ...
-
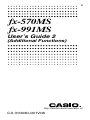 1
1
-
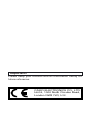 2
2
-
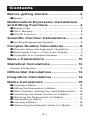 3
3
-
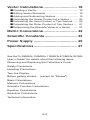 4
4
-
 5
5
-
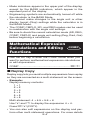 6
6
-
 7
7
-
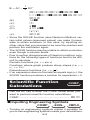 8
8
-
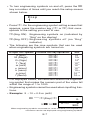 9
9
-
 10
10
-
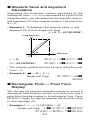 11
11
-
 12
12
-
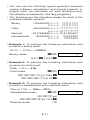 13
13
-
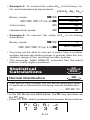 14
14
-
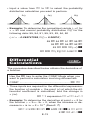 15
15
-
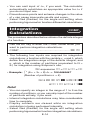 16
16
-
 17
17
-
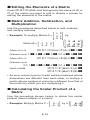 18
18
-
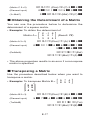 19
19
-
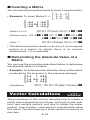 20
20
-
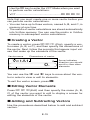 21
21
-
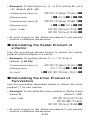 22
22
-
 23
23
-
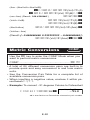 24
24
-
 25
25
-
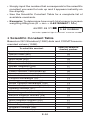 26
26
-
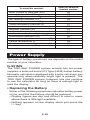 27
27
-
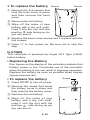 28
28
-
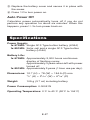 29
29
-
 30
30
Ask a question and I''ll find the answer in the document
Finding information in a document is now easier with AI
Related papers
-
Casio FX-991MS - USER S GUIDE 2 - ADDITIONAL FUNCTIONS User manual
-
Casio FX-570D User manual
-
Casio FX-991ES PLUS C User manual
-
Casio fx-991ZA Plus User manual
-
Casio FX-991ES PLUS C User manual
-
Casio FX9750GII User guide
-
Casio fx-100MS User manual
-
Casio fx-5500LA User manual
-
Casio FX3650P User manual
-
Casio fx-50F PLUS User manual
Other documents
-
Sper scientific 830005 User manual
-
Datexx DS-991ES User manual
-
HP 49g Graphing Calculator User manual
-
HP 49g+ Graphing Calculator User manual
-
HP 48gII User manual
-
HP 50G50G GRAPHIQUE User manual
-
HP 49g+ Graphing Calculator User guide
-
HP 48gII User manual
-
HP 50g User manual
-
HP 48gII Graphing Calculator Reference guide