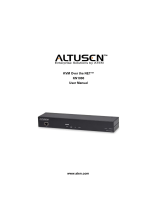ATEN CV211 is a cutting-edge Laptop USB Console Adapter that provides you with direct Laptop-to-Computer desktop control. With its plug-and-play functionality, you can establish a fast and easy remote desktop access without any software installation. Experience seamless file transfers between your laptop and the connected computer using its virtual media function.
ATEN CV211 is a cutting-edge Laptop USB Console Adapter that provides you with direct Laptop-to-Computer desktop control. With its plug-and-play functionality, you can establish a fast and easy remote desktop access without any software installation. Experience seamless file transfers between your laptop and the connected computer using its virtual media function.




















-
 1
1
-
 2
2
-
 3
3
-
 4
4
-
 5
5
-
 6
6
-
 7
7
-
 8
8
-
 9
9
-
 10
10
-
 11
11
-
 12
12
-
 13
13
-
 14
14
-
 15
15
-
 16
16
-
 17
17
-
 18
18
-
 19
19
-
 20
20
-
 21
21
-
 22
22
-
 23
23
-
 24
24
-
 25
25
-
 26
26
-
 27
27
-
 28
28
-
 29
29
-
 30
30
-
 31
31
-
 32
32
-
 33
33
-
 34
34
-
 35
35
-
 36
36
-
 37
37
-
 38
38
-
 39
39
-
 40
40
-
 41
41
-
 42
42
-
 43
43
-
 44
44
-
 45
45
-
 46
46
-
 47
47
-
 48
48
ATEN CV211 is a cutting-edge Laptop USB Console Adapter that provides you with direct Laptop-to-Computer desktop control. With its plug-and-play functionality, you can establish a fast and easy remote desktop access without any software installation. Experience seamless file transfers between your laptop and the connected computer using its virtual media function.
Ask a question and I''ll find the answer in the document
Finding information in a document is now easier with AI
Related papers
Other documents
-
Klip Xtreme KSD-335 Datasheet
-
Genius Media Pointer T905 User manual
-
Klip Xtreme KSD-340 Datasheet
-
V7 KC0A1-4N6P Datasheet
-
ATEN Technology CN8000 User manual
-
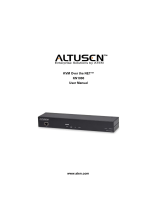 Altusen KVM Over the NET KN1000 User manual
Altusen KVM Over the NET KN1000 User manual
-
StarTech.com SV1108IPPWGB User manual
-
Schneider Electric KVM1116P User manual
-
Altusen KN2116v User manual
-
Altusen KN2132 User manual